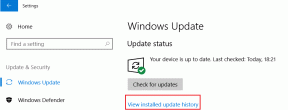Excelで名前付き範囲を削除する方法 – TechCult
その他 / / April 21, 2023
Microsoft Excel を使用して物事を追跡し、プロのようにビジネスを管理できます。 これにより、財務から請求書、税金まで、すべてをスプレッドシート形式できれいに記録することができます。 同様に、Excel の名前付き範囲では、セルに入力された数式を記述できます。 したがって、それらを頻繁に使用する場合は、Excel で名前付き範囲を削除する方法も知っておく必要があります。 読み続けて、名前付きセル範囲を削除できるかどうかを確認してください。

目次
Excelで名前付き範囲を削除する方法
細部に十分な注意を払わないと、スプレッドシートが乱雑になる可能性があります。 たとえば、不要になった名前付き範囲を削除するのを忘れ続けると、簡単に混乱する可能性があります。 幸いなことに、この記事は、Excel で名前付き範囲を削除するために知っておく必要がある手順について役立ちます。
名前付きセル範囲を削除できますか?
はい、削除する方法があります Excel の名前付き範囲. 読み続けて、いくつかの簡単な手順でそれを行う方法を見つけてください.
素早い回答
Excel で名前付き範囲を削除するには、次の操作を行う必要があります。
1. 開く ワークブック を選択します。 範囲.
2. クリック 数式 そして選ぶ ネームマネージャー
3. を選択 名前付き範囲 削除するには、 をクリックします 消去、 次にクリックします OK。
名前付き範囲を削除する方法
Excel シートの名前付き範囲を削除してすっきりさせたい場合は、名前付き範囲を削除する方法を知る必要があります。 これがあなたがしなければならないことです:
1. 発売 MS エクセル Windows ラップトップまたは PC で。
2. 開く ワークブック 名前付きセル範囲を削除したい場所。

3. クリックしてドラッグ 範囲を選択.
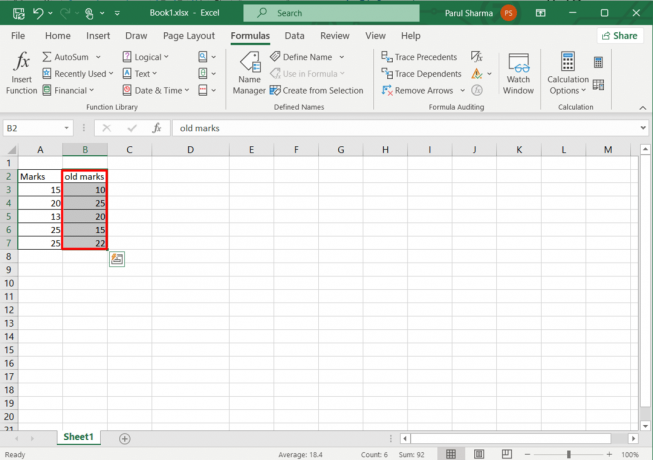
4. 次に、をクリックします 数式 頂点で。

5. 選ぶ ネームマネージャー.
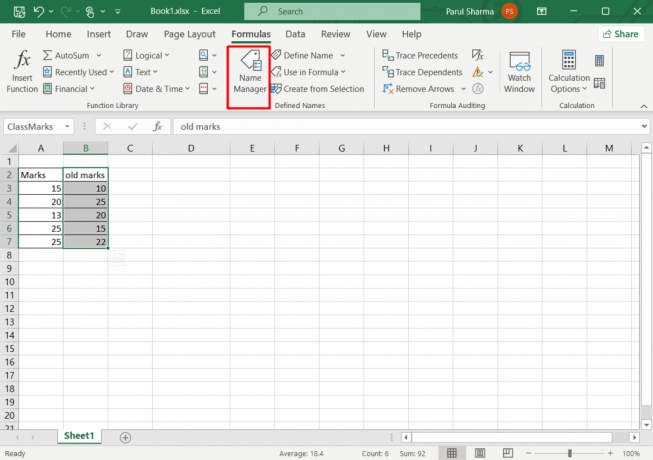
6. クリックしてください 名前付き範囲 削除したい。
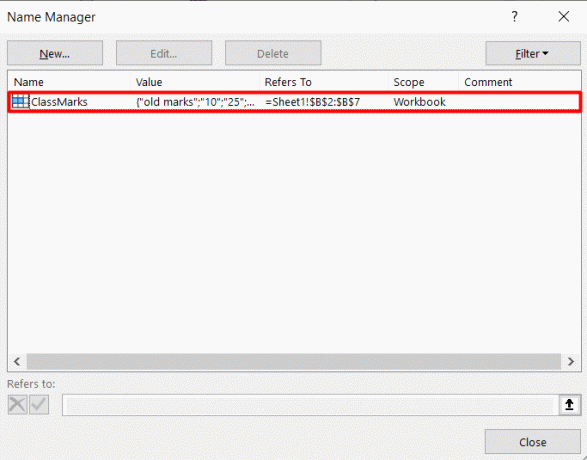
7. 最後に、をクリックします 消去.
![[削除] | [削除] を選択します。 Excelで名前付き範囲を削除する方法](/f/762dd264ddf92b39891a663639cb0321.png)
8. クリック OK プロンプトが画面に表示されたら。
![[OK] をクリックします。](/f/8b33cffe26bf380382fb8442cb8b91e2.png)
また読む: Excel でブックの保護の種類を説明する
すべての名前付き範囲をすばやく削除する方法
すべての名前付き範囲をすばやく削除するには、次の手順を実行します。
1. 従う ステップ 1 ~ 4 上記のように。
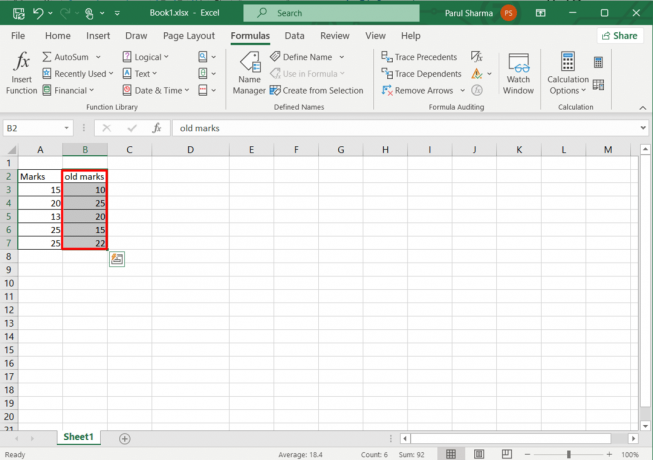
2. プレス シフトキー 削除する 複数の名前 クリックしながら連続したグループで それぞれの名前.
ノート: 連続していないグループ内の複数の名前を削除するには、各名前を削除するときに Ctrl キーを押します。
3. 次に、をクリックします 消去.
4. 選択する OK 完了したら。
名前範囲を削除できないのはなぜですか?
多くの場合、ユーザーは名前付き範囲を削除できません MS Excelで. この場合、考えられる犯人は、あなたの データはテーブルとして変換されます これにより、最終的に削除オプションがグレー表示されます。
おすすめされた:
- PCでWWE 2K23を無料でダウンロードする方法
- Trello ボードを Excel にエクスポートする方法
- Excelで複数のセルを減算する方法
この記事があなたの学習に役立つことを願っています Excelで名前付き範囲を削除する方法. コメントで貴重なフィードバックやレビューを共有してください。 また、技術関連の記事が次々と出てくるので、次に何を読みたいか教えてください。
Henry は、複雑なテクノロジー トピックを日常の読者がアクセスできるようにすることに情熱を傾ける経験豊富なテクニカル ライターです。 テクノロジー業界で 10 年以上の経験を持つ Chris は、読者にとって信頼できる情報源になっています。