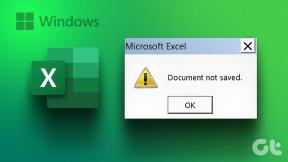修正–ChromeでのERR_TUNNEL_CONNECTION_FAILEDエラー
その他 / / November 28, 2021
Google Chromeは、優れたブラウジングエクスペリエンスを提供し、結局のところGoogle製品であるため、最も広く使用され、好まれているブラウザの1つです。 しかし、大きな力には大きな責任が伴い、何かに大きな責任が課せられると、間違いや間違いが緩む可能性が高くなります。
Chromeユーザーは時々いくつかのエラーに直面する必要があります。 しかし、心配する必要はなく、そのようなエラーは簡単に解決できます。 この記事では、 GoogleChromeのERR_TUNNEL_CONNECTION_FAILEDエラーを修正しました。
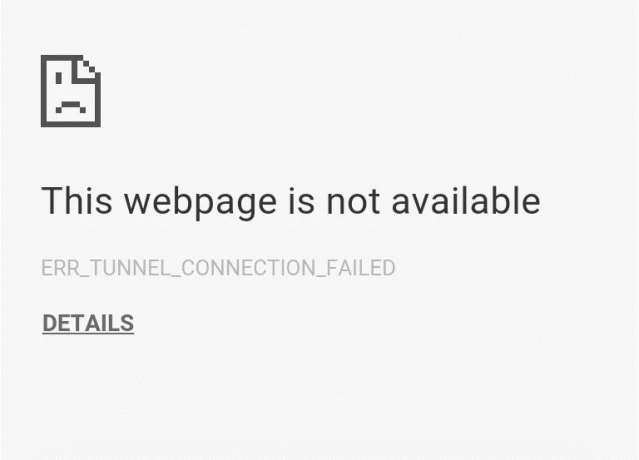
ERR_TUNNEL_CONNECTION_FAILEDエラーとは何ですか?
このエラーは、Chromeが対象のウェブサイトのトンネルを確立できない場合に発生します。 簡単に言えば、Chromeはインターネットに接続できません。 このエラーの背後には多くの理由が考えられますが、最も一般的な理由は、接続または使用のためのプロキシサーバーの使用です。 VPN.
ただし、原因や理由を気にする必要はありません。 この問題を解決できる最も適切な方法について説明します。 ほとんどの場合、最初の方法でソリューションが得られます。 しかし、万が一の場合に備えて、さらに多くの方法があります。
コンテンツ
- 修正– GoogleChromeのERR_TUNNEL_CONNECTION_FAILEDエラー
- 方法1-プロキシ設定を無効にする
- 方法2–ネットワーク設定をリセットする
- 方法3–DNSアドレスを変更する
- 方法4–ブラウジングデータをクリアする
- 方法5–Chromeブラウザの設定をリセットする
- 方法6–Chromeブラウザを更新する
修正– GoogleChromeのERR_TUNNEL_CONNECTION_FAILEDエラー
最初の方法から始めましょう:
方法1-プロキシ設定を無効にする
プロキシサーバーの使用は、ERR_TUNNEL_CONNECTION_FAILEDエラーの最も一般的な原因です。 プロキシサーバーを使用している場合は、この方法がきっと役に立ちます。 あなたがする必要があるのはプロキシ設定を無効にすることだけです。 コンピュータの[インターネットのプロパティ]セクションにある[LAN]設定のいくつかのチェックボックスをオフにすることで、簡単にこれを行うことができます。 方法がわからない場合は、次の手順に従ってください。
1. まず、 走る を押してダイアログボックス Windowsキー+ R 同時に。
2. タイプ inetcpl.cpl 入力領域でクリックします わかった.
![入力領域にinetcpl.cplと入力し、[OK]をクリックします](/f/7b6f05ab733c6987492cc6d284bcc72c.png)
3. 画面にが表示されます インターネットプロパティ 窓。 に切り替えます 接続 タブをクリックしてクリックします LAN設定.
![[接続]タブに移動し、[LAN設定]をクリックします](/f/39dcdae2ccb855e56f58b2291f5598bb.png)
4. 新しいLAN設定ウィンドウがポップアップ表示されます。 ここで、チェックを外すと役に立ちます LANにプロキシサーバーを使用する オプション。
![[設定を自動的に検出する]オプションがオンになっています。 完了したら、[OK]ボタンをクリックします](/f/556b2dec47d75b4f1af0e14393e5c831.png)
5. また、必ずチェックマークを付けてください 設定を自動的に検出. 完了したら、をクリックします OKボタン.
コンピュータを再起動して、変更を適用します。 Chromeを起動し、ERR_TUNNEL_CONNECTION_FAILEDエラーがなくなったかどうかを確認します。 この方法が機能したことは間違いありませんが、機能しなかった場合は、次に進んで、以下で説明する次の方法を試してください。
方法2–ネットワーク設定をリセットする
ネットワーク設定をリセットすることは、フラッシュすることを意味します DNS コンピュータのTCP / IPをリセットします。 ERR_TUNNEL_CONNECTION_FAILEDエラーの問題は、この方法を使用することで解決される可能性が非常に高くなります。 所定の手順に従って、変更を実行します。
1. 検索する コマンド・プロンプト [スタート]メニューで、をクリックします 管理者として実行 オプション。
![スタートメニューでコマンドプロンプトを検索し、[管理者として実行]をクリックします](/f/d56581a9c5e4ab24c82208c78cf490a6.png)
2. コマンドプロンプトが開いたら、次のコマンドを実行します。
Ipconfig / flushdnsnbtstat -rnetsh int ip resetnetshwinsockリセット

コマンドの実行が終了したら、コマンドプロンプトを終了し、コンピューターを再起動します。 Chromeをもう一度開き、この方法が機能するかどうかを確認します。
方法3 – DNSアドレスを変更する
ここでのポイントは、IPアドレスを自動的に検出するようにDNSを設定するか、ISPから提供されたカスタムアドレスを設定する必要があるということです。 どちらの設定も設定されていない場合、ERR_TUNNEL_CONNECTION_FAILEDエラーが発生します。 この方法では、コンピュータのDNSアドレスをGoogleDNSサーバーに設定する必要があります。 これを行うには、指定された手順に従います。
1. 右クリック ネットワークアイコン タスクバーパネルの右側にあります。 次に、をクリックします 開けるネットワーク&シェアリングセンター オプション。
![[ネットワークと共有センターを開く]をクリックします](/f/30b8c4ce1d54050618e7d4c58f56a05c.png)
2. いつ ネットワークと共有センター ウィンドウが開き、 ここで現在接続されているネットワークをクリックします。
![[アクティブなネットワークの表示]セクションにアクセスします。 ここで現在接続されているネットワークをクリックします](/f/23acd0c9d48ed481c1038e30b54b6a37.png)
3. あなたがクリックすると 接続されたネットワーク、WiFiステータスウィンドウがポップアップ表示されます。 クリックしてください プロパティ ボタン。

4. プロパティウィンドウがポップアップしたら、検索します インターネットプロトコルバージョン4(TCP / IPv4) の中に ネットワーキング セクション。 それをダブルクリックします。

5. これで、DNSが自動入力に設定されているか手動入力に設定されているかが新しいウィンドウに表示されます。 ここでは、をクリックする必要があります 次のDNSサーバーアドレスを使用します オプション。 そして、入力セクションに指定されたDNSアドレスを入力します。
8.8.8.88.8.4.4
![Google Public DNSを使用するには、[優先DNSサーバー]と[代替DNSサーバー]の下に値8.8.8.8と8.8.4.4を入力します](/f/46b7c36e32f50cddc436678f3e75f102.png)
6. 確認してください 終了時に設定を検証する ボックスをクリックし、[OK]をクリックします。
次に、すべてのウィンドウを閉じてChromeを起動し、できるかどうかを確認します GoogleChromeのERR_TUNNEL_CONNECTION_FAILEDエラーを修正しました。
方法4–ブラウジングデータをクリアする
上記の方法のいずれも機能しない場合は、他のブラウザを使用して、ERR_TUNNEL_CONNECTION_FAILEDエラーがChromeのみに限定されているかどうかを確認することをお勧めします。 そうである場合は、Chromeブラウザに保存されているすべてのブラウジングデータを消去してみてください。 次に、指定された手順に従って、ブラウジングデータをクリアします。
1. まず、をクリックします 3つのドット ブラウザウィンドウの右上隅にあり、 [設定]を選択します. 入力することもできます chrome:// settings URLバーにあります。
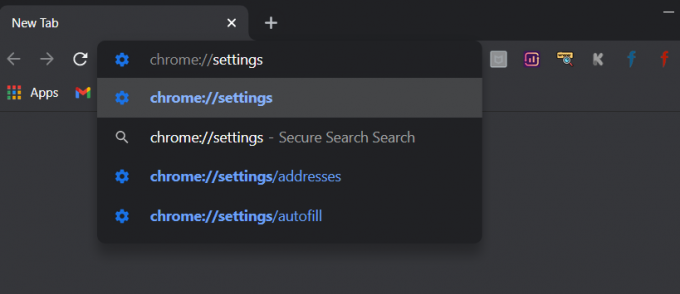
2. [設定]タブが開いたら、一番下までスクロールして展開します 高度な設定 セクション。
3. [詳細設定]セクションで、 閲覧履歴データの消去 プライバシーとセキュリティセクションのオプション。
![Chromeの設定の[プライバシーとセキュリティ]ラベルで、[閲覧履歴データを消去する]をクリックします](/f/04d8f5af5d47a1b8adabd9935b75cc36.png)
4. クリックしてください 閲覧履歴データの消去 オプションを選択し、「いつも[時間範囲]ドロップダウンの「」。 すべてのチェックボックスをオンにして、をクリックします クリアデータ ボタン。
![すべてのチェックボックスをオンにして、[データのクリア]ボタンをクリックします| 修正–ChromeでのERR_TUNNEL_CONNECTION_FAILEDエラー](/f/384e87b0bf40ae2a5ed753a73407c5d1.png)
ブラウジングデータがクリアされたら、Chromeブラウザを閉じて再起動し、エラーがなくなったかどうかを確認します。
方法5–Chromeブラウザの設定をリセットする
問題はChromeブラウザにあるため、Chrome設定のリセットを実行すると問題の解決に確実に役立ちます。 Chromeブラウザの設定をリセットする手順は次のとおりです–
1. まず、ブラウザウィンドウの右上隅にある3つのドットをクリックして、[設定]を選択します。 [設定]タブで、一番下までスクロールして、をクリックします 高度な設定.
2. 詳細セクションで、に移動してください リセットしてクリーンアップ セクションをクリックしてクリックします 設定を元のデフォルトに戻します。
![[リセットしてクリーンアップ]で、[設定を元のデフォルトに戻す]をクリーンアップします](/f/a5d43fed566a421daec4c38cd19e6fce.png)
3. [設定のリセット]ウィンドウで、をクリックします。 設定をリセット ボタン。 リセットが完了したら、ブラウザを再起動して、この方法が機能するかどうかを確認します。
![[設定のリセット]ウィンドウで、[設定のリセット] | [設定のリセット]をクリックします。 修正–ChromeでのERR_TUNNEL_CONNECTION_FAILEDエラー](/f/2d08c59a7990a57a6550879a2b736acb.png)
方法6–Chromeブラウザを更新する
古いバージョンのChromeを使用すると、 ERR_TUNNEL_CONNECTION_FAILEDエラー. 新しいバージョンをチェックしてブラウザを更新してみた方がいいでしょう。 ブラウザを更新して、エラーが完全に解消されているかどうかを確認してください。 Chromeを更新する方法は次のとおりです。
1. まず、ブラウザウィンドウの右上隅にある3つのドットをクリックして、 ヘルプセクション. このセクションで、 GoogleChromeについて.
![[ヘルプ]セクションに移動し、[GoogleChromeについて]を選択します](/f/81c01ed972ce4c51b3880f2b789675b6.png)
2. [Chromeについて]ウィンドウが開き、利用可能なアップデートの検索が自動的に開始されます。 新しいバージョンが利用可能な場合は、更新するオプションが表示されます。

3. ブラウザを更新します 再起動して、これが機能するかどうかを確認します。
おすすめされた:
- GoogleChromeでAdobeFlashPlayerのブロックを解除する方法
- 5GHzWiFiがWindows10に表示されない問題を修正
- Windows10でコピーアンドペーストが機能しない問題を修正する方法
この記事では、ERR_TUNNEL_CONNECTION_FAILEDエラーを修正するための最良の方法のいくつかについて説明しました。 一部の方法は特にChromeに焦点を当てていますが、他の方法はTCP / IPおよびDNS設定に関連しています。 ERR_TUNNEL_CONNECTION_FAILEDエラーを解決するために、任意またはすべての方法を自由に試すことができます。 上記のいずれかの方法で問題が発生した場合は、以下にコメントしてください。折り返しご連絡いたします。