Discordが灰色の画面にスタックするのを修正する9つの方法 – TechCult
その他 / / April 21, 2023
Discordの使用中に灰色の画面で動かなくなるとイライラすることがあります. 私のDiscordが灰色の画面で止まっている理由を考えているなら、このガイドはあなたのためのものです. ここでは、Discordが灰色の画面でスタックする問題をすぐに修正するための効果的な解決策について学びます.

目次
Discordが灰色の画面にスタックするのを修正する方法
ここでは、さまざまなアプローチで Discord のグレー スクリーンの問題を修正する方法を示しました。 この記事を最後まで読み続けて、問題なく Discord アプリを使い始めましょう。
Discord が灰色の画面でスタックするのはなぜですか?
PC で Discord アプリを起動すると、以下に示すいくつかの理由により、灰色の画面エラーが発生する場合があります。
- Discord サーバー障害
- Discord アプリの不具合
- インターネット接続の問題
- 破損した Discord アプリ ファイル
- Discord アプリへの管理者権限の欠如
- 古いバージョンの Discord
素早い回答
Discord が灰色の画面でスタックする問題を修正するには、次の手順に従います。
1. Discordアプリケーションを再起動してみてください。
2. Discord の破損したキャッシュ データを消去します。
3. Discord アプリを最新バージョンに更新します。
私のDiscordが灰色の画面でスタックする理由に対する答えが得られたので、Discordの灰色の画面エラーは、アプリのソフトウェアの不具合によって引き起こされる可能性が最も高いと言うのはかなり知覚できます. それとは別に、この問題を引き起こす可能性のある他の理由も考えられます。 原因が何であれ、私たちはここにいます 簡単なトラブルシューティング方法 問題から早く抜け出すために。 次の方法は、Windows 11 で灰色の画面をディスコードするのに役立ちます。
方法 1: Discord を更新または再起動する
まず、PCでDiscordを起動しているときに灰色の画面が表示されたら、 アプリケーションを更新するか、再起動してください。 コンピューターでアプリを更新するには、以下の手順に従います。
1. 開く 不和 アプリとプレス Ctrl + Shift + Iキー まとめてアクセス Discord DevTools.
2. 今、押してください Ctrl + R キー 同時に Discord アプリケーションにコンテンツを強制的にロードします。
3. あなたもすることができます キャッシュを無効にする の中に 通信網 のタブ 開発ツール Discordをリフレッシュします。
アプリを更新しても灰色の画面が表示される場合は、Discord アプリを再起動してみてください。 これは、タスク マネージャー ウィンドウからアプリを閉じることで実行できます。 PC で Discord タスクを終了するには、次のガイドを参照してください。 Windows 10でタスクを終了する方法.
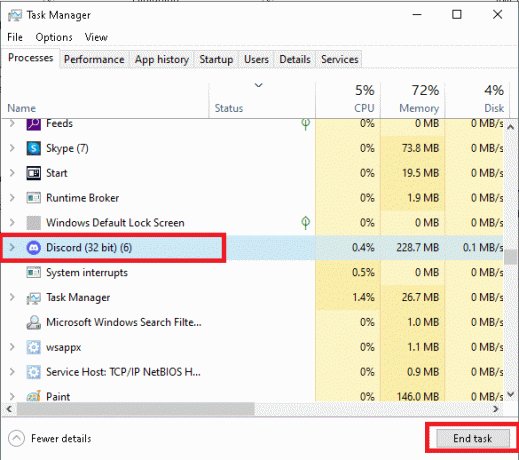
方法 2: サーバーのタイムアップを待つ
不和の灰色の画面 Windows 10 は、一部から発生する可能性がある問題です 技術的な問題. したがって、最初に行うことの 1 つは、Discord サーバーのステータスを確認し、サーバーに問題がなく、ダウンタイムなしで実行されていることを確認することです。 Discord サーバーがダウンしている場合は、時間切れになるのを待って、しばらくしてから Discord を実行する必要があります。 専用があります Discord サーバーの状態 ページにアクセスして、技術的なエラーがないかどうかを確認してください。
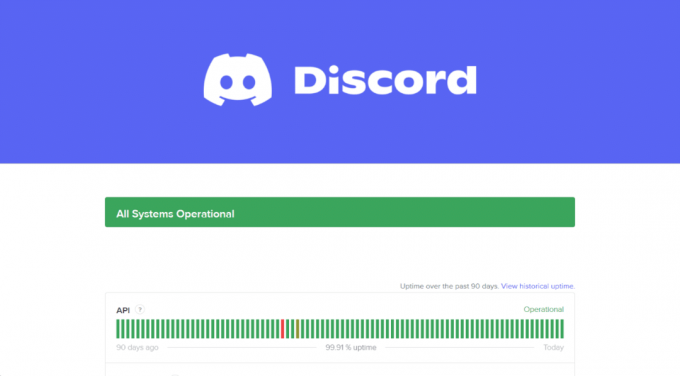
また読む:Discordサーバー所有者のクラウンが表示されない問題を修正
方法 3: デバイスを再起動する
Discord が灰色の画面でスタックする問題は、次の方法でも修正できます。 デバイスを再起動しています。 構成を変更する前に、PC を再起動して、システムがリソースをリロードし、一時的な不具合やバグを修正できるようにする必要があります。 コンピューターを再起動するのは簡単ですが、次のガイドを使用して、さまざまな方法で再起動する方法を学ぶことができます。 Windows 10 コンピューターを再起動または再起動する 6 つの方法.

方法 4: Discord を互換モードで起動する
Windows 10 のグレイ スクリーンの不一致は、アプリとシステムの互換性の問題からも発生する可能性があります。 この場合、 Discordを互換モードで起動 次の手順を使用します。
1. 発売 ファイルエクスプローラー PC で次の場所に移動します。 不和ファイル 位置。
2. 次に、 Discord アプリファイル そして選択 プロパティ メニューから。
![Discord アプリ ファイルを右クリックし、[プロパティ] を選択します。](/f/0632e08bf614e96f594b7a9e9d5dec93.png)
3. 次に、 互換性 のタブ プロパティ 窓。

4. 次に、チェックボックスをオンにします このプログラムを互換モードで実行します.

5. を選択 Windows版 PCのDiscordと互換性があります。
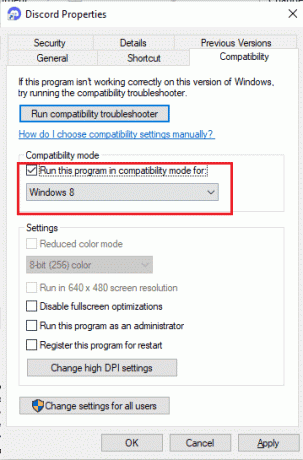
6. 最後に、をクリックします 申し込み その後 OK 行った変更を保存します。
また読む:管理者としてDiscordで誰かをミュートする方法
方法 5: Discord を管理者として実行する
Discordに管理者権限を与えることは、DiscordのグレースクリーンWindows 11の問題を修正するのにも役立ちます. Discord アプリに管理者権限がない場合、システムは重要なファイルへのアクセスをブロックできます。 したがって、 Discordを管理者として実行する 以下の手順に従ってください。
1. まず、 非表示のアイコンを表示 PC画面のタスクバーから

2. 次に、 不和のアイコン 初期化。
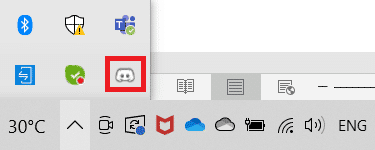
3. 今、クリックしてください 不和をやめる.
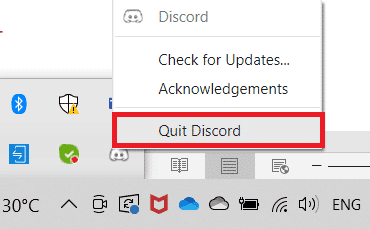
4. 次に、 ウィンドウズ キー、タイプ 不和 検索バーで、をクリックします 管理者として実行.
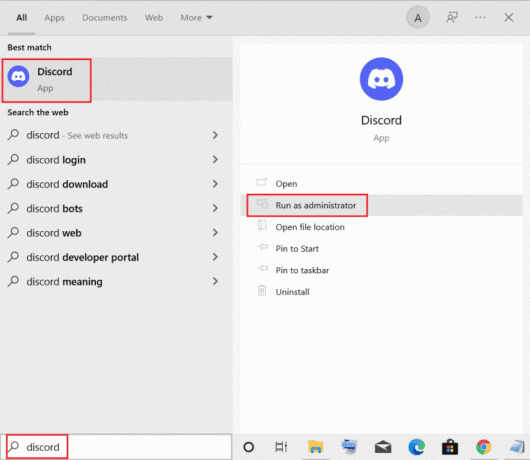
方法 6: ネットワーク接続のトラブルシューティング
デバイスに問題がある可能性もあります インターネット接続 Discordの起動時に灰色の画面が表示される場合があります。 したがって、PC のインターネット接続が安定していて強力であることを確認する必要があります。 コンピューターのネットワーク接続に問題がある場合は、次のガイドを参照してください。 Windows 10 でのインターネット接続の問題のトラブルシューティング そしてそれを解決します。

また読む:DiscordサーバーをPCに残す方法
方法 7: Discord を更新する
PC 上の Discord アプリの現在のバージョンが古い場合、Windows 11 で灰色の画面の問題が発生する可能性があります。 したがって、この可能性を排除するには、アプリを最新バージョンに更新してから起動してみてください。
1. を押します。 Windows キー とタイプ %LocalAppData%をクリックしてから、 開ける.

2. 次に、 不和 フォルダをダブルクリックします。

3. 今、ダブルクリックします アップデート フォルダを開き、インストールされるまで待ちます。

4. ついに、 Discordを再起動します 更新されたら。
方法 8: Discord キャッシュをクリアする
私の Discord が灰色の画面で動かなくなった理由がまだわからない場合は、Discord アプリのデータが破損していないかどうかを確認してください。 Discord は実行時にエラーが発生し、データが破損する可能性があります。 もしそうなら、あなたはそれを修正することができます Discordのキャッシュをクリアする 以下の手順に従ってください。
1. それを閉めて 不和 アプリに %appdata%を開く を押すことで Windows キー.

2. 次に、 不和フォルダ そして選択 消去 メニューで。

3. もう一度、 Windows キー 開く %LocalAppData%.
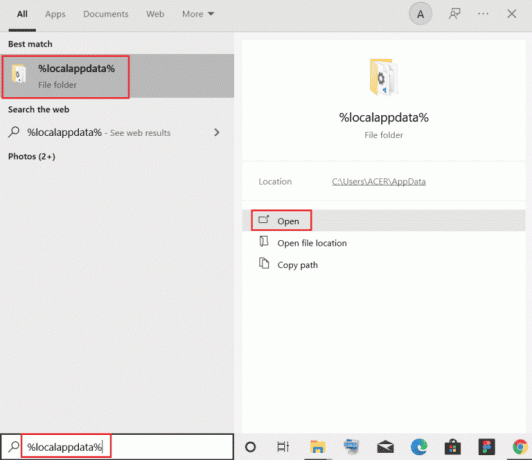
4. に移動します 不和フォルダ そしてそれを右クリックして 消去 それ。

5. ついに、 PCを再起動します と Discordを起動 灰色の画面の問題が修正されたかどうかを確認します。
また読む:Windows 10でのDiscord 1006エラーに対する7つの最良の修正
方法 9: Discord を再インストールする
最後に、Discordが灰色の画面でスタックするのを修正するには、試してください Discordの再インストール PC で破損したファイルを削除します。 そうすることで、Discordの構成セットアップと設定が更新され、灰色の画面の問題を解決するのに役立ちます.
1. ウィンドウを開く 設定 打つことによって 窓 + 私 キーを一緒に。
2. では、 アプリ 設定。
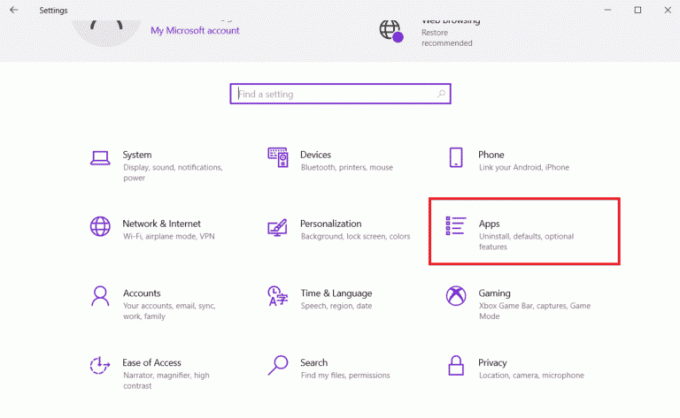
3. 次に、 アプリと機能 セクションをクリックします 不和 そして選択 アンインストール.

4. ここで、アンインストールを完了するために、もう一度クリックします アンインストール プロセスを確認します。
5. 次に、開く ファイルマネージャー 打つことによって Windows + E 鍵。
6. 次に、指定された場所に移動します 道.
C:\Users\ユーザー名\AppData\Local
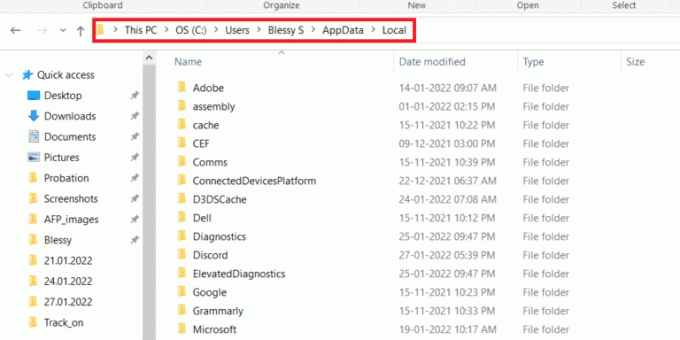
7. を右クリックします。 不和フォルダ を選択します。 消去 メニューからのオプション。

8. 次に、ブラウザを開いて 不和のウェブサイト そしてクリック Windows 用のダウンロード.

9. ダウンロードしたものをクリック DiscordSetup.exe ファイルを作成してインストールします。

10. 最後に、 不和アプリ インストール後。
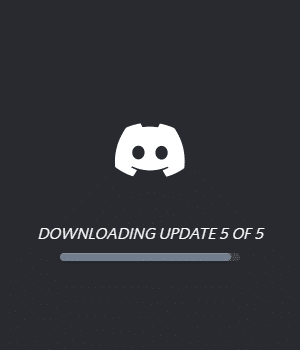
よくある質問 (FAQ)
Q1. PC で DiscBord のグレーまたはブラック スクリーンを修正するにはどうすればよいですか?
答え。 PC で Discord の灰色または黒い画面を修正するには、次のコマンドを実行します。 ウェブ版 Discordとサインインの。
Q2. Discordの灰色の画面はどういう意味ですか?
答え。 Discord の灰色の画面は、 オフラインまたは非表示.
Q3. Discordが起動できないのはなぜですか?
答え。 Discordが起動できない原因として考えられるのは 破損または古いドライバー あなたのシステムの。
Q4. Discord が PC に表示されないのはなぜですか?
答え。 PC で Discord が表示されないのは、マイナーな不具合が原因である可能性があります。 アプリを完全に閉じる そしてそれを再起動します。
Q5. Discordが開かないのはなぜですか?
答え。 Discordが開かない場合は、 アップデート. デバイスにアプリを再インストールして、この問題を解決することもできます。
おすすめされた:
- Amazon プライムのパスワードを共有できますか?
- Instagramでリール効果をコピーする方法
- モバイルでのDiscordビデオ通話の遅延に関する13の修正
- Discordサーバーリンクを期限切れにしない方法
これで、ガイドの最後になります。 Discord が灰色の画面で動かなくなりました。 灰色の画面、それが発生する理由、およびそれを修正するのに役立つさまざまな方法に関するすべての質問に答えることができたことを願っています. その他の質問や提案を共有するには、以下にコメントを残してご連絡ください。
Elon は TechCult のテクニカル ライターです。 彼は約 6 年間ハウツー ガイドを書いており、多くのトピックをカバーしています。 彼は、Windows、Android、および最新のトリックとヒントに関連するトピックをカバーするのが大好きです。



