Epic Games Launcher が Windows で開かない問題を修正する 11 の方法
その他 / / April 22, 2023
Epic Games は、GTA (Grand Theft Auto)、FIFA、PGA Golf、Cyberpunk、Fortnite などの有名なゲームの本拠地です。 また、最新のゲーム ニュースや頻繁なセールをチェックして、お気に入りのゲームを掘り出し物で手に入れることもできます。 しかし、そもそも Epic Games Launcher が開かない場合はどうすればよいでしょうか? Epic Games Launcher が Windows で動作しない問題を修正する最良の方法は次のとおりです。

Epic Games Launcher が Windows で動作しなくなると、購入したゲームにアクセスしてプレイすることができなくなります。 一部のユーザーは、Windows で Epic Games Launcher を開くと黒い画面が表示されることについても不満を述べています。 一度問題を解決しましょう。
1. Epic Games を管理者として開く
Epic Games を管理者として開いて、Windows でアプリが開かない問題を修正できます。 Epic Games を検索し、アプリ名を右クリックして管理者として開くことができます。

2. システム要件の確認
Epic Games Launcher を問題なく実行するには、コンピューターが関連するシステム要件を満たしている必要があります。 まず、お使いのコンピューターは、次のシステム ハードウェアで Windows 7 以降のバージョンを実行する必要があります。
- CPU:Intel Core 2 Duo / AMD Athlon 2×2
- メモリー: 2GB
- ビデオカード: DirectX 9.0c 互換 GPU; NVIDIA Geforce 7800 (512MB)/AMD Radeon HD 4600 (512MB)/Intel HD 4000
- ハードドライブ: 1.5GB
これらは、Epic Games Launcher を実行するための基本的な要件です。 スムーズなゲーム プレイを楽しむには、ハイエンドのグラフィックス カードとメモリに投資する必要があります。
3. PC のインターネット接続を確認する
Epic Games Launcher を問題なく開くには、PC でアクティブなインターネット接続を確保する必要があります。
ステップ1: Windows タスクバーの接続メニューをクリックします。 PC またはラップトップを堅牢な Wi-Fi ネットワークに接続します。

ステップ2: Windows + I キーボード ショートカットを押して [設定] を開きます。
ステップ 3: サイドバーから [ネットワークとインターネット] を選択し、[接続済み] ステータスを確認します。

PCでインターネット速度を確認することもできます。 あなたが持っている場合 Windows での Wi-Fi の問題、問題を解決するための専用ガイドをお読みください。
4. Epic Games サーバーのステータスを確認する
Epic Games サーバーが停止すると、PC で Epic Games Launcher を実行できなくなります。 Epic Games は、システム ステータスを確認するための専用 Web サイトを提供しています。 以下のリンクにアクセスして、Epic Games Store、Epic Online Services、Game Services の横にある「Operation」ステータスを確認できます。
Epic Games のステータスを確認する
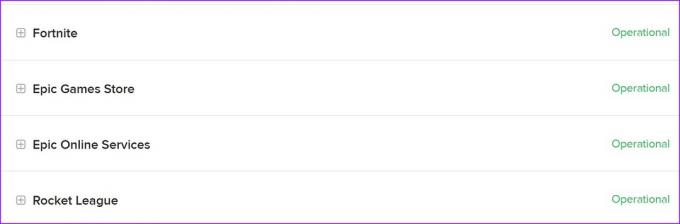
サーバー側の問題がある場合は、会社が問題を解決するのを待ちます.
5. ウェブキャッシュをクリア
Webcache サブフォルダーは、PC 上の Epic Games キャッシュ フォルダーです。 アプリはバックグラウンドでキャッシュを収集して、アプリの読み込み時間を改善し、検索クエリを保存します。 Epic Games のキャッシュをクリアして、もう一度試すことができます。
ステップ1: Windows + R キーボード ショートカットを押して [実行] メニューを開き、次のように入力します。 %localappdata% 開くの横にあります。 Enterキーを押します。
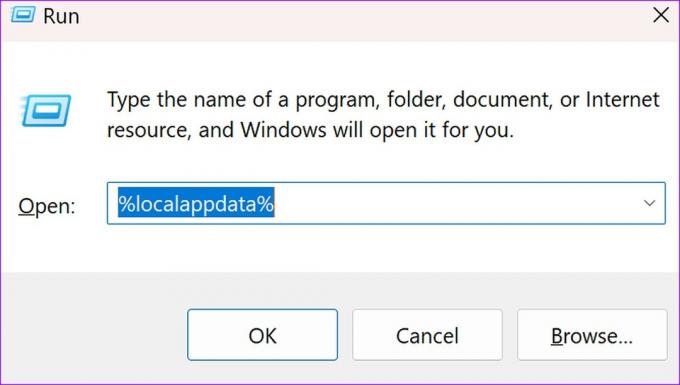
ステップ2: EpicGamesLauncher フォルダーを開きます。
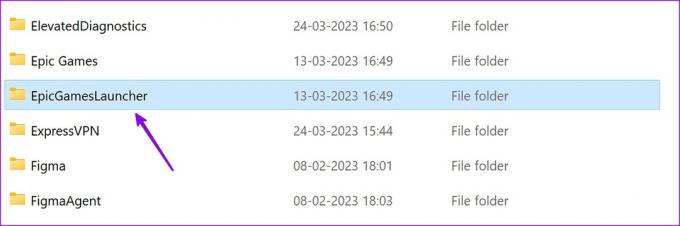
ステップ 3: [保存済みフォルダー] を選択します。
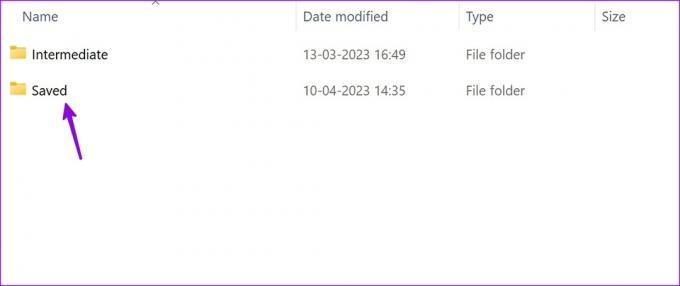
ステップ 4: webcache フォルダーを右クリックし、[削除] を選択します。

Windows PC を再起動し、Epic Games Launchers を開いてみてください。
6. PC の RAM を解放する
Epic Games Launcher が Windows で開かない主な理由は、PC の RAM が不足している可能性があります。
ステップ1: Windows キーを押して、次のように入力します。 タスクマネージャーを入力し、Enter キーを押します。

ステップ2: [メモリ] タブでメモリ使用率を確認します。
ステップ 3: 無関係なアプリやサービスを選択して、上部にある [タスクの終了] を押すことができます。

7. ディスプレイ設定を調整する
Epic Games Launcher は、カスタム ディスプレイ スケーリング設定ではうまく動作しない場合があります。 100% に設定する必要があります。
ステップ1: Windows + I キーボード ショートカットを押して、設定アプリを起動します。
ステップ2: [システム] メニューの [ディスプレイ] を選択します。

ステップ 3: スケーリング設定を 100% にチェックします。

8. Epic Games ランチャーの修復
設定アプリから Epic Games Launcher を修復して、もう一度やり直してください。
ステップ1: Windows キーを押して、次のように入力します。 コントロールパネルをクリックして、Enter キーを押します。
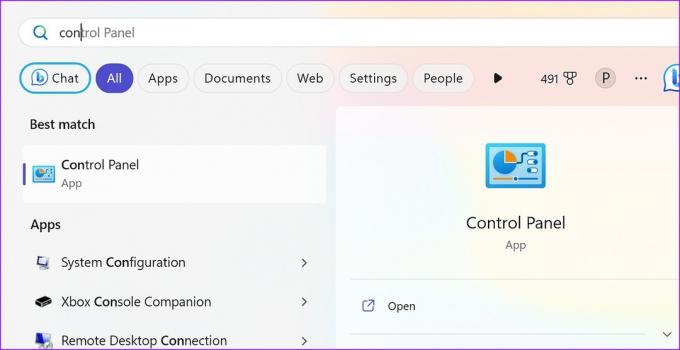
ステップ2: プログラムを選択します。

ステップ 3: プログラムと機能を開きます。
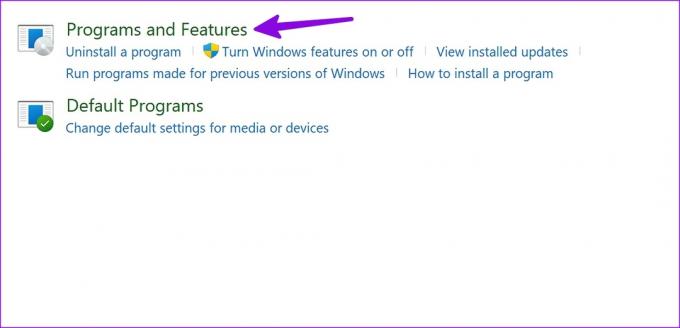
ステップ 4: Epic Games Launcher を選択し、上部にある [修復] をクリックします。

画面の指示に従って、修復ツールを実行できます。
9. アンチウイルスをオフにする
サードパーティのアンチウイルスは、Windows PC 上の Epic Games Launcher に干渉する可能性があります。 そのようなウイルス対策ソフトウェアを無効にして、アプリをもう一度開く必要があります。
10. グラフィックス ドライバーを再インストールする
ここでの主な原因は、バグのある、または破損したグラフィックス ドライバーである可能性があります。 グラフィックス ドライバーを再インストールして、Epic Games Launcher の使用を試すことができます。
ステップ1: Windows キーを右クリックし、パワー ユーザー メニューから [デバイス マネージャー] を選択します。

ステップ2: [ディスプレイ アダプター] を展開し、グラフィックス ドライバーを右クリックします。 [デバイスのアンインストール] を選択します。

Windows PC を再起動すると、必要なドライバーが PC にダウンロードされます。
11. Epic Games Launcher を再インストールする
再インストール Epic Games Launcher が遅いダウンロード速度を修正 アプリが開かない問題。
ステップ1: Windows + I キーボード ショートカットを押して [設定] を開きます。
ステップ2: [アプリ] メニューで [インストール済みアプリ] を選択します。 Epic Games Launcher までスクロールします。

ステップ 3: アプリの横にある 3 つの水平ドット メニューをクリックし、[アンインストール] をクリックします。
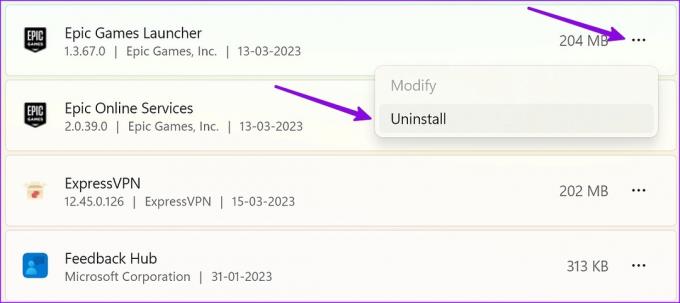
公式 Web サイトから Epic Games をダウンロードし、アカウントの詳細でサインインできます。
Windows で Epic Games Library を楽しむ
多くの人が次の問題にも直面しています Epic Games がセキュリティ コードを送信しない. 問題を解決するには、専用のガイドを確認してください。 Epic Games Launcher が Windows で開かない問題をどのように修正しましたか? 以下のコメントで調査結果を共有してください。
最終更新日: 2023 年 4 月 11 日
上記の記事には、Guiding Tech のサポートに役立つアフィリエイト リンクが含まれている場合があります。 ただし、編集の完全性には影響しません。 コンテンツは偏りがなく、本物のままです。
によって書かれた
パルト・シャー
Parth は以前、EOTO.tech で技術ニュースを担当していました。 現在、Guiding Tech でフリーランスとして、アプリの比較、チュートリアル、ソフトウェアのヒントとコツについて執筆し、iOS、Android、macOS、および Windows プラットフォームについて深く掘り下げています。



