IPhone の写真を削除してもスペースを占有してしまう問題を 8 つ解決する方法
その他 / / April 24, 2023
私たちは時々技術を購入する際に疑わしい選択をします.iPhoneのベース64GBバリアントを購入することもその1つでした. の iPhoneのストレージがいっぱいになりました あっという間に。 次に、写真アプリに向かい、古い写真をいくつか削除しましたが、異常に襲われたことに気付きました.iPhoneの写真は、すべて削除した後でもかなりの量でスペースを占有していました.

インターネット上の多くの人と同じように、この状況に共感できるなら、心配しないでください。 なぜこのようなことが起こるのかを理解したので、調査結果を皆さんと共有したいと思います。 さらに、一部のストレージを解放する 8 つの方法もあります。 まずはなぜそうなるのかを理解することから始めましょう。
写真を削除してもスペースが占有されるのはなぜですか
そのため、iPhone の写真アプリを見ると、キャプチャ、ダウンロード、スクリーンショットしたすべての写真を保存するアプリと考えられます。 これは事実ですが、これがすべてではありません。
写真アプリは単なる「写真ライブラリ」アプリではありません。 これは、iPhone に存在するすべての画像のシステム全体のインデックスです。 これらの一部は、排他的に表示することはできません。これらは、サムネイル、キャッシュされた画像、および iPhone 上のすべての画像データです。

したがって、すべての写真を削除した後でも、写真アプリがスペースを占有しているように見える場合があります。 これは理想的にはそうであってはならず、写真アプリは写真ライブラリの代表にすぎないと考えています.
これはほとんどの問題に当てはまるようですが、写真アプリを削除した後でも写真アプリがスペースを占有する原因となるバグがいくつかある場合もあります。 写真を削除すると、最初は「最近削除した」フォルダに保存されるという事実を忘れているかもしれません。本当に削除するには、このフォルダを削除する必要があります。 彼ら。 それから始めましょう。
削除した後でもiPhoneの写真がスペースを占有するのを修正する方法
問題を解決できる 8 つの方法を次に示します。 前述のように、最近削除されたフォルダーを空にすることから始めましょう。次に、問題を解決するために試してテストした他のすべての方法を実行します。
1. 最近削除したフォルダを削除する
iPhone の最近削除したフォルダーのおかげで、特定のファイルを誤って削除してしまうことから何度も救われました。 しかし、逆に言えば、iPhone 上の写真を削除しても、その写真が本当に削除されたわけではないことを忘れがちです。 したがって、ストレージが蓄積され、ストレージメニューの写真アプリの横に多数が表示されます.
そこで、写真アプリで最近削除したフォルダーを削除する方法を次に示します。
ステップ1: 写真アプリを開きます。
ステップ2: 下にスクロールして、最近削除されたフォルダーを見つけます。


ステップ 3: 右上隅の [選択] をタップします。
ステップ 4: [すべて削除] をタップします。


ステップ 5: 次に、「このiPhoneから削除」をタップします。

2. 古い写真にアクセスする日時を変更する
場合によっては、削除された写真が iPhone に隠しファイルとして存在することがあります。 それらは削除された日付にリンクされています。 これは、写真を削除しようとしたときに中断があった可能性がある場合に発生します。 したがって、過去の日付にロールバックすると、数枚の写真が見つかる場合があります。 ここで、それらをもう一度削除してみてください。
ステップ1: 設定アプリを開き、[一般] を選択します。


ステップ2: 次に、「日付と時刻」を選択します。
ステップ 3: 「自動設定」のトグルをオフにします。 これにより、iPhone の日付を変更できます。
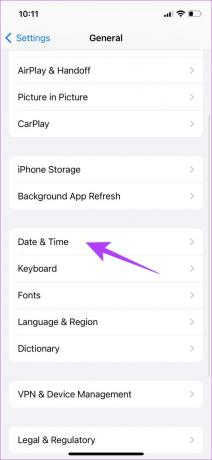
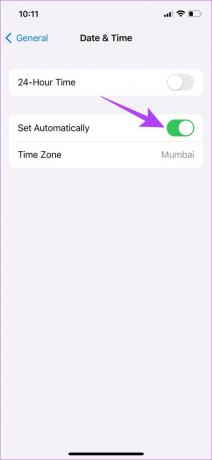
ステップ 4: 日付をタップして変更し、古い日付に戻します。 それが完了したら、写真アプリに戻って、何かポップアップが表示された場合にいくつかの写真を取り除くことができます.

3. iCloud同期をオフにする
その間 iCloudは素晴らしいツールです 写真をバックアップして保護するために、写真を常に同期していると、写真アプリに大量のスペースが蓄積されることがあります。 理由は明確ではありませんが、iCloud Sync のトグルをオフにしてみてください。 ただし、すべての写真をバックアップした場合にのみ、このオプションを実行してください。
ステップ1: 設定アプリを開きます。
ステップ2: ユーザー名をタップします。


ステップ 3: iCloudをタップします。
ステップ 4: [写真] をタップします。


ステップ 5: 「このiPhoneを同期」のトグルをオフにします。

4. ストレージの最適化をオンにする
写真アプリの最適化されたストレージ機能を使用すると、低品質の写真をローカルに保存してスペースを節約できます。 元の品質の写真はiCloudに同期されます。 iCloud ユーザーの場合、この機能を使用すると、写真アプリが多くのストレージ スペースを占有するのを防ぐことができます。
ステップ1: 設定アプリを開きます。
ステップ2: 下にスクロールして、写真のオプションを見つけます。


ステップ 3: 「iPhoneストレージを最適化する」オプションをチェックしてください。

5. ファイル アプリから写真を削除する
iPhone のファイル アプリは、編集されたいくつかの写真で構成されています。 サファリからダウンロード 写真アプリには反映されません。 ただし、[設定] の [ストレージ] メニューを見ると、写真アプリが占有するストレージの量に反映されます。 したがって、ファイル アプリからいくつかの写真や画像を削除してみて、写真が占有するストレージが少なくなるかどうかを確認してください。


6. iPhoneを再起動する
iPhone を再起動すると、現在のユーザー セッションが終了し、新しいセッションが開始されます。 このようにして、以前にiPhoneに影響を与えたバグを取り除くことができます。これには、iPhoneの写真をすべて削除した後でもスペースを占有する原因となったバグも含まれます.
ステップ1: まず、デバイスをシャットダウンします。
- iPhone X 以降の場合: 音量小ボタンとサイドボタンを長押しします。
- iPhone SE 第 2 世代または第 3 世代、7、8 シリーズの場合: サイドボタンを長押しします。
- iPhone SE 第 1 世代、5s、5c、5 の場合: 上部の電源ボタンを押し続けます。

ステップ2: 次に、電源スライダーをドラッグしてデバイスの電源を切ります。
ステップ 3: 次に、iPhone の電源ボタンを長押しして、デバイスの電源を入れます。
7. iPhoneをアップデートする
多くのユーザーがiPhoneの写真をすべて削除した後でもスペースを占有していることに気付いた場合、Appleはこれに注意します. さらに、ユーザーがバグを取り除くのに役立つ iOS アップデートをリリースする予定です。 そのため、iPhone に最新バージョンの iOS がインストールされていることを確認してください。
ステップ1: 設定アプリを開きます。
ステップ2: 一般をタップします。


ステップ 3: ソフトウェアアップデートをタップします。

8. iPhoneをリセットする
上記の方法で写真アプリのストレージの問題を解決できない場合は、iPhone をリセットしてみてください。 つまり、すべての場所、 ホーム画面のレイアウト、プライバシー設定などはデフォルトに戻ります。 方法は次のとおりです。
ヒント: 先に進み、デバイスをリセットする前に、詳細なガイドを確認して理解してください iPhoneをリセットするとどうなりますか.
ステップ1: 設定アプリを開きます。
ステップ2: 一般をタップします。


ステップ 3: 「iPhoneの転送またはリセット」をタップします。
ステップ 4: リセットをタップします。


ステップ 5: 次に、「すべての設定をリセット」をタップします。 プロンプトが表示されたら、パスコードを入力し、[すべての設定をリセット] をもう一度タップして確認します。
![[すべての設定をリセット] を選択します](/f/3e1f248dbe8de7aa4216d63aac68342a.jpg)
リセット処理が完了するまで数分かかります。 完了すると、問題が解決されたことがわかります。
したがって、iPhoneの写真をすべて削除した後でもスペースを占有する問題を解決する方法について知っておく必要があるのはこれだけです. ただし、さらに質問がある場合は、以下の次のセクションを参照してください。
写真を削除しても容量がいっぱいになるiPhoneのよくある質問
いいえ、写真アプリをアンインストールすることはできません。
残念ながら、iPhone 上のアプリのキャッシュをクリアする方法はありません。
iPhone の写真アプリの [選択] ボタンを使用して、複数の写真を一度に削除できます。
あなたの空間を楽しむ
写真を削除することは、多くの人が iPhone のストレージ容量を解放するための頼りになる方法です。 したがって、写真アプリを削除した後でも写真アプリがストレージを占有すると、イライラします. この記事が問題の解決に役立つことを願っています。
ただし、前述のすべてを行っても写真アプリがストレージを占有している場合は、そのままにしておきます. 膨大な量のストレージを占有しない限り、たとえば 4 ~ 5 GB を超えるものであれば、心配する必要はありません。



