Windows 11でスクリーンショットの場所を変更する方法
その他 / / April 27, 2023
Microsoft Windows では、キーボード上に便利なスクリーンショット キーが用意されています。 Prt Sc ボタンを押して、スクリーンショットをキャプチャするだけです。 既定の場所は、Windows の OneDrive のスクリーンショット フォルダーに設定されています。 これは、すべてのスクリーンショットを OneDrive ストレージに同期する場合に有効です。 幸いなことに、スクリーンショットの場所を Windows 11 の別のフォルダーに変更できます。

Windows では、スクリーンショットもピクチャ フォルダーに保存され、OneDrive アカウントと自動的に同期されます。 スクリーンショットの場所を変更して、コンピューターにのみ保存する方法は次のとおりです。
Windows 11 でスクリーンショットの場所を変更する
スクリーンショットの保存場所を Documents またはその他のフォルダーに変更して、それらのストックを手元に置いておくことをお勧めします。 以下の手順に従って変更を行ってください。
ステップ1: Windows + E キーを押してファイル エクスプローラーを開きます。
ステップ2: 左側のサイドバーから [この PC] を選択します。
ステップ 3: 右側のウィンドウで [ピクチャ] フォルダーをダブルクリックします。 ピクチャ フォルダーの横に雲のアイコンが表示されている場合は、スクリーンショットが OneDrive アカウントに自動的に同期されていることを意味します。
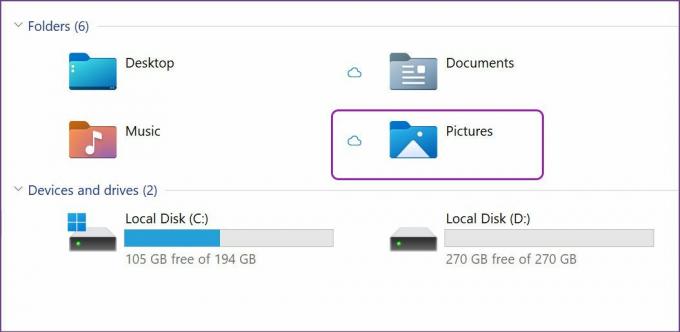
ステップ 4: リストから Screenshots フォルダーを見つけて右クリックします。

ステップ 5: コンテキスト メニューから [プロパティ] を選択するか、Alt +Enter キーを使用します。

ステップ 6: 上部の [場所] タブを選択します。

ステップ 7: [移動] を選択すると、Windows 11 の既定のスクリーンショットの場所が開きます。

ステップ 8: スクリーンショットを保存する新しい場所として、新しいフォルダーまたはドライブを選択します。
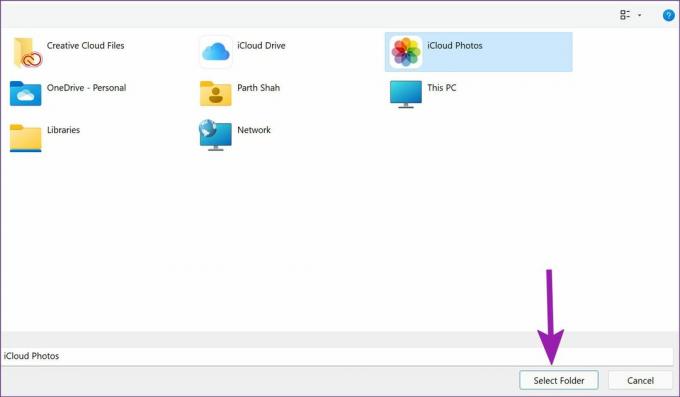
Windows 11 は、すべてのファイルを古い場所から新しい場所に移動するかどうかを尋ねます。 スキップするか、[はい] をクリックして、以前のすべてのスクリーンショットを新しいフォルダーに移動できます。

あなたが持っている場合 Google ドライブを設定する また Windows 11 PC の iCloud、それらのフォルダーの 1 つを選択し、スクリーンショットを好みのクラウド ストレージ サービスと直接同期できます。
Snipping Tool を使用してスクリーンショットの場所を変更する
Snipping Tool は、Windows 11 で画面をキャプチャするもう 1 つの便利な方法です。 Prt Sc キーを使用すると、タスクバー、時計、さらにはアプリのメニュー バーを含む画面全体をキャプチャできます。 ほとんどのユーザーは、画面の特定の部分をキャプチャするために Snipping Tool を選択します。
しかし、あなたは スニッピングツール スクリーンショットをフォルダーにすぐに保存しません。 スクリーンショットをコピーするだけで、注釈を追加するポップアップが表示されます。
ステップ1: スクリーンショットを撮りたいときはいつでも、Windows + Shift + S キーを使用して、動作中の Snipping Tool を確認してください。
ステップ2: 画面をキャプチャすると、通知センターにポップアップが表示されます。 それをクリックすると、Snipping Tool が大きな画面で開きます。
ステップ 3: 蛍光ペン、ペン、切り取りツール、定規を使用して変更を加えます。 右上隅の [保存] アイコンをクリックするか、Windows + S キーを使用してスクリーンショットを保存します。

ステップ 4: Snipping Tool は、スクリーンショットを保存するフォルダーを選択するように求めます。 関連するフォルダーを選択すると、Snipping Tool アプリはその場所を記憶し、それを使用して今後すべてのスクリーンショットを保存します。
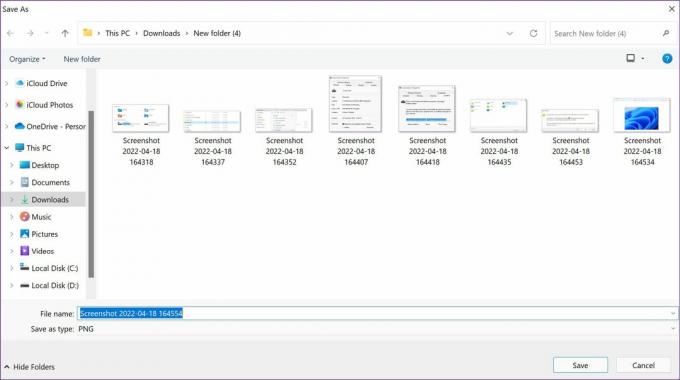
そのため、次に編集メニューから Windows + S キーを押すと、Snipping Tool は保存場所を尋ね、フォルダーを記憶します。
スクリーンショットの場所をデフォルトに戻す
気が変わって変更を元に戻し、スクリーンショットを元の Pictures フォルダーに保存したい場合は、ファイル マネージャーから簡単に行うことができます。
ステップ1: Windows キー + E を押して、Windows 11 でファイル エクスプローラーを開きます。
ステップ2: スクリーンショットの保存に使用している現在のフォルダーを選択します。
ステップ 3: スクリーンショット フォルダーを右クリックし、[プロパティ] を選択します。

ステップ 4: [場所] タブに移動します。

ステップ 5: [デフォルトに戻す] ボタンを選択します。 ただし、以前の Pictures > Screenshots フォルダーを削除した場合は、システムから作成を求められます。

ステップ 6: [はい] を押すと、すべてのスクリーンショットを既存のフォルダーから既定のフォルダーに移動するオプションが表示されます。
ステップ 7: 決定を確認し、元のフォルダーに戻って Windows 11 のスクリーンショットを保存します。
おまけのヒント: スクリーンショット フォルダーの空き容量を増やす
OneDrive を使用してスクリーンショットを保存している場合、コンピューターと OneDrive のスペースがすぐにいっぱいになります。 コピーをオンラインで保存する場合は、コンピューターの空き容量を増やすオプションがあります。
ステップ1: Windows キー + E を押してファイル マネージャーを開き、OneDrive に移動して、上記のようにプライマリ ドライブの [ピクチャ] フォルダーを開きます。
ステップ2: Screenshots フォルダを見つけて右クリックします。

ステップ 3: [空き容量を増やす] オプションを選択すると、保存されたすべてのスクリーンショットがローカル ストレージから削除されます。

Windows 11 PC のストレージ容量が不足している場合にのみ、これに従う必要があります。
Windows 11 でスクリーンショットをスタイリッシュに管理する
OneDrive のピクチャ フォルダー内の既定のスクリーンショットの場所は、万人受けするものではない可能性があります。 特に、Microsoft のクラウド ストレージ ソリューションを使用していない人にとっては。 上記の手順を使用して、問題なく Windows 11 のスクリーンショットの場所を変更します。
最終更新日: 2022 年 4 月 18 日
上記の記事には、Guiding Tech のサポートに役立つアフィリエイト リンクが含まれている場合があります。 ただし、編集の完全性には影響しません。 コンテンツは偏りがなく、本物のままです。
によって書かれた
パルト・シャー
Parth は以前、EOTO.tech で技術ニュースを担当していました。 現在、Guiding Tech でフリーランスとして、アプリの比較、チュートリアル、ソフトウェアのヒントとコツについて執筆し、iOS、Android、macOS、および Windows プラットフォームについて深く掘り下げています。



