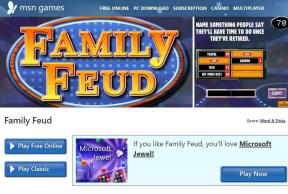Apple TV で YouTube が機能しない問題を修正する 7 つの方法
その他 / / April 29, 2023
強力なプロセッサ、低価格 (旧世代の Apple TV と比較して)、iPhone とのシームレスな統合により、Apple TV は消費者の間で勢いを増しています。 場合によっては、無信号エラーで立ち往生したり、付属のリモコンが機能しなかったり、YouTube などのインストール済みアプリに問題が発生したりすることがあります。 後者に頻繁に直面する場合は、Apple TV および Apple TV 4K モデルで YouTube が機能しない問題を解決する最善の方法を学びましょう。

Google の YouTube アプリは、スマート TV で最も使用されているアプリの 1 つです。 お気に入りのクリエイターの動画、Marvel の新しい映画の予告編などをすべてチェックできる唯一の情報源です。 iPad またはラップトップに移動してトレンディなビデオをキャッチする前に、以下のトリックを使用して、Apple TV および Apple TV 4K で YouTube の問題を解決してください。
1. ネットワーク接続を確認する
最初に確認する必要があるのは、 Apple TV でのインターネット接続. 不具合のない YouTube ストリーミングを体験するには、Apple TV でイーサネット接続をセットアップすることをお勧めします (もちろん、サポートされている場合)。 Wi-Fi のみのモデルを使用している場合は、デュアルバンド ルーターで 5 GHz 周波数帯域に接続します。 その後、以下の手順でネットワーク強度を確認してください。
ステップ1: Apple TV のホーム画面から設定アプリを開きます。

ステップ2: [ネットワーク] までスクロールします。
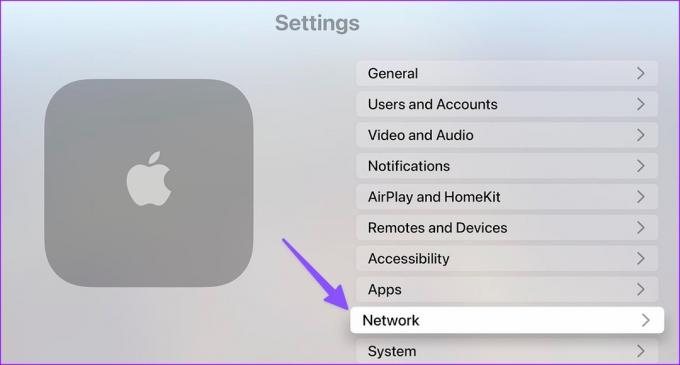
ステップ 3: 接続されている Wi-Fi ネットワークを上部で確認します。
ステップ 4: 同じメニューから信号強度を確認します。
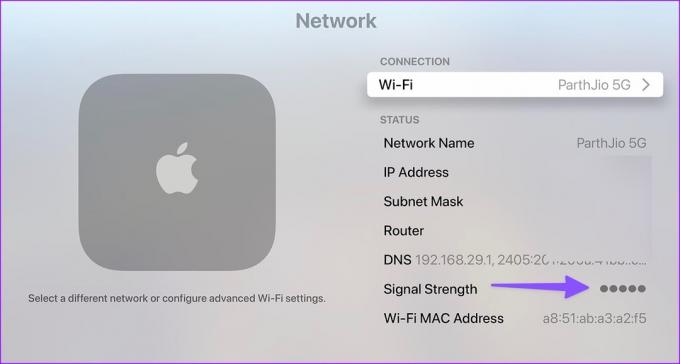
また、tvOS App Store から Speedtest アプリをダウンロードして、完璧な YouTube 体験のために 2 桁のネットワーク速度 (Mbps) を確認することもできます。
2. Apple TV または Apple TV 4K を再起動する
Apple TV または Apple TV 4K ユニットの動作がおかしくなることがあります。 Apple TV を再起動することは、ストリーミングの不具合をトラブルシューティングする効果的な方法です。
ステップ1: Apple TV のホーム画面から設定アプリを開きます。

ステップ2: システムまでスクロールします。
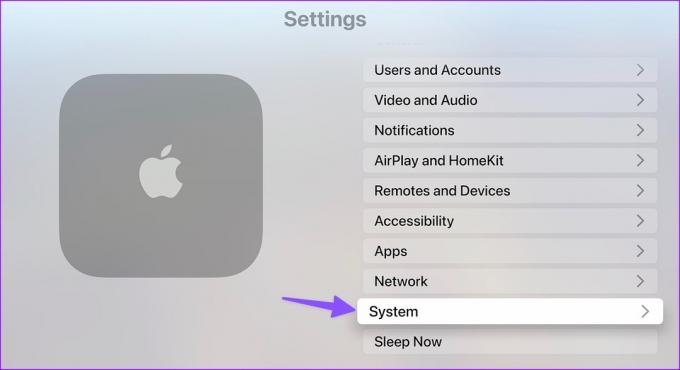
ステップ 3: [メンテナンス] で [再起動] を選択します。
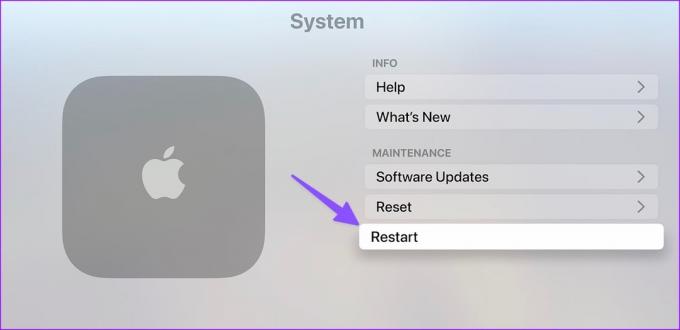
リモコンを使用して Apple TV を再起動することもできます。
Siri 対応の Apple TV リモコンをお持ちの場合は、デバイスのライトが点滅するまで、[戻る] ボタンと [コントロール センター] ボタンを同時に押し続けます。 専用を参照できます Apple サポートページ 古い世代の Apple TV リモコンをお持ちの場合。
3. YouTube アプリを再起動します
Apple TV で YouTube アプリを完全に閉じて再起動し、もう一度使用してみてください。 これがあなたがする必要があることです。
ステップ1: Apple TV Remote で、TV/Control Center ボタン (長方形のアイコン) を 2 回押して、最近使用したアプリ メニューを開きます。
ステップ2: YouTube アプリを上にスワイプして完全に閉じます。
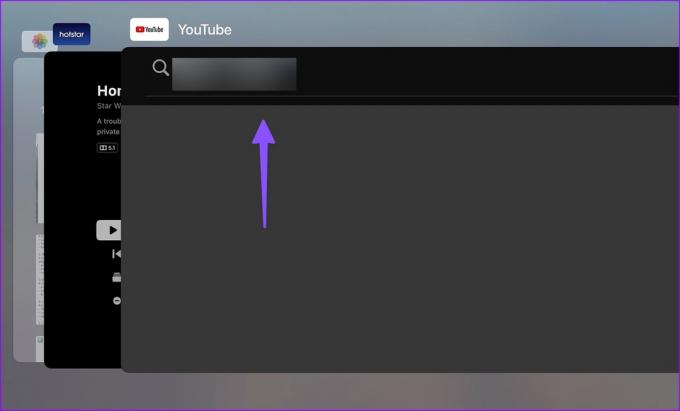
ステップ 3: Apple TV のホーム画面に戻り、YouTube アプリをもう一度開いてみます。
4. 十分な Apple TV ストレージを確保する
Apple TV のストレージが不足している場合、次の問題が発生する可能性があります YouTube から動画をストリーミング中にエラーが発生しました、Netflix、またはプライム ビデオ。 残念ながら、Apple は tvOS でストレージの内訳を確認するオプションを提供していません。 基本情報を確認するには、App Store からサードパーティ アプリをインストールする必要があります。
ステップ1: Apple TV で App Store を開きます。

ステップ2: ストレージ分析アプリをダウンロードします。 1ドルかかります。
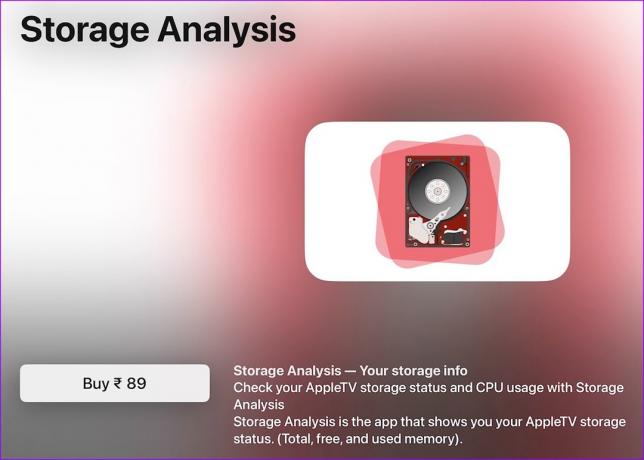
ステップ 3: アプリを起動し、ストレージの内訳を確認してください。
デバイスの空き容量が不足している場合は、以下の手順を使用して無関係なアプリを削除してください。
ステップ1: Apple TV のホーム画面から設定アプリを開きます。
ステップ2: 一般を選択します。

ステップ 3: [ストレージの管理] までスクロールします。
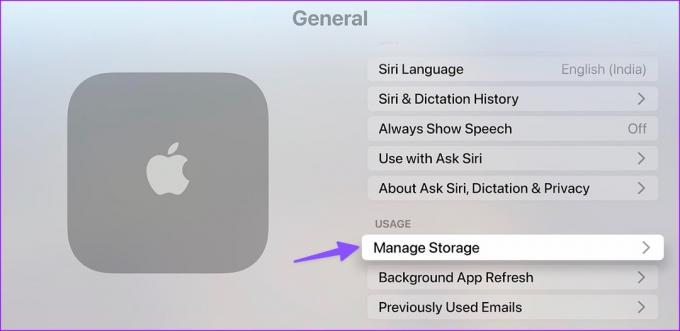
ステップ 4: Apple TV の膨大な容量を占める不要なアプリを削除します。
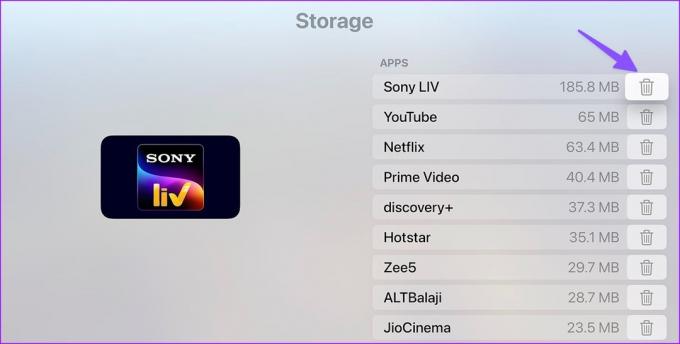
5. YouTube アカウントを再度認証する
アカウントの詳細が古い場合、YouTube は Apple TV で動作しない可能性があります。 たとえば、Google アカウントのパスワードを最近変更した場合は、YouTube アカウントからサインアウトし、最新の情報で再度ログインする必要があります。
ステップ1: Apple TV で YouTube アプリを起動し、サイドバーからアカウントを選択します。
ステップ2: [サインアウト] をクリックします。
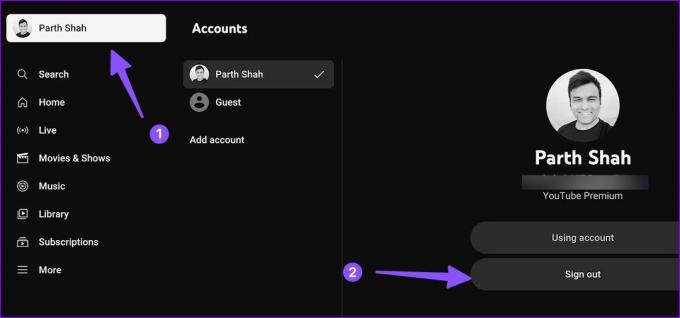
新しいアカウントの詳細でサインインし、汗をかかずに YouTube ビデオを再生します。
6. YouTube サーバーを確認する
YouTube サーバーがダウンしている場合、問題を解決するためのトリックはありません。 あなたは訪問することができます ダウンディテクター 携帯電話またはデスクトップで YouTube を検索して問題を確認します。 Google がサーバー側の問題を解決するまで待つ必要があります。
7. YouTube を Apple TV に再インストールする
YouTube が Apple TV で動作しない問題を解決する方法がない場合は、以下の手順を使用してアプリを最初から再インストールしてください。
ステップ1: アプリの YouTube アイコンが揺れ始めるまで押し続けます。
ステップ2: オプション (三角形と 2 本のバーのアイコン) キーを押します。

ステップ 3: [削除] を選択します。
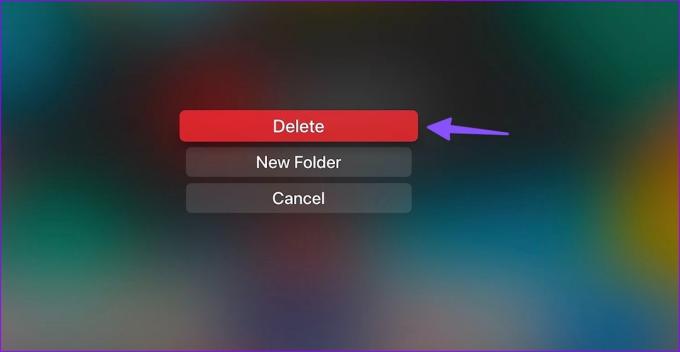
ステップ 4: tvOS App Store を開きます。 YouTube アプリを再度ダウンロードしてインストールします。
Apple TV で YouTube を起動して実行する
理想的な Apple TV エクスペリエンスは、YouTube なしでは不完全です。 どのトリックがうまくいきましたか? 以下のコメントで、あなたの調査結果を読者と共有してください。
最終更新日: 2023 年 1 月 23 日
上記の記事には、Guiding Tech のサポートに役立つアフィリエイト リンクが含まれている場合があります。 ただし、編集の完全性には影響しません。 コンテンツは偏りがなく、本物のままです。
によって書かれた
パルト・シャー
Parth は以前、EOTO.tech で技術ニュースを担当していました。 現在、Guiding Tech でフリーランスとして、アプリの比較、チュートリアル、ソフトウェアのヒントとコツについて執筆し、iOS、Android、macOS、および Windows プラットフォームについて深く掘り下げています。