Windows 11 で OneDrive にサインインできない問題を修正する 5 つの方法
その他 / / May 01, 2023
Microsoft OneDrive は、Windows の一般的なクラウド ストレージ オプションです。 アップロード、管理、 OneDrive でファイルとフォルダーへのアクセスを共有する あなたの同僚と。 ただし、OneDrive アカウントにサインインできる場合にのみ、これを行うことができます。
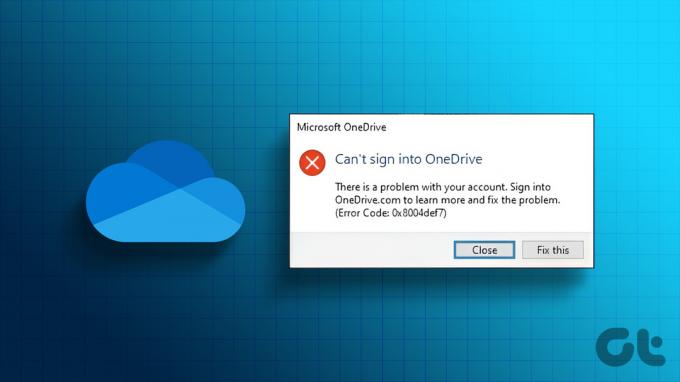
そのため、Windows で OneDrive にサインインできない場合は、ここが必要な場所です。 以下では、OneDrive が Windows にサインインしない問題を修正する効果的な方法をいくつか紹介しました。 それでは、見てみましょう。
1. ネットワークの問題を排除
インターネット接続を必要とする OneDrive などのアプリケーションが誤動作し始めたときはいつでも、次のことをお勧めします。 インターネット速度テストを実行する コンピューターで接続の信頼性を確認します。 そうすれば、接続が安定しているか断続的かを識別できます。

接続の信頼性を確認するには、インターネット速度テストを少なくとも 3 ~ 5 回実行することをお勧めします。 すべてのテスト結果が、インターネット プランよりもダウンロード速度が比較的遅いことを示している場合は、ISP に連絡する必要があります。 または、ガイドを確認することもできます Windows で遅いインターネット接続を修正する.
2. OneDrive サーバーの状態を確認する

OneDrive はオンライン サービスです。 したがって、サーバーがメンテナンス中またはダウンタイムに直面するのは一般的です. その場合、OneDrive へのアクセスに問題が発生する可能性があります。 OneDrive サーバーのステータスを確認するには、以下のリンクを使用して Microsoft サービス ステータス ページにアクセスしてください。
Microsoft サービス ステータス ページ
そこには、OneDrive に影響を与える進行中の問題や機能停止が、それを修正するためのおおよその時間とともに表示されます。 そのため、Microsoft がサーバーの問題を解決するまで待ってから、OneDrive アカウントにサインインしてください。
3. OneDrive をコンピューターに再リンクする
OneDrive とコンピューターの間のリンクの問題も、OneDrive がアカウントに接続されていない理由である可能性があります。 これを修正するには、リンクを解除してから、OneDrive をコンピューターに再リンクする必要があります。 その方法は次のとおりです。
ステップ1: タスクバーの右下にある OneDrive アイコンをクリックします。

ステップ2: 歯車のアイコンをクリックし、表示されるメニューから [設定] を選択します。
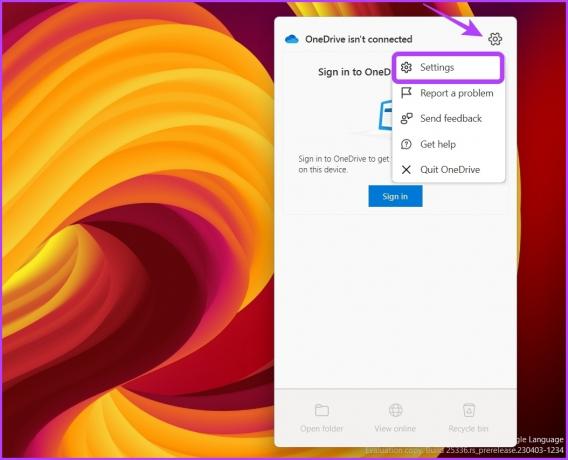
ステップ 3: 左側のサイドバーから [アカウント] を選択し、右側のペインから [この PC のリンクを解除] をクリックします。
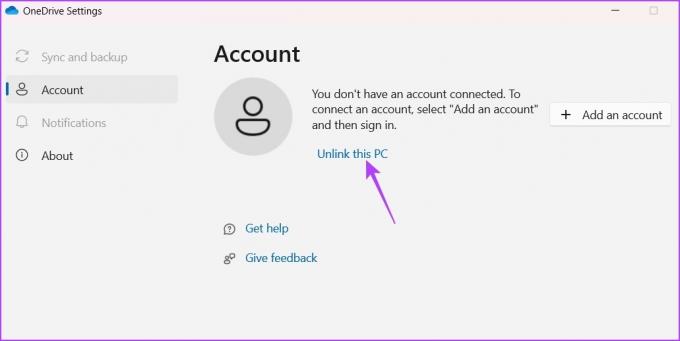
ステップ 4: 表示されるプロンプトで [アカウントのリンクを解除] ボタンをクリックして、コンピューターから OneDrive のリンクを解除します。
![OneDrive の [アカウントのリンクを解除] オプション](/f/04cc7e283d9e495f824454c113e1860c.jpg)
ステップ 5: [OneDrive のセットアップ] ウィンドウで、Microsoft アカウントの資格情報を入力し、[サインイン] をクリックします。
![[OneDrive のセットアップ] ウィンドウのサインイン オプション](/f/b34fb0cb489bd2043f9fed054114b57b.jpg)
次に、画面の指示に従ってサインイン プロセスを完了します。
![OneDrive へのサインイン中の [次へ] ボタン](/f/4a4a26c141380d4c73e91a98352f2197.jpg)
4. 制御されたフォルダー アクセスを無効にする
制御されたフォルダ アクセス は、許可されていないアプリケーションがシステム ファイルやフォルダーを変更するのを阻止するセキュリティ機能です。 何らかの理由で、ブロック リストに OneDrive が追加された場合、当面の問題に直面する可能性があります。
この場合の解決策は、制御されたフォルダー アクセスを無効にし、OneDrive にサインインできるかどうかを確認することです。 これを行うには、次の手順に従います。
ステップ1: Windowsキーを押してスタートメニューを開きます。
ステップ2: タイプ Windows セキュリティ を入力し、Enter キーを押します。
![[スタート] メニューの Windows セキュリティ](/f/ed025fb65e71a6aeac205e7ec77d16ed.jpg)
ステップ 3: 左側のサイドバーから [ウイルスと脅威の防止] を選択し、右側のペインで [設定の管理] をクリックします。

ステップ 4: コントロールされたフォルダー アクセス セクションの下の右側のペインから [コントロールされたフォルダー アクセスの管理] をクリックします。
![Windows セキュリティの [制御されたフォルダー アクセス] オプションを管理する](/f/9b4aaad5026c9d834ea5a45b1eda7933.jpg)
ステップ 5: Controlled folder access オプションの下のトグルをオフにします。

OneDrive にサインインできるかどうかを確認します。 はいの場合、問題の原因がわかりました。 これで、コントロールされたフォルダー アクセスのホワイトリストに OneDrive を追加できるようになりました。 そうすれば、OneDrive は制御されたフォルダー アクセス ポリシーと制限から解放されます。 その方法は次のとおりです。
ステップ1: Windowsキーを押してスタートメニューを開きます。
ステップ2: タイプ Windows セキュリティ を入力し、Enter キーを押します。
![[スタート] メニューの Windows セキュリティ](/f/ed025fb65e71a6aeac205e7ec77d16ed.jpg)
ステップ 3: 左側のサイドバーから [ウイルスと脅威の防止] を選択し、右側のペインで [設定の管理] をクリックします。

ステップ 4: コントロールされたフォルダー アクセス セクションの下の右側のペインから [コントロールされたフォルダー アクセスの管理] をクリックします。
![Windows セキュリティの [制御されたフォルダー アクセス] オプションを管理する](/f/9b4aaad5026c9d834ea5a45b1eda7933.jpg)
ステップ 5: [フォルダー アクセスの制御] トグルを有効にします。 [制御されたフォルダー アクセスを使用してアプリを許可する] をクリックします。
![Windows セキュリティの [フォルダー アクセスの制御] オプションを使用してアプリを許可する](/f/aa190011f3415cbe5c9fcf1101ef49c9.jpg)
ステップ 6: [許可されたアプリを追加] ボタンをクリックし、メニューから [すべてのアプリを参照] を選択します。

ステップ 7: OneDrive のインストール ディレクトリに移動し、OneDrive exe ファイルを選択して、[開く] をクリックします。

その後、コントロールされたフォルダー アクセス機能から中断することなく、OneDrive を引き続き使用できます。
5. OneDrive をリセットする
それでも Windows で OneDrive にサインインできない場合は、最後の手段として OneDrive をリセットする必要があります。 これを行うと、OneDrive へのサインインを妨げている可能性のある一時的なバグや不具合が解消されます。 Windows で OneDrive をリセットする方法は次のとおりです。
ステップ1: タスクバーの [スタート] アイコンをクリックして [スタート] メニューを開き、次のように入力します。 OneDrive、 をクリックし、右側のペインから [ファイルの場所を開く] を選択します。
![[スタート] メニューの [ファイルの場所を開く] オプション](/f/867b6850f31e90ad9da7bf38adb2316b.jpg)
ステップ2: OneDrive アプリを右クリックし、[パスとしてコピー] オプションを選択します。
![ファイル エクスプローラーの [パスとしてコピー] オプション](/f/c60920aff35367634a8aaa23fdcfba02.jpg)
ステップ 3: Windows + R キーボード ショートカットを押して、実行ツールを開きます。
ステップ 4: 実行ツールの検索バーで、コピーしたパスを貼り付け、次のように入力します。 /reset 最後に、[OK] をクリックします。

OneDrive を使用してオンラインでファイルを保存する
オンライン ストレージ プラットフォームで問題が発生することはよくあることですが、OneDrive も例外ではありません。 Windows で OneDrive にサインインできない場合。 上記の解決策を使用して、Windows の問題で OneDrive がサインインしない問題を修正します。
一方、あなたはそうかもしれません Mac で OneDrive にサインインできない.
最終更新日: 2023 年 4 月 18 日
上記の記事には、Guiding Tech のサポートに役立つアフィリエイト リンクが含まれている場合があります。 ただし、編集の完全性には影響しません。 コンテンツは偏りがなく、本物のままです。
によって書かれた
アマン・クマール
Aman は Windows のスペシャリストであり、Guiding Tech と MakeUseOf で Windows エコシステムについて書くのが大好きです。 彼が持っています 情報技術の学士号を取得し、現在はフルタイムのフリーランス ライターであり、Windows、iOS、および ブラウザ。



