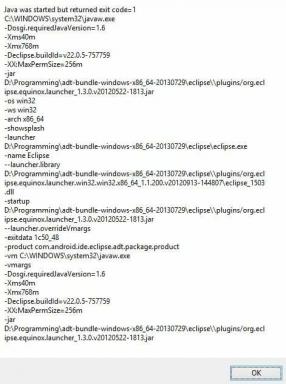Firefox でページ全体のスクリーンショットを撮る 4 つの最良の方法
その他 / / May 03, 2023
スクリーンショット は常に、画面上のアクティビティをキャプチャするための便利なツールです。 ただし、スクリーンショットの課題は、画面の表示領域のみをキャプチャすることであり、下にスクロールして複数のスクリーンショットをキャプチャする必要がある場合があります. ありがたいことに、Firefox はこの問題を解決するのに役立ちました。 この記事では、Windows と Mac の Firefox でページ全体のスクリーンショットを撮る方法を紹介します。
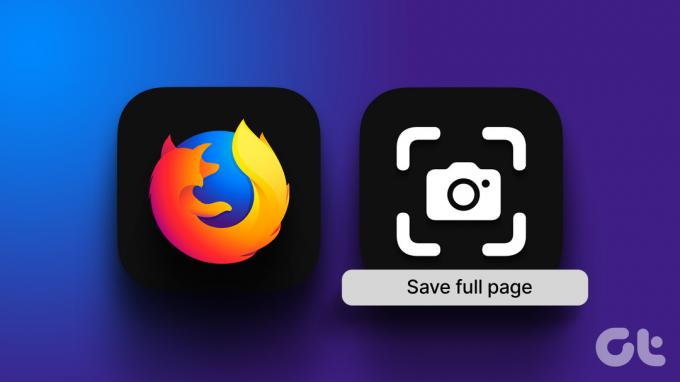
それを行うにはいくつかの方法があり、Google Chrome とは異なり、Firefox にも組み込みのオプションがあります。 さらに、開発者向けオプションを使用し、サードパーティの拡張機能を Firefox にインストールしてページ全体のスクリーンショットを撮る方法も示します。 また、PDF 形式のフルページのスクリーンショットをご希望の場合は、その方法もご紹介します。 さぁ、始めよう。
ノート:先に取るべき記事を掲載しました Android および iPhone でのフルページのスクリーンショット. モバイルデバイスで同じことをすることに興味がある場合は、それを見ることができます.
1. 組み込みオプションを使用して Firefox でフルサイズのスクリーンショットを撮る
これは、Firefox ブラウザでページ全体をキャプチャする最も簡単な方法です。 組み込みオプションの使用方法については、以下の手順に従ってください。
ステップ1: スクリーンショットをキャプチャしたい Web ページを Firefox で開きます。
ステップ2: Web サイトの任意の場所を右クリックします。
ステップ 3: [スクリーンショットを撮る] をクリックします。

ステップ 4: 「ページ全体を保存」をクリックします。

ステップ 5: 数秒後、コピーまたはダウンロードできるスクリーンショットのプレビューが表示されます。

Firefox でこの機能が見つからない場合は、更新することを検討してください。 ただし、さらに 3 つの代替手段もあります。 開発者向けオプションを使用して、Firefox でフルサイズのスクリーンショットをキャプチャする方法を見てみましょう。
2. 開発者向けオプションを使用してページ全体をキャプチャする
Firefox には Web 開発者ツールと呼ばれるメニューがあり、Web ページのスクロール スクリーンショットを撮るのにも役立ちます。 その方法を見てみましょう。
ステップ1: キャプチャする Web ページを Firefox で開きます。
ステップ2: 右上隅にあるハンバーガー メニュー アイコンをクリックし、[その他のツール] をクリックします。

ステップ 3: Web 開発者ツールをクリックします。

ステップ 4: 開発者ツール ツールバーの 3 つのドット アイコンをクリックします。

ステップ 5: [設定] を選択します。

ステップ 6: 「ページ全体のスクリーンショットを撮る」にチェックを入れます。

ステップ 7: カメラのアイコンをクリックします。

これで、Firefox ブラウザーのフルページのスクリーンショットがキャプチャされます。

次に、拡張機能を使用して Firefox でフルページのスクリーンショットを撮る別の方法を見てみましょう。
3. サードパーティの拡張機能を使用する
Firefox ではアドオンをインストールできます 機能を拡張し、Web ブラウザーでのユーザー エクスペリエンスを向上させます。 拡張機能を簡単にインストールして、Firefox でページ全体のスクリーンショットを撮ることができます。
ただし、それを可能にする拡張機能はたくさんあるので、さまざまな選択肢で迷っている場合は、FireShot を使用することをお勧めします。 150,00以上のダウンロードがあります。 インストールして使用する方法は次のとおりです。
ステップ1: 以下のリンクから Firefox のアドオン ページを開きます。
FireShot を Firefox にインストールする
ステップ2: [Firefox に追加] > [追加] > [OK] をクリックします。

ステップ 3: 次に、ページ全体のスクリーンショットを撮りたい Web サイトを開き、ページの任意の場所を右クリックします。
ステップ 5: Fireshot > [ページ全体をキャプチャ] をクリックします。

ステップ 6: Web ページが自動的に下にスクロールされ、ページ全体がキャプチャされます。 スクリーンショットを保存するために、別のタブにリダイレクトされます。
さらに、便利な PDF を含む複数のオプションで保存することもできます。

ただし、何らかの理由で上記の方法が機能しない場合は、ページを PDF として印刷してください。
4. Firefox でページを PDF として印刷する
これはスクリーンショットを正確にキャプチャするものではありませんが、画面上のすべての詳細を PDF ファイルとしてキャプチャします. 技術的には、あなたはまだあなたが望むものを手に入れています。 FirefoxでページをPDFとして印刷する方法は次のとおりです。
ステップ1: キャプチャする Web ページを Firefox で開きます。
ステップ2: ハンバーガー メニューをクリックし、[印刷] をクリックします。

ステップ 3: 保存先をクリックし、「PDFとして保存」を選択します。

ステップ 4: 下にスクロールして、[その他の設定] をクリックします。 テキストが不完全に見えないようにスケールを調整します。 さらに、[印刷の背景] のボックスをオンにして、すべての要素が PDF に存在することを確認することもできます。
ステップ 5: 最後に、[保存] をクリックします。 PDF が PC または Mac にダウンロードされます。

ほらね。 Firefox でページ全体のスクリーンショットをキャプチャする方法について知っておく必要があるのはこれだけです。 ただし、さらに質問がある場合は、以下の FAQ セクションを参照してください。
Firefox でのフルサイズのスクリーンショットに関するよくある質問
それらをクリップボードにコピーするか、手動で場所を選択するオプションがあります。
Firefox のスクリーンショットは、デフォルトで PNG 形式で保存されます。
プロのようにスクリーンショットをキャプチャ
この記事が、Firefox で Web ページ全体のスクリーンショットを簡単に保存するのに役立つことを願っています。 これらの方法を発見する前は、何時間も座って複数のスクリーンショットをつなぎ合わせていました。 したがって、このようなツールやオプションのおかげで、こうした煩わしさから確実に解放されます。
最終更新日: 2023 年 5 月 2 日
上記の記事には、Guiding Tech のサポートに役立つアフィリエイト リンクが含まれている場合があります。 ただし、編集の完全性には影響しません。 コンテンツは偏りがなく、本物のままです。
によって書かれた
Supreeth Koundinya
Supreeth は徹底的なハイテク狂信者で、子供の頃からテクノロジーを楽しんできました。 彼は現在、Guiding Tech でテクノロジについて執筆するという、最も好きなことをしています。 彼は元機械エンジニアで、EV 業界で 2 年間働いています。

![[解決済み] Windows10ファイルエクスプローラーがクラッシュする](/f/e46c78693b520d82c4c647b41e1cff75.png?width=288&height=384)