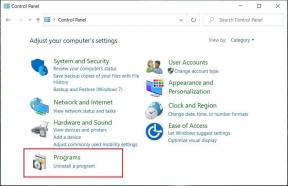画面解像度の変更を自動的に修正
その他 / / November 28, 2021
画面解像度の変更を自動的に修正します。 画面解像度が自動的に、または毎回変わるこの問題に直面している場合 あなたはあなたのPCにログインします、そしてあなたは今日私達が修正する方法を議論するつもりであるようにあなたは正しい場所にいます 問題。 ユーザーが解像度をより高い解像度に変更しようとすると、問題に直面します。たとえば、1920×1200または1600 X 900(最高) システムで利用可能)その後、ログアウトしてログインするか、PCを再起動するたびに、解像度が再び最低に変更されます 解像度。
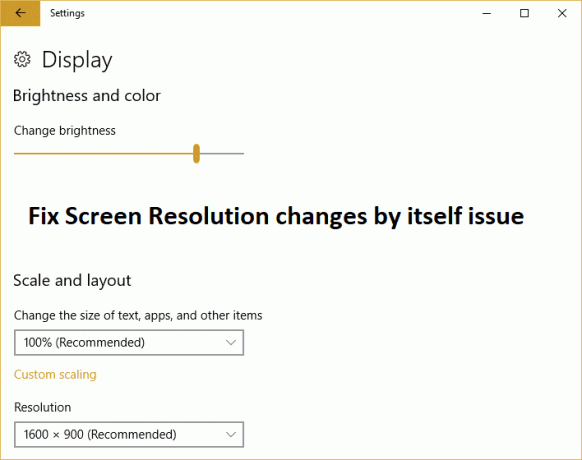
古くなった、破損した、または 互換性のないディスプレイダイバー、サードパーティソフトウェア、BaseVideoオプションがmsconfigでチェックされている、または高速起動が原因で 問題。 とにかく、時間を無駄にすることなく、以下にリストされているトラブルシューティングガイドの助けを借りて、画面解像度の変更を実際にそれ自体で修正する方法を見てみましょう。
コンテンツ
- 画面解像度の変更を自動的に修正
- 方法1:Windowsが最新であることを確認します
- 方法2:ディスプレイドライバーを更新する
- 方法3:クリーンブートを実行する
- 方法4:ビデオドライバーをアンインストールする
- 方法5:msconfigでベースビデオのチェックを外します
- 方法6:高速起動を無効にする
- 方法7:Windowsディスプレイのトラブルシューティングを実行する
- 方法8:システムの復元を実行する
画面解像度の変更を自動的に修正
必ず 復元ポイントを作成する 何かがうまくいかない場合に備えて。
方法1:Windowsが最新であることを確認します
1.Windowsキーを押して+私は選択します 更新とセキュリティ。

2.次に、もう一度クリックします アップデートを確認する 保留中の更新を必ずインストールしてください。
![[WindowsUpdate]で[更新の確認]をクリックします](/f/a4818782af9f3d64857db30562a1351f.png)
3.アップデートがインストールされたら、PCを再起動して、できるかどうかを確認します 画面解像度の変更自体の問題を修正します。
方法2:ディスプレイドライバーを更新する
1.Windowsキー+ Rを押してから、「devmgmt.msc」(引用符なし)を押し、Enterキーを押してデバイスマネージャを開きます。

2.次に、展開します ディスプレイアダプター Nvidiaグラフィックカードを右クリックして、 有効。
![Nvidiaグラフィックカードを右クリックして、[有効にする]を選択します](/f/b86d6ff336f7a9a6ecaa0c51b05204a3.png)
3.これをもう一度行ったら、グラフィックカードを右クリックして、[ドライバソフトウェアを更新します。“

4.「更新されたドライバーソフトウェアを自動的に検索する」と言って、プロセスを終了させます。

5.上記の手順で問題を解決できた場合は問題が解決し、解決できなかった場合は続行します。
6.もう一度「」を選択しますドライバーソフトウェアの更新」ですが、今回は次の画面で「コンピューターを参照してドライバーソフトウェアを探します。“

7.次に「」を選択しますコンピューターで使用可能なドライバーのリストから選択します.”

8.最後に、リストから互換性のあるドライバーを選択します Nvidiaグラフィックカード [次へ]をクリックします。
9.上記のプロセスを終了し、PCを再起動して変更を保存します。 グラフィックカードドライバを更新した後、次のことができる場合があります 画面解像度の変更自体の問題を修正します。
方法3:クリーンブートを実行する
サードパーティのソフトウェアがWindowsの画面解像度と競合し、問題を引き起こす場合があります。 画面解像度の変更自体の問題を修正するには、次のことを行う必要があります クリーンブートを実行します PCで、問題を段階的に診断します。

方法4:ビデオドライバーをアンインストールする
1.Windowsキー+ Rを押して、次のように入力します devmgmt.msc Enterキーを押して、デバイスマネージャを開きます。

2.ディスプレイアダプタを展開し、NVIDIAグラフィックカードを右クリックして、 アンインストール。

2.確認を求められたら、[はい]を選択します。
3.Windowsキー+ Xを押してから、 コントロールパネル。

4.コントロールパネルからをクリックします プログラムをアンインストールします。

5.次に、 Nvidiaに関連するすべてをアンインストールします。

6.システムを再起動して変更を保存し、 セットアップを再度ダウンロードします メーカーのウェブサイトから。
5.すべてを削除したことを確認したら、 ドライバをもう一度インストールしてみてください.
方法5:msconfigでベースビデオのチェックを外します
1.Windowsキー+ Rを押して、次のように入力します msconfig Enterキーを押します。

2.に移動します ブートタブ 「」のチェックを外しますベースビデオ.”
![msconfigの下の[ブート]タブで[ベースビデオ]のチェックを外します](/f/180725f911568b63877a368ea41317a0.png)
3. [適用]をクリックしてから[OK]をクリックします。
4. PCを再起動して、できるかどうかを確認します 画面解像度の変更自体の問題を修正します。
方法6:高速起動を無効にする
1.Windowsキー+ Rを押してから、controlと入力し、Enterキーを押して開きます コントロールパネル。

2.をクリックします ハードウェアとサウンド 次に、をクリックします 電源オプション.

3.次に、左側のウィンドウペインから「電源ボタンの機能を選択します。“

4.次に「現在利用できない設定を変更します。“

5.「」のチェックを外します高速起動をオンにする」をクリックし、[変更を保存]をクリックします。
![[高速起動をオンにする]のチェックを外します](/f/b5ad792a83e49f707bd5d8b2c228c162.png)
方法7:Windowsディスプレイのトラブルシューティングを実行する
1.Windowsキー+ Sを押してWindowsサーチを開き、controlと入力して、をクリックします。 コントロールパネル。

2.タイプ トラブルシューティング コントロールパネルの検索バーで、をクリックします トラブルシューティング 検索結果から。

3.左側のメニューからをクリックします すべて表示。
![コンピュータの問題のトラブルシューティングで[すべて表示]をクリックします](/f/f163818b4e475bebf38267ed73c236cc.png)
4.コンピュータの問題のトラブルシューティングの下でをクリックします プレイバック リストから。
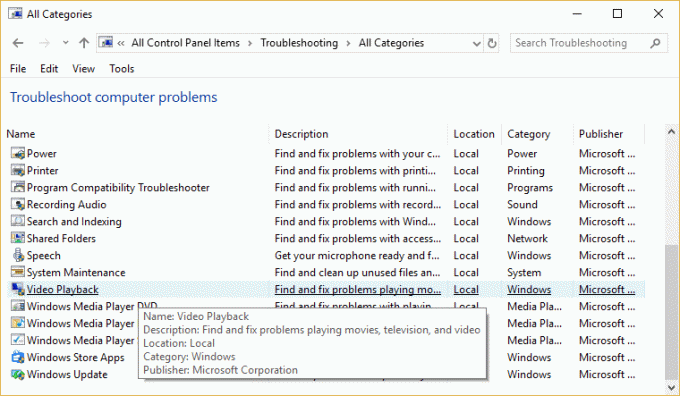
5.画面の指示に従って問題をトラブルシューティングします。

6. PCを再起動して、できるかどうかを確認します 画面解像度の変更自体の問題を修正します。
方法8:システムの復元を実行する
1.Windowsキー+ Rを押して、「」と入力します。sysdm.cpl」を押してからEnterキーを押します。

2.選択 システム保護 タブをクリックして選択します システムの復元。

3. [次へ]をクリックして、目的のファイルを選択します システムの復元ポイント.

4.画面の指示に従って、システムの復元を完了します。
5.再起動後、次のことができる場合があります 画面解像度の変更自体の問題を修正します。
あなたにおすすめ:
- Windowsがカメラを見つけられない、または起動できない問題を修正
- Windows10のWHEA_UNCORRECTABLE_ERRORを修正
- Windowsレジストリキーの完全な制御または所有権を取得する方法
- サービスを開始できなかった問題を修正するWindowsDefenderエラー0x80070422
成功したのはそれだけです 画面解像度の変更を自動的に修正問題 ただし、このガイドに関してまだ質問がある場合は、コメントのセクションでお気軽に質問してください。