保存したパスワードを Firefox のプライマリ パスワードで保護する方法
その他 / / May 03, 2023
Firefox をメインのブラウザーとして使用している場合、Firefox には履歴、保存された拡張機能、およびパスワードがたくさんある可能性があります。 履歴と拡張機能は違いを生まないかもしれませんが、誰でも簡単にアクセスできるため、追加の保護なしで Firefox にログインの詳細を保存すると危険になります. したがって、保存したパスワードを保護するために、Firefox でプライマリ パスワードを設定できます。

通常、ログイン情報が Firefox に保存されているアプリケーションやサービスにアクセスすると、ログイン データが自動適用されます。 ただし、Firefox のプライマリ パスワードを設定すると、このプロセスに追加の手順が追加されます。 つまり、保存されたログイン情報にアクセスする前に、まずマスター パスワードを入力する必要があります。
これは、他のユーザーもあなたのデバイスにアクセスできる場合に特に役立ちます。 それでは、セットアップ方法とデバイスでの使用方法を確認しましょう。
Firefox でプライマリ パスワードを設定する方法
Firefox でプライマリ パスワードを作成するには、パスワード設定メニューを使用します。 ただし、その重要な点または最も重要な側面は、デバイスにアクセスする可能性のある他のユーザーに対して、強力で推測しにくいパスワードを設定することです. 以下の手順に従ってください。
ステップ1: Firefox を開き、ハンバーガー アイコンをクリックします。
ステップ2: 次に、[パスワード] をクリックします。
![ハンバーガー アイコンをクリックし、[パスワード] をクリックします。](/f/6104bb830a4b77e31287e03e05e06906.jpg)
ステップ 3: ここで、三点アイコンをクリックします。
ステップ 4: オプションをクリックします。 これにより、別のページが開きます。
![3 つのドットのアイコンをクリックし、[オプション] をクリックします。](/f/ab06db1fa33994a390e8cc13f5814028.jpg)
ステップ 5: ここで、「プライマリパスワードを使用する」オプションにチェックを入れます。
![[プライマリ パスワードを使用する] オプションをオンにします。](/f/00b1f86e3a6a55bf8d824fb86e12aeae.jpg)
ステップ 6: プライマリ パスワードとして使用するパスワードを入力し、確認のために再入力します。 「パスワード品質メーター」を監視して、パスワードの強度を確認することもできます.
ステップ 7: 完了したら、[OK] をクリックします。

ステップ 8: [OK] をもう一度クリックします。
![[OK] をクリックします。](/f/6fffcd970b9638a8f1ffb81d9baa636e.jpg)
これにより、ウィンドウが閉じられ、Firefox でプライマリ パスワードが設定されます。
Firefox のプライマリ パスワードを変更する
マスターパスワードが設定されると、Firefox でそれを変更するオプションも表示されます。 これは、以前に設定したパスワードが十分に強力ではないと感じた場合、または現在のパスワードが侵害された場合に役立ちます。 以下の手順に従ってください。
ステップ1: Firefox ウェブブラウザを開きます。
ステップ2: 次に、ハンバーガーのアイコンをクリックします。
ステップ 3: [設定] を選択して、Firefox の設定にアクセスします。
![ハンバーガー アイコンをクリックし、[設定] をクリックします。](/f/43a841e929d2a6747f3df7c3f3083856.jpg)
ステップ 4: [プライバシーとセキュリティ] タブに移動し、[ログインとパスワード] セクションまで下にスクロールします。
ステップ 5: ここで、「プライマリパスワードの変更」をクリックします。 これにより、[プライマリ パスワード] ウィンドウが開きます。
![[プライマリ パスワードの変更] をクリックします。](/f/e103a84369e01ab4d0d44dc561603aa7.jpg)
ステップ 6: まず、現在のパスワードを入力します。

ステップ 7: 次に、新しいパスワードを入力して再入力します。
ヒント: このパスワードが以前のものと異なることを確認し、「パスワード品質メーター」からパスワードの強度を確認してください。
ステップ 8: 完了したら、[OK] をクリックします。
![新しいパスワードを入力し、[OK] をクリックします](/f/388d06184db4acd7ce94b57b80d41ca2.jpg)
ステップ 9: もう一度、[OK] をクリックします。
![[OK] をクリックします。](/f/6fffcd970b9638a8f1ffb81d9baa636e.jpg)
これにより、Firefox のプライマリ パスワードが変更されます。
Firefox でプライマリ パスワードを削除する
Firefox のプライマリ パスワードはログイン情報を保護するのに役立ちますが、特にデバイスを他のユーザーと共有しなくなった場合は、面倒になることもあります。 この場合、Firefox でプライマリ パスワードを削除することもできます。 方法は次のとおりです。
ステップ1: Firefox を開きます。
ステップ2: ここで、ハンバーガーのアイコンをクリックします。
ステップ 3: オプションから、[パスワード] をクリックします。
![ハンバーガー アイコンをクリックし、[パスワード] をクリックします。](/f/6104bb830a4b77e31287e03e05e06906.jpg)
ステップ 4: 次に、三点アイコンをクリックします。
ステップ 5: オプションを選択。 これにより、「ログインとパスワード」セクションが開きます。
![3 つのドットのアイコンをクリックし、[オプション] をクリックします。](/f/ab06db1fa33994a390e8cc13f5814028.jpg)
ステップ 6: 「プライマリパスワードを使用する」オプションのチェックを外します。 これにより、「プライマリパスワードの削除」ウィンドウが開きます。
![[プライマリ パスワードを使用する] オプションのチェックを外します](/f/b0a7ae148560e49e4c896bbe5d563cbf.jpg)
ステップ 7: 次に、現在のプライマリ パスワードを入力します。
ステップ 8: 次に、[削除] をクリックします。
![現在のパスワードを入力し、[OK] をクリックします](/f/fdeec6e681aaaa2511fbd86eb39ce253.jpg)
ステップ 9: [OK] をクリックします。
![[OK] をクリックします。](/f/acae8730a55caff6a976aa84d040e7bd.jpg)
これにより、Firefox からマスター パスワードが削除されます。 必要に応じて、次のこともできます 保存されているすべてのパスワードを Firefox から削除する マスターパスワードが削除された後にデータが脆弱になるのを防ぎます。 または、上記の手順を使用してプライマリ パスワードをもう一度設定します。
Firefox のプライマリ パスワードを忘れた場合にリセットする
マスター パスワードは、保存したパスワードを保護する優れた方法ですが、プライマリ パスワードを忘れた場合はどうなりますか? 回収される可能性はありますか? プライマリ パスワードを回復する方法はありませんが、パスワードをリセットするオプションがあります。
ただし、これの問題点は、Firefox のマスター パスワードがリセットされると、保存されているすべてのパスワード、秘密鍵、証明書などが失われることです。 削除されます。 これはデータを確実に保護するための優れた方法ですが、本当にパスワードを忘れてしまった場合は諸刃の剣になります。
それでも先に進んでリセットしたい場合は、以下の手順に従ってください。
ステップ1: Firefox を開き、以下のコマンドをアドレス バーにコピーします。
chrome://pippki/content/resetpassword.xhtml
ステップ2: 次に、Enter キーを押してコマンドを実行します。
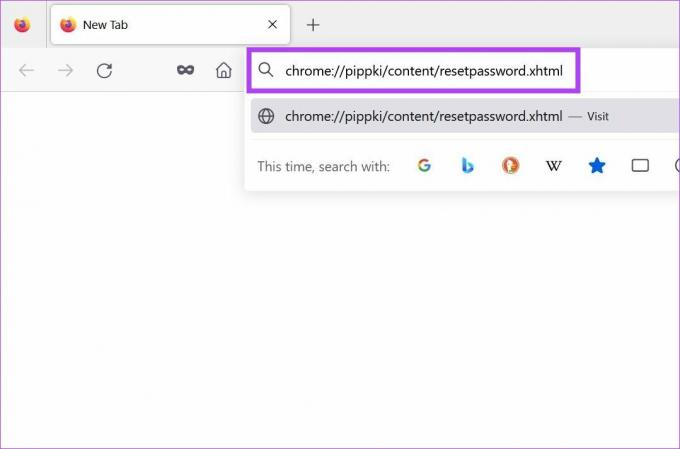
ステップ 3: [プライマリ パスワードのリセット] ページが開いたら、[リセット] をクリックします。

これにより、Firefox のマスター パスワードがリセットされます。 これで、別のマスター パスワードを設定できます。
Firefox でのプライマリ パスワードの使用に関する FAQ
Firefox によると、プライマリ パスワードは他のサードパーティのパスワード マネージャー アプリと同じくらい安全で、マスター パスワードが設定されるとブラウザに追加の暗号化レイヤーが追加されます。
Firefox では、プロファイル データ セクションにパスワードの詳細が保存されている場合があります。 ただし、パスワード メニュー オプションを使用して、Firefox のプライマリ パスワードにしかアクセスできない場合があります。
パスワードを保護する
認証情報などの個人情報を Web ブラウザーに保存しないことをお勧めしますが、どうしても必要な場合は、Firefox でプライマリ パスワードを使用することで、保存したログイン情報を保護することができます。 さらに、Firefox をメインのブラウザーにする場合は、次の記事を確認してください。 ブックマークとパスワードを Firefox にインポートする方法.



