[修正] Windows ResourceProtectionが要求された操作を実行できなかった
その他 / / November 28, 2021
SFC(システムファイルチェッカー)を実行するたびに、プロセスが途中で停止し、「Windowsリソース保護は要求された操作を実行できませんでした」というエラーが表示されますか? このガイドでは、この問題をすぐに修正する予定ですので、心配しないでください。以下の手順に従ってください。

SFCコマンドの実行中に、Windowsリソース保護が要求された操作を実行できなかったというエラーが発生するのはなぜですか?
- ファイルの破損、破損、または欠落
- SFCはwinsxsフォルダーにアクセスできません
- 破損したハードディスクパーティション
- 破損したWindowsファイル
- 間違ったシステムアーキテクチャ
コンテンツ
- [修正] Windows ResourceProtectionが要求された操作を実行できなかった
- 方法1:WindowsCHKDSKを実行する
- 方法2:セキュリティ記述子を変更する
- 方法3:DISMコマンドを実行する
- 方法4:WindowsUpdateのトラブルシューティングを実行する
- 方法5:スタートアップ/自動修復を実行する
- 方法6:%processor_architecture%を実行します
[修正] Windows ResourceProtectionが要求された操作を実行できなかった
方法1:WindowsCHKDSKを実行する
1. Windowsキー+ Xを押して、 コマンドプロンプト(管理者)。

2. cmdに次のコマンドを入力し、Enterキーを押します。
CHKDSK C:/ R
3. 次に、システムの再起動時にスキャンをスケジュールするように求められるので、次のように入力します。 Y Enterキーを押します。

4. PCを再起動し、Check DiskScanが終了するのを待ちます。
ノート: ハードディスクのサイズによっては、CHKDSKの完了に時間がかかる場合があります。
方法2:セキュリティ記述子を変更する
ほとんどの場合、SFCがwinsxsフォルダーにアクセスできないためにエラーが発生するため、手動で変更する必要があります。 Windows Resource Protectionを修正するためのこのフォルダーのセキュリティ記述子は、要求された操作を実行できませんでした エラー。
1. Windowsキー+ Xを押して、 コマンドプロンプト(管理者)。

2. cmdに次のコマンドを入力し、Enterキーを押します。
ICACLS C:\ Windows \ winsxs
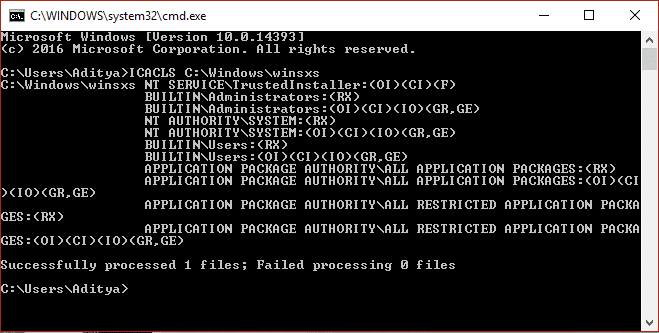
3. コマンドプロンプトを閉じて、PCを再起動します。
方法3:DISMコマンドを実行する
1. Windowsキー+ Xを押して、 コマンドプロンプト(管理者)。

2. cmdに次のコマンドを入力し、それぞれの後にEnterキーを押します。
Dism / Online / Cleanup-Image / CheckHealth。 Dism / Online / Cleanup-Image / ScanHealth。 Dism / Online / Cleanup-Image / RestoreHealth

3. DISMプロセスが終了するまで待ってから、PCを再起動して、できるかどうかを確認します。 修正WindowsResource Protectionは、要求された操作エラーを実行できませんでした。
方法4:WindowsUpdateのトラブルシューティングを実行する
1. Webブラウザーを開き、これに移動します リンク.
2. 次に、 Windowsのバージョン とダウンロード WindowsUpdateのトラブルシューティング。

3. をダブルクリックします ダウンロードしたファイル 走る。
4. 画面の指示に従ってプロセスを終了します。
5. PCを再起動します。
方法5:スタートアップ/自動修復を実行する
1. Windows 10ブータブルインストールDVDを挿入し、PCを再起動します。
2. プロンプトが表示されたら どれかキーを押してくださいCDまたはDVDから起動するには、 何かキーを押すと続行します。

3. 言語設定を選択し、[次へ]をクリックします。 [修復]をクリックします 左下にあるコンピューター。

4. オプション画面の選択で、をクリックします トラブルシューティング.

5. トラブルシューティング画面で、をクリックします 高度なオプション.

6. [詳細オプション]画面で、[ 自動修復またはスタートアップ修復.

7. まで待つ Windowsの自動/起動時の修復 完了。
8. 再起動すると、正常に完了しました 修正修正WindowsResourceProtectionが要求された操作を実行できませんでした。 もしも いいえ、続行します。
また読む: 自動修復を修正する方法でPCを修復できませんでした.
方法6:%processor_architecture%を実行します
1. Windowsキー+ Xを押して、 コマンドプロンプト(管理者).

2. cmdに次のコマンドを入力し、Enterキーを押します。
エコー%processor_architecture%
これで、コンピュータアーキテクチャがわかりました。 x86が返される場合は、32ビットのcmd.exeから64ビットのマシンでSFCコマンドを実行してみてください。
Windowsには、cmd.exeの2つの異なるバージョンがあります。
%windir%\ SysWow64(64ビット) %windir%\ system32(32ビット)
SysWow64のバージョンは64ビットバージョンになると考えている必要がありますが、SysWow64はMicrosoftの欺瞞の一部であるため、間違っています。 これは、Microsoftが32ビットアプリケーションを64ビットWindowsでシームレスに実行するために行っているためです。 SysWow64はSystem32で動作し、64ビットバージョンを見つけることができます。
したがって、私が結論付けたのは、SysWow64にある32ビットのcmd.exeからSFCを正しく実行できないということです。
これが事実である場合、あなたはする必要があります Windowsのクリーンインストール また。
それだけです、あなたは成功しました Windows ResourceProtectionが要求された操作を実行できなかった問題を修正しました。 ただし、この投稿に関してまだ質問がある場合は、コメントセクションで質問してください。
![[修正] Windows ResourceProtectionが要求された操作を実行できなかった](/uploads/acceptor/source/69/a2e9bb1969514e868d156e4f6e558a8d__1_.png)

