Windows 10でユーザーのセキュリティ識別子(SID)を検索する
その他 / / November 28, 2021
ユーザープロファイルフォルダーの名前を変更しようとしている場合、または現在のユーザーのレジストリ固有のデータを変更しようとしている場合は、 レジストリのHKEY_USERSの下にあるどのキーがその特定のユーザーに属しているかを判別するためのそのユーザーアカウントのセキュリティ識別子(SID) アカウント。
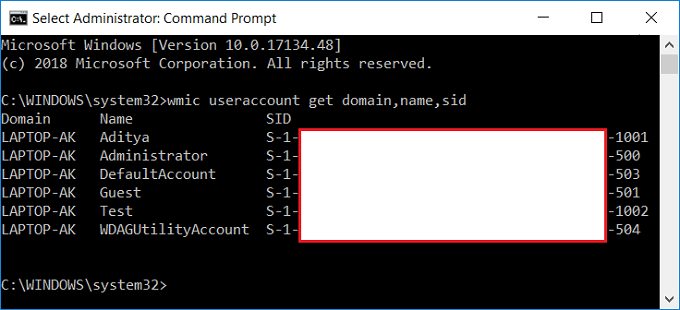
セキュリティ識別子(SID)は、トラスティを識別するために使用される可変長の一意の値です。 各アカウントには、Windowsドメインコントローラーなどの機関によって発行され、安全なデータベースに保存されている一意のSIDがあります。 ユーザーがログオンするたびに、システムはそのユーザーのSIDをデータベースから取得し、アクセストークンに配置します。 システムは、アクセストークンのSIDを使用して、後続のすべてのWindowsセキュリティインタラクションでユーザーを識別します。 SIDがユーザーまたはグループの一意の識別子として使用されている場合、別のユーザーまたはグループを識別するためにSIDを再度使用することはできません。
ユーザーのセキュリティ識別子(SID)を知る必要がある理由は他にもたくさんありますが、Windows10でSIDを見つけるにはさまざまな方法があります。 したがって、時間を無駄にすることなく、以下のチュートリアルを使用して、Windows 10でユーザーのセキュリティ識別子(SID)を見つける方法を見てみましょう。
コンテンツ
- Windows 10でユーザーのセキュリティ識別子(SID)を検索する
- 方法1:現在のユーザーのセキュリティ識別子(SID)を見つける
- 方法2:Windows 10でユーザーのセキュリティ識別子(SID)を見つける
- 方法3:すべてのユーザーのセキュリティ識別子(SID)を見つける
- 方法4:特定のユーザーのセキュリティ識別子(SID)を見つける
- 方法5:特定のセキュリティ識別子(SID)のユーザー名を見つける
- 方法6:レジストリエディタを使用してユーザーのSIDを見つける
Windows 10でユーザーのセキュリティ識別子(SID)を検索する
必ず 復元ポイントを作成する 何かがうまくいかない場合に備えて。
方法1:現在のユーザーのセキュリティ識別子(SID)を見つける
1. コマンドプロンプトを開きます。 ユーザーは、を検索してこの手順を実行できます ‘cmd’ 次に、Enterキーを押します。

2. cmdに次のコマンドを入力し、Enterキーを押します。
whoami / user

3. この意志 現在のユーザーのSIDを正常に表示します。
方法2:Windows 10でユーザーのセキュリティ識別子(SID)を見つける
1. コマンドプロンプトを開きます。 ユーザーは、を検索してこの手順を実行できます ‘cmd’ 次に、Enterキーを押します。
2. cmdに次のコマンドを入力し、Enterキーを押します。
wmic useraccount where name = ’%username%’ get domain、name、sid
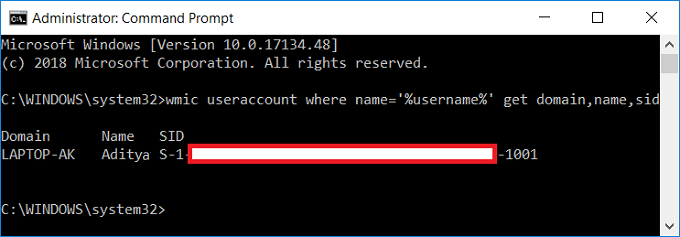
3. この意志 現在のユーザーのSIDを正常に表示します。
方法3:すべてのユーザーのセキュリティ識別子(SID)を見つける
1. コマンドプロンプトを開きます。 ユーザーは、を検索してこの手順を実行できます ‘cmd’ 次に、Enterキーを押します。
2. cmdに次のコマンドを入力し、Enterキーを押します。
wmic useraccount get domain、name、sid
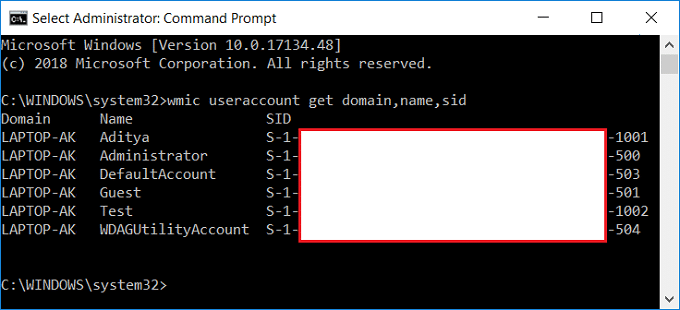
3. この意志 システムに存在するすべてのユーザーアカウントのSIDを正常に表示します。
方法4:特定のユーザーのセキュリティ識別子(SID)を見つける
1. コマンドプロンプトを開きます。 ユーザーは、を検索してこの手順を実行できます ‘cmd’ 次に、Enterキーを押します。
2. cmdに次のコマンドを入力し、Enterキーを押します。
wmic useraccount where name =” Username” get sid
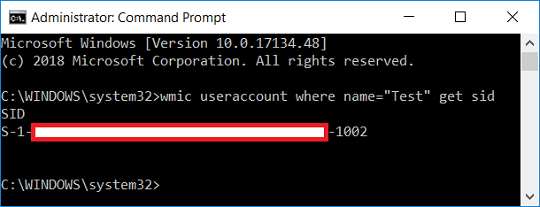
ノート: 交換 アカウントの実際のユーザー名を持つユーザー名 SIDを見つけようとしている対象。
3. それだけです、あなたはすることができました 特定のユーザーアカウントのSIDを見つける Windows10の場合。
方法5:特定のセキュリティ識別子(SID)のユーザー名を見つける
1. コマンドプロンプトを開きます。 ユーザーは、を検索してこの手順を実行できます ‘cmd’ 次に、Enterキーを押します。
2. cmdに次のコマンドを入力し、Enterキーを押します。
wmic useraccount where sid =” SID” get domain、name

交換: ユーザー名を検索しようとしている実際のSIDを持つSID
3. これは正常に実行されます その特定のSIDのユーザー名を表示します。
方法6:レジストリエディタを使用してユーザーのSIDを見つける
1. Windowsキー+ Rを押して、次のように入力します regedit Enterキーを押して、レジストリエディタを開きます。

2. 次のレジストリキーに移動します。
HKEY_LOCAL_MACHINE \ SOFTWARE \ Microsoft \ Windows NT \ CurrentVersion \ ProfileList
3. これで、ProfileListの下に、次のようになります。 別のSIDを見つける これらのSIDの特定のユーザーを見つけるには、各SIDを選択してから、右側のウィンドウペインでダブルクリックする必要があります。 ProfileImagePath。

4. の値フィールドの下 ProfileImagePath 特定のアカウントのユーザー名が表示されます。このようにして、レジストリエディタでさまざまなユーザーのSIDを見つけることができます。
おすすめされた:
- Windows10でアカウントにPINを追加する方法
- Windows10でユーザープロファイルフォルダーの名前を変更する
- Windows10のすべてのユーザーにデフォルトのユーザーログオン画像を設定する
- Windows10で画像パスワードを追加する方法
成功したのはそれだけです Windows 10でユーザーのセキュリティ識別子(SID)を検索する ただし、このチュートリアルに関してまだ質問がある場合は、コメントのセクションで気軽に質問してください。



