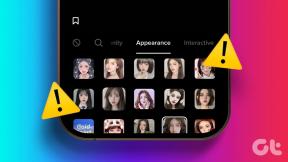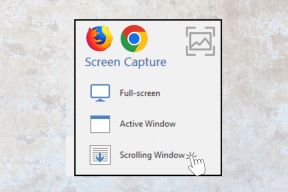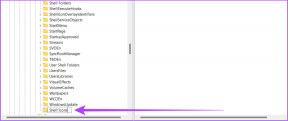Igdkmd64.sysブルースクリーンオブデスエラーを修正
その他 / / November 28, 2021
igdkmd64.sysブルースクリーンオブデスエラーを修正: igdkmd64.sysは、Windows用のIntelグラフィックカードドライバーのソフトウェアコンポーネントであり、intelは、このカーネルモードのグラフィックドライバーをOEMベースでラップトップメーカーに提供しています。 IGDKMd64は、Intel Graphics Driver Kernel Mode64ビットの略です。 VIDEO_TDR_ERROR、igdkmd64.sys、nvlddmkm.sysなど、ブルースクリーンオブデス(BSOD)を引き起こすこのドライバーに関連するいくつかの異なる問題が報告されています。

TDRはTimeout、Detection、and Recoveryの略で、ディスプレイドライバーをリセットしてタイムアウトから回復しようとすると、VIDEO_TDR_ERROR(igdkmd64.sys)エラーが表示されます。 残念ながら、このエラーはigdkmd64.sysを削除するだけでは解決できません。実際、このファイルをMicrosoftシステムの重要なシステムファイルの1つとして削除または編集することもできません。 SYSは、Microsoft Windowsで使用されるシステムファイルデバイスドライバーのファイル拡張子であり、Windowsがハードウェアやデバイスと通信するために必要なドライバーのシステム設定も保持します。
コンテンツ
- igdkmd64.sysブルースクリーンオブデスエラーを修正
- 方法1:インテルのグラフィックカードドライバーをロールバックする
- 方法2:システムファイルチェッカー(SFC)とチェックディスク(CHKDSK)を実行する
- 方法3:インテルグラフィックス設定を変更する
- 方法4:Windowsが最新であることを確認します
- 方法5:Intelの統合GPUを無効にする
igdkmd64.sysブルースクリーンオブデスエラーを修正
することをお勧めします 復元ポイントを作成する 何かがうまくいかない場合に備えて。 また、先に進む前に、PCまたはGPUをオーバークロックしていないことを確認してください。オーバークロックしている場合は、すぐに停止してください。 igdkmd64.sysブルースクリーンオブデスエラーを修正しました。
方法1:インテルのグラフィックカードドライバーをロールバックする
1.を押します Windowsキー+ R 次に「devmgmt.msc」(引用符なし)を押し、Enterキーを押してデバイスマネージャを開きます。

2.拡張 ディスプレイアダプター 次に右クリックします インテル(R)HDグラフィックスを選択し、[プロパティ]を選択します。
![Intel(R)HD Graphics 4000を右クリックし、[プロパティ]を選択します](/f/e30b93875932487e3572fd87761a57f7.png)
3.次に切り替えます [ドライバー]タブ 次に、をクリックします ロールバックドライバー [OK]を押して設定を保存します。
![[ドライバーのロールバック]をクリックします](/f/2989529d78bf6659d74957b4e74c8c6d.png)
4. PCを再起動して、変更を保存します。
5.それでも問題が解決しない場合、または ロールバックドライバオプションがグレー表示されました その後、続行します。
6.もう一度Intel(R)HDグラフィックスを右クリックしますが、今回は アンインストールを選択します。
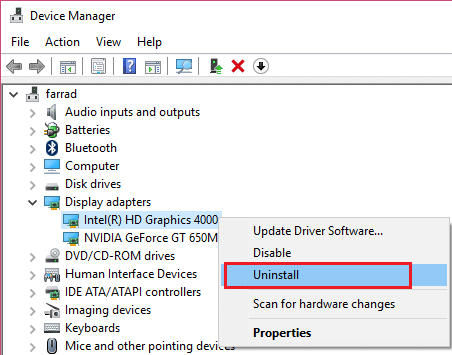
7.確認を求められたら、[OK]を選択し、PCを再起動して変更を保存します。
8. PCを再起動すると、Intelグラフィックカードのデフォルトドライバが自動的にロードされます。
方法2:システムファイルチェッカー(SFC)とチェックディスク(CHKDSK)を実行する
1.Windowsキー+ Xを押してから、コマンドプロンプト(管理者)をクリックします。

2.次に、cmdに次のように入力し、Enterキーを押します。
Sfc / scannow。 sfc / scannow / offbootdir = c:\ / offwindir = c:\ windows

3.上記のプロセスが完了するのを待ち、完了したらPCを再起動します。
4.次に、ここからCHKDSKを実行します チェックディスクユーティリティ(CHKDSK)を使用してファイルシステムエラーを修正する方法.
5.上記のプロセスを完了させ、PCを再起動して変更を保存します。
方法3:インテルグラフィックス設定を変更する
1.デスクトップの何もない領域を右クリックして、 グラフィックプロパティ。
![デスクトップを右クリックして、[グラフィックプロパティ]を選択します](/f/caae669972a121f5828076efb021aa35.png)
2.次に、 Intel HD Graphics ContolPanelは3Dをクリックします。
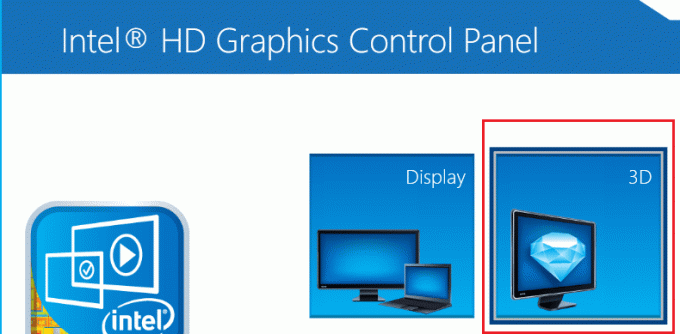
3.3Dの設定が次のように設定されていることを確認します。
アプリケーション最適モードを有効に設定します。 アプリケーション設定を使用するようにマルチサンプルアンチエイリアシングを設定します。 Conservative MorphologicalAnti-Aliasingをオフに設定します。
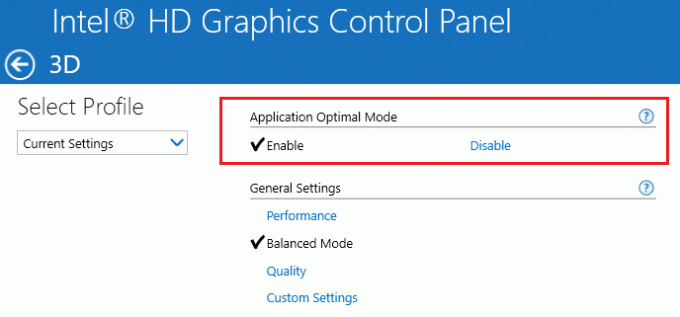
4.メインメニューに戻り、[ビデオ]をクリックします。
5.もう一度、ビデオの設定が次のように設定されていることを確認します。
アプリケーション設定の標準色補正。 アプリケーション設定への入力範囲。

6.変更後に再起動して、できるかどうかを確認します igdkmd64.sysブルースクリーンオブデスエラーを修正しました。
方法4:Windowsが最新であることを確認します
1.Windowsキー+ Iを押してWindows設定を開き、[ 更新とセキュリティ。

2.次に、[ステータスの更新]で[アップデートを確認する。‘
![[WindowsUpdate]で[更新の確認]をクリックします](/f/a4818782af9f3d64857db30562a1351f.png)
3.アップデートが見つかった場合は、必ずインストールしてください。
4.最後に、システムを再起動して変更を保存します。
この方法はできるかもしれません igdkmd64.sysブルースクリーンオブデスエラーを修正 Windowsが更新されると、すべてのドライバーも更新されるため、この特定のケースで問題が修正されるようです。
方法5:Intelの統合GPUを無効にする
注:この方法は、NVIDIA、AMDなどのディスクリートグラフィックカードを使用しているユーザーにのみ適用されます。
1.Windowsキー+ Rを押してから、「devmgmt.msc」(引用符なし)を押し、Enterキーを押してデバイスマネージャを開きます。

2.ディスプレイアダプタを展開してから インテル(R)HDグラフィックスを右クリックします 選択します 無効にします。
![ガーフィックカードを右クリックし、[無効にする]を選択します](/f/81d536a8b8a9d3e70bbb4444d15da790.png)
3. PCを再起動して変更を保存すると、システムは表示目的でディスクリートグラフィックカードに自動的に切り替わり、この問題は確実に修正されます。
成功したのはそれだけです igdkmd64.sysブルースクリーンオブデスエラーを修正 ただし、この投稿に関してまだ質問がある場合は、コメントのセクションでお気軽に質問してください。