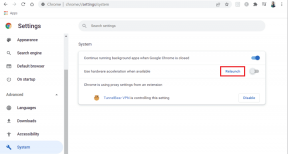Zoom Phone 通話でミュートを解除する方法 – TechCult
その他 / / May 05, 2023
Zoom は、その豊富な機能と使いやすいインターフェイスのおかげで、多くの企業にとって頼りになるビデオ会議アプリになりました。 ただし、重要な通話中にミュート機能が邪魔になることがあります。 Zoom 通話でミュートを解除する方法を知りたい場合は、この記事で必要な回答を得ることができます。 また、Zoom で電話のダイヤルインを有効にする方法についても説明します。 詳細については、読み続けてください。

目次
Zoom電話でミュートを解除する方法
Zoom は、専門的な会議や面接のプラットフォームとして人気があります。 効果的に参加するには、Zoom 通話中にミュートを解除する方法を知っておくことが不可欠です。 この記事では、この質問に対処し、Zoom エクスペリエンスを最適化するのに役立つその他の技術的機能について説明します。 詳細については、読み続けてください。
素早い回答
Zoom 通話でミュートを解除するには、次の手順に従います。
1. を開きます ズームアプリ に ログイン あなたのアカウントに。
2. クリックしてください 加入 ボタンをクリックして会議に参加します。
3. 最後に、 ミュート解除ボタン。
Zoom は知らないうちにミュートを解除できますか?
いいえ. Zoom プラットフォームのプライバシーとセキュリティ上の理由により、参加者は誰もあなたの知らないうちにミュートを解除することはできません。 知らないうちに Zoom がミュートを解除できるかどうかという質問に対する答えとして、主催者は 2 つのオプションのいずれかを使用することによってのみミュートを解除できます。 ただし、これにもプラットフォームの条件への同意が必要です。
- 全員にミュート解除を依頼 会議のすべての参加者のミュートを解除するオプション、
- 参加者のミュートを解除する許可をリクエストする 主催者によるミュート解除の事前承認を参加者に求める設定。
Zoom Callで電話のミュートを解除する方法
Zoom が知らないうちにミュートを解除できるかどうかという質問に対する答えを理解することで、この操作を実行する方法を詳しく知ることができます。 進行中の Zoom 通話で電話のミュートを解除するオプションについては、以下の方法で説明します。
方法 1: ショートカット キーを使用する
Zoom コールで電話のミュートを解除するもう 1 つのオプションは、キーボードのショートカット キーを使用することです。
1. 先ほど説明したように、 ズーム アプリを開き、会議に参加します。
2A。 を押します。 Alt+A 自分のミュートを解除するためのキー。 を押すこともできます。 スペースキー ミュートオプションを一時的に無効にします。
2B. ミーティングを主催している場合は、 Alt+M 会議の参加者のミュートを解除するためのキー。
方法 2: ズームのミュート解除ボタンを使用する
Zoom 通話で電話のミュートを解除する方法に関する質問への回答として、Zoom インターフェイスのネイティブ ミュート ボタンを使用できます。
1. を開きます ズームアプリ 検索バーから。
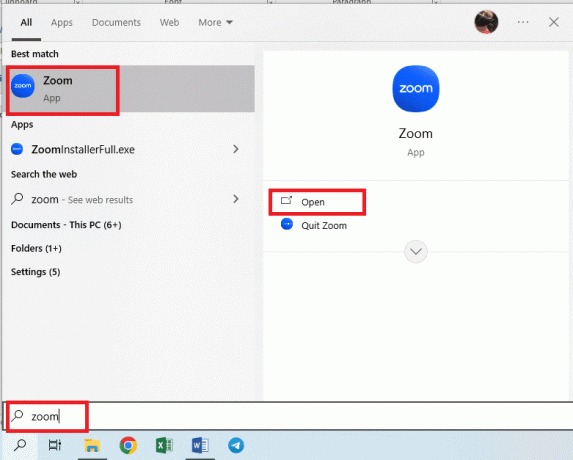
2. ログイン 適切なオプションを使用してアカウントに。

3. クリックしてください 参加ボタン 会議の資格情報を使用して会議に参加します。
![[参加] ボタンをクリックし、会議の資格情報を使用します | Zoom電話でミュートを解除する方法](/f/6d9446851bb5deb59892d63fe159222a.png)
4. クリックしてください ミュート解除ボタン 進行中の通話の一番下のバーで、自分のミュートを解除します。
![進行中の通話の下部バーにある [ミュート解除] ボタンをクリックして、自分のミュートを解除します](/f/ffcdfeb47b59f6d4c5bf25391787393a.png)
マイク アイコンは、ミュート状態であることを示す有効なマイク アイコンに変わります。
方法 3: ダイヤルパッドを使用する
を使用している場合 ダイヤルパッド Zoom ミーティングに参加するには、Zoom 通話で電話のミュートを解除する方法の質問に対する答えを見つけることができます。 次のように、いくつかの番号をダイヤルするだけで、会議の参加者のミュートを解除できます。
1. を開きます ダイヤルパッド あなたの電話で。
2A。 ダイヤルイン ※6 パッドの をタップして、自分のミュート解除オプションに切り替えます。
2B. Zoomコールを主催している場合は、 ダイヤル99 すべての参加者のミュートを解除するには、ダイヤルパッドで
また読む:Zoom プロフィール写真がミーティングに表示されない問題を修正
他の参加者のミュートを解除する方法
Zoom コールで自分自身のミュートを解除するだけでなく、他の参加者のミュートを解除することもできます。 ただし、これは会議の主催者である場合にのみ適用されます。
1. を開きます ズーム 前述のアプリ。
2. クリックしてください 新しい会議 ホームページの ボタンをクリックして、会議にログインします。
![[新しいミーティング] ボタンをクリックします | Zoom電話でミュートを解除する方法](/f/77d1b3512c71a5628f8b4962bc5b4a88.png)
3. クリックしてください 参加者 下部バーのボタン。
![下部バーの [参加者] ボタンをクリックします。](/f/31c234d27b787fde7945d6e1d98d4150.png)
4A。 クリックしてください 無効化されたマイク 参加者の横にあるアイコンをクリックして、特定の参加者を無効にします。
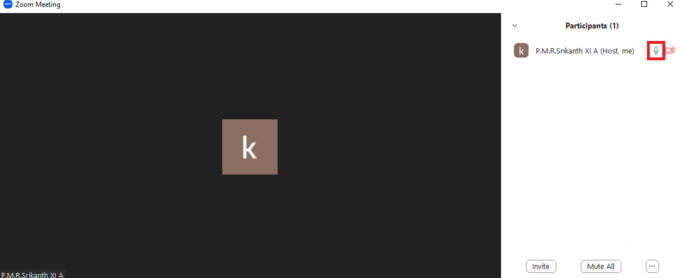
4B. クリックしてください すべてミュート解除 参加者リストの下部にある ボタンをクリックして、すべての参加者のミュートを解除します。 クリックしてください はい ボタンをクリックします。
また読む:Zoom アカウントにアクセスするにはどうすればよいですか
Zoomから電話番号に電話をかけることはできますか?
はい. Zoomアプリから電話番号を呼び出して、ミーティングに追加できます。 相手の電話番号を知っていて、Zoom 通話をしたい場合は、このセクションを参照してください。
方法 1: 電話番号に電話する
以下の手順に従って、Zoom の電話番号を使用して相手に電話をかけることができます。
1. 前述の手順に従って、 ログイン に ズームアプリ.
2. クリックしてください 連絡先ボタン.
3A。 使用 テンキー、スクリーン キーボードまたはキーボードの数字パッドのいずれかを使用して、電話番号を入力し、 電話アイコン 底に。
3B. を使用して電話番号をコピーします。 Ctrl+C ソースからキーを取得し、それをダイヤルパッドに貼り付けます Ctrl+V キー。
3C。 クリックしてください 右矢印 特定の連絡先を検索して選択します。 に移動できます。 スター付きタブ をクリックし、 電話アイコン 連絡先の横にある をクリックして、スター付きの連絡先に電話をかけます。
4. クリックしてください 発信者ID ドロップダウン メニューを使用して発信者 ID 番号を変更し、任意の固定電話を使用して通話中を同期するか、通話中コントロールを使用します。
方法 2: 同期された連絡先を呼び出す
連絡先を Google Office 365 または Exchange アカウントに同期している場合は、以下の手順に従って、Zoom から電話番号に電話をかけることができます。
注 1: 同期された連絡先に電話番号があることを確認する必要があります。
注 2: 特定の同期された連絡先に複数の番号がある場合、最初の番号がダイヤルインされます。
1. 開いて ログイン に ズーム 前述のアプリ。
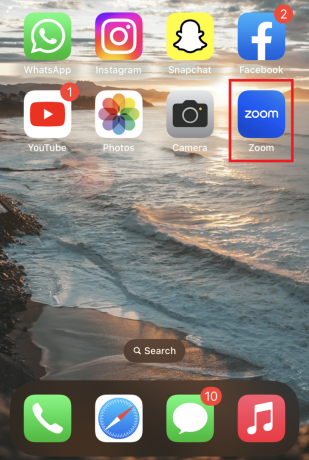
2. をタップします 連絡先アイコン ホームページで。
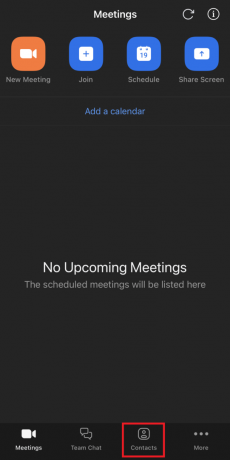
3. に移動 マイ グループ セクションをタップして、 クラウドの連絡先 オプション。
4. 特定の同期された連絡先を開き、 通話オプション 通話中のコントロールを使用できます。
方法 3: 電話を受ける
Zoomから電話番号に電話をかけられるかどうかの質問に対する肯定的な回答を認識しているため、ダイヤルパッドを使用して着信を受ける方法を学習できます。
1. 前述の指示に従って、 ログイン に ズーム アプリ。
2. あなたは見るでしょう 着信通知 あなたの電話で。
ノート: ステータスが 邪魔しないでください、通知を受け取りません。
3A。 クリックしてください オプションを受け入れる 電話に出るか、 却下 通話をボイスメールに転送するか、通話を切断します。
3B. をクリックすることもできます 閉じるアイコン また オプションを閉じる 着信通知を無視するか、着信通知をスキップします。
4. 通話中に、次のオプションを実行して通話通知を変更し、通話中の制御を実行できます。
- 保留して受け入れる: 現在の通話を保留にして、着信通話に対応します。
- ボイスメールに送信: 現在の通話を続行し、別の着信通話をボイスメールに送信します。
- 終了して同意する: 現在の通話を終了し、着信に応答します。
また読む:Zoomアカウント無効エラーを修正
Zoomで電話のダイヤルインを許可する方法
アカウント所有者と管理者は、ダイヤルイン番号を使用してミュート オプションを変更できます。 これにより、Zoom ミーティングに簡単にアクセスしたり、Zoom 通話のミュートを解除して通話に簡単に参加したりできます。 これに加えて、電話で他の人に招待状を送信し、電話番号を使用して会議に参加できるようにすることができます。 によると ズームのサポート、このセクションで説明されているように、Zoom での電話のダイヤルインを許可できます。
1. を開きます グーグルクローム 検索バーを使用してアプリ。
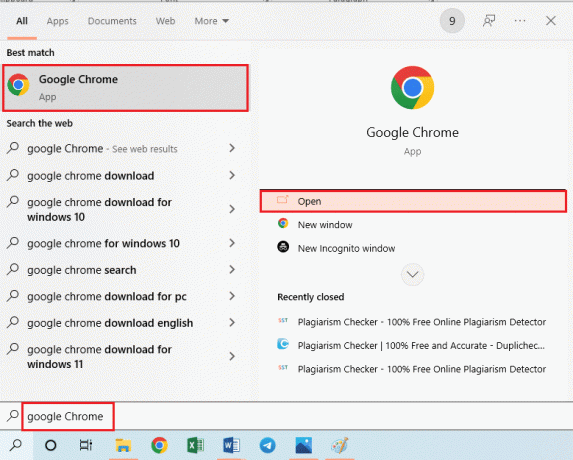
2. を開きます Zoomサインインページをクリックし、フィールドに必要な情報を入力して、 ログイン ボタン。

3. クリックしてください アカウント管理 ナビゲーション パネルのタブ。
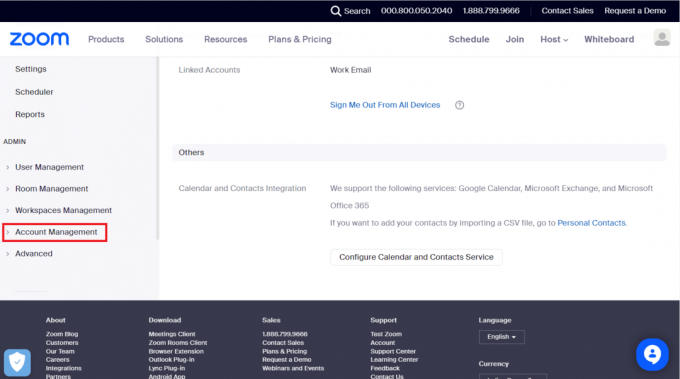
4. クリックしてください アカウント設定 ページのオプション。
5. に移動 電話会議 タブ。
6. であることを確認してください。 電話して招待する 設定が選択されます。
ノート: 設定をオンに切り替えてオンにすることができます。 をタップします 有効 ボタンをクリックして設定を有効にします。
7. タイプ1 上で コールミーが必要 users セクションを開き、 自動 オプション。
ノート: を選択することもできます。 いつも また 一度もない 要件に基づくオプション。
8. の中に 呼びかける国/地域 タブで、 ペン アイコン。
9. で必要な国を選択します 国/地域の選択 ポップアップウィンドウをクリックし、 保存 ボタン。
Dialpad を使用してミーティングに参加するには?
Zoom で電話のダイヤルインを許可する方法がわかったので、以下の手順に従って、電話のダイヤルパッドを使用して Zoom ミーティングに参加する方法を学習できます。
1. を開きます ズーム アプリと ログイン 前述のようにあなたのアカウントに。
2. で特定の国を選択します 国・地域 ドロップダウンメニュー。
3. を入力 ミーティングID と # ダイヤルパッドで。
ノート: たとえば、ミーティング ID が 76556892356 の場合、次のように入力します。 76556892356# ダイヤルパッドで。
4. 次に、 参加者ID と # ダイヤルパッドで。
5. 上記のように、 パスコード とともに # ダイヤルパッドの文字。
この記事の前半で説明したオプションのいずれかを使用することで、会議に簡単に参加し、使用するように促すことができます。 あなたの音声が他の人に確実に聞こえるように、ズーム電話の通話でミュートを解除する方法の質問への回答 参加者。
追加情報: Zoom のダイヤルパッド機能とは?
Zoom プラットフォームで Dialpad を使用する際のさまざまな機能を読んだ後、この機能に関する情報を知りたいと思うかもしれません。 このセクションでは、管理者または所有者のみが利用できる Zoom と Dialpad の統合について学びます。
1A。 会社の管理アクセス: に移動します。 管理者設定 ページで、 弊社 オプションをクリックし、 統合 オプション。
1B. Office 管理アクセス: に移動します。 管理者設定 ページで、 私の事務所 オプションをクリックし、 統合 オプション。
2. クリックしてください ズームオプション 選択します 接続 ドロップダウンメニューで。
3. Zoom と Dialpad の両方で接続を認証すると、 統合設定 ページ。
この記事では、次の質問に対する答えを説明しています。 Zoom電話でミュートを解除する方法 ダイヤルイン機能に関する簡単な情報を提供します。 コメント セクションでクエリや提案を共有する時間を割いていただければ、コンテンツを改善し続けることができます。
Henry は、複雑なテクノロジー トピックを日常の読者がアクセスできるようにすることに情熱を傾ける経験豊富なテクニカル ライターです。 テクノロジー業界で 10 年以上の経験を持つ Henry は、読者にとって信頼できる情報源になっています。