Macで画面解像度を変更する方法
その他 / / May 06, 2023
Mac の画面に目を細めるのにうんざりしていませんか、それとも画面のスペースを増やしたいと思っていますか? または、外付けモニターでコンテンツが希望どおりに表示されていませんか? 画面の解像度を変更すると、これらの問題を簡単に解決できます。 ただし、 最新の macOS Ventura アップデート、画面の解像度を変更するのは難しい場合があります。 そこで、Macで画面解像度を変更する方法を紹介します。

この記事では、組み込みの設定やサードパーティのアプリなど、macOS で画面解像度を変更する最良の方法をいくつか紹介します。 Mac の初心者でも上級ユーザーでも、このガイドは画面に適した解像度を見つけて、Mac のディスプレイを最大限に活用するのに役立ちます。
Appleの公式の方法を使用してディスプレイの解像度を変更する
りんご macOS デバイスの画面解像度を変更する簡単な方法があります。 これは、内蔵ディスプレイと外部ディスプレイの両方について、システム設定自体を介して行うことができます。
1. 内蔵ディスプレイ用
ステップ1: 左上隅にある Apple ロゴをクリックし、[システム設定] をクリックします。

ステップ2: [システム設定] ウィンドウで下にスクロールし、サイドバーの [ディスプレイ] をクリックします。
大きなテキストからより多くのスペースまで、いくつかのオプションが表示されます。 低解像度から高解像度へと変化します。

解像度のサムネイルにマウス カーソルを合わせると、正確な解像度がピクセル単位で表示されます。

ステップ 3: 選択した解像度をクリックします。 自分の行動に確信があるかどうかを尋ねるプロンプトが表示される場合があります。 [解像度の変更] をクリックして続行します。

以上です。 新しい解像度が自動的に適用されます。

2. 外部ディスプレイ用
ステップ1: 左上の Apple アイコンをクリックし、[システム設定] を選択します。 次に、サイドバーから [ディスプレイ] セクションに移動します。
ステップ2: [ディスプレイ] ページで、外部ディスプレイのサムネイルをクリックして切り替えます。

ステップ 3: 前の方法と同様に、[大きなテキスト] から [より多くのスペース] までの一連のサムネイルが表示されます。 好みの画面解像度のサムネイルをクリックして、自動的に切り替えることができます。

ステップ 4: さらに、カスタム解像度のリストから選択できます。 サムネイルを Ctrl キーを押しながらクリックするか右クリックして、[リストを表示] を選択するだけです。
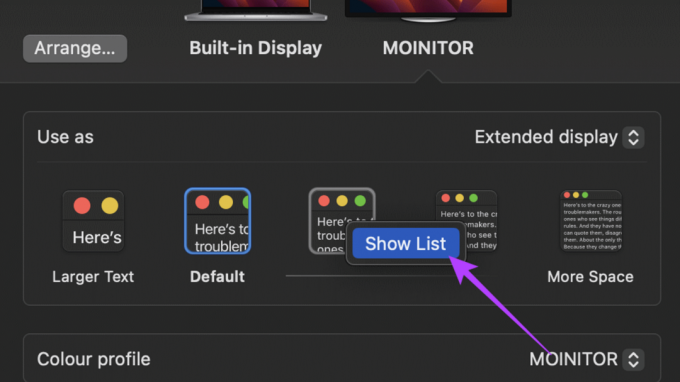
ステップ 5: ディスプレイ解像度のリストが表示されます。 任意の解像度をクリックして選択します。

ステップ 6: さらに多くの解像度を表示する場合は、下にスクロールして [すべての解像度を表示] の横にあるトグルを有効にします。 選択できるさまざまな解像度のさらに大きなリストが表示されます。

それでおしまい! ただし、Mac のネイティブの画面解像度設定には完全に満足していませんでした。 次のセクションに移動して、その理由を確認してください。
Apple の方法の制限
macOS Ventura から、Apple は MacBook や iMac の内蔵ディスプレイにカスタム解像度を設定することを非常に困難にしています。 選択できるオプションはほんの一握りです。 カスタム解像度を設定する方法はありません。 さらに、ここに示されているオプションはスケーリング オプションであり、実際のディスプレイ解像度ではありません。
さらに、外部ディスプレイの場合でも、リストにはさまざまなアスペクト比が含まれていません。 最後に、HDMI 2.1 出力に接続しても、より高いリフレッシュ レートで出力するオプションはありません。 リストに表示される最大値は 60Hz のみです。
これらの問題はすべて、EasyRes と呼ばれるサードパーティのアプリケーションに頼ることで簡単に修正できます。 内蔵ディスプレイと接続されたディスプレイの両方の画面解像度の膨大なリストから簡単に選択できます。
EasyRes を使用して Mac でカスタム画面解像度を設定する
ステップ1: Apple App Store から EasyRes アプリをダウンロードしてインストールします。 完了したら、[開く] をクリックします。
EasyResをダウンロード

ステップ2: EasyRes が画面録画機能にアクセスする必要があることを通知するポップアップ ウィンドウが表示されます。 ただし、これは解像度の変更をプレビューする場合にのみ必要です。 この設定を有効にする必要はありません。 [OK] をクリックして続行します。

ステップ 3: 画面記録ポップアップで、画面記録へのアクセスを許可する場合は、[システム設定を開く] を選択します。 この権限を拒否することもできます。

EasyRes がインストールされたので、上部のメニュー バーから簡単にアクセスできます。
ステップ 4: 次に、メニュー バーの EasyRes アイコンをクリックします。

ステップ 5: マウスをディスプレイの上に置くだけで、使用可能な解像度の完全なリストが表示されます。 各解像度には、横にリフレッシュ レートも記載されています。

ステップ 6: 選択した解像度をクリックして適用します。

以上です。 macOS Ventura 以降を実行している MacBook で解像度を簡単に変更できるようになりました。
Mac での画面解像度の変更に関する FAQ
画面の解像度を確認するには、[システム設定] に移動し、サイドバーから [一般] をクリックします。 次に、[バージョン情報] をクリックします。 ディスプレイの見出しの下に、macOS デバイスに接続されているすべてのディスプレイの解像度が表示されます。
側面の ThunderBolt 4 ポートを使用して、外部ディスプレイを MacBook に接続できます。 一部の新しい Pro バージョンには、簡単に接続できるように HDMI ポートも搭載されています。 一方、古い MacBook バリアントには、外部ディスプレイの接続にも使用できる MiniDisplayPort が搭載されていました。
macOS がコンテンツを出力する方法は、まず画面をより高い解像度でレンダリングしてから、2 倍に縮小することです。 その結果、ピクセル密度が高くなり、鮮明な画像が得られます。 このプロセスは、macOS ではディスプレイのスケーリングと呼ばれます。
そのディスプレイを最大限に活用する
テキストのサイズを大きくしたり、外部ディスプレイを Mac に接続したりする必要がある場合は、画面の解像度を調整すると役立ちます。 ただし、新しい macOS の更新により、多くのユーザーは macOS で画面解像度を変更する方法を疑問に思っています。
ありがたいことに、この記事で説明されている手順に従うことで、Mac の画面解像度の変更について理解を深めることができます。 また、EasyRes以外にもたくさんあります 便利な macOS アプリ エクスペリエンスを最適化するためにチェックアウトする必要があります。
最終更新日: 2023 年 5 月 5 日
上記の記事には、Guiding Tech のサポートに役立つアフィリエイト リンクが含まれている場合があります。 ただし、編集の完全性には影響しません。 コンテンツは偏りがなく、本物のままです。



