Excelでワークシートをすばやく切り替える
その他 / / November 28, 2021
Microsoft Excelを頻繁に使用する場合、Excelで異なるワークシートを切り替えるのが非常に難しいことに気付いたかもしれません。 いくつかのワークシートを切り替えるのは簡単に思えることがあります。 タブを切り替える最も一般的な方法は、各タブをクリックすることです。 ただし、1つのExcelで大量のワークシートを管理することになると、非常に面倒な作業になります。 したがって、ショートカットと短いキーについての知識があると非常に役立ちます。 そして、これらのショートカットは、生産性の向上に役立ちます。 あなたができる方法について話し合いましょう 1つのExcelで異なるワークシートを簡単に切り替えることができます。

ショートカットキーを使用しても怠惰になることはありませんが、生産性が向上し、他の作業に費やすことができる時間を大幅に節約できます。 時々、あなたのタッチパッドまたは マウスが機能しなくなった そのような状況では、キーボードショートカットが非常に便利です。 したがって、 Excelのショートカット 作業プロセスをスピードアップするための最も便利な方法です。
コンテンツ
- Excelでワークシートをすばやく切り替える
- 方法1:Excelでワークシートを切り替えるためのショートカットキー
- 方法2:コマンドに移動してExcelワークシート内を移動する
- 方法3:Ctrl +左キーを使用して別のワークシートに移動します
Excelでワークシートをすばやく切り替える
方法1:Excelでワークシートを切り替えるためのショートカットキー
Ctrl + PgUp (ページアップ)—1枚左に移動します。
左に移動したい場合:
1. キーボードのCtrlキーを押したままにします。
2. キーボードのPgUpキーを押して放します。
3. 別のシートを左に移動するには、PgUpキーをもう一度押して放します。
Ctrl + PgDn (Page Down)—1枚右に移動します。
右に行きたいとき:
1. キーボードのCtrlキーを押したままにします。
2. キーボードのPgDnキーを押して放します。
3. 右の別のシートに移動するには、PgDnキーをもう一度押して放します。
また読む:XLSXファイルとは何ですか?XLSXファイルを開く方法は?
方法2:コマンドに移動してExcelワークシート内を移動する
大量のデータを含むExcelシートがある場合、[移動]コマンドを使用すると、さまざまなセルに移動できます。 非常に少量のデータを含むワークシートには役立ちません。 したがって、このコマンドは、大量のデータを含むExcelファイルがある場合にのみ使用することをお勧めします。
ステップ1:に移動します 編集 メニューオプション。
![[編集]メニューオプションに移動します。](/f/06b40de5d62cc8f829c5bf95cf53f736.png)
ステップ2:をクリックします 検索と選択 オプションを選択し、「移動" オプション。
![リスト内の[検索]をクリックします。](/f/c21b1d6c11a0a1fb54008601966e3939.png)
ステップ3:ここ 参照を入力します 行きたい場所:「Sheet_name +感嘆符+セル参照」。
注:たとえば、Sheet 1、Sheet2、およびSheet3がある場合、参照に移動先のシート名を入力してから、セル参照を入力する必要があります。 したがって、シート3に移動する必要がある場合は、次のように入力します。 Sheet3!A1 ここで、A1はシート3のセル参照です。
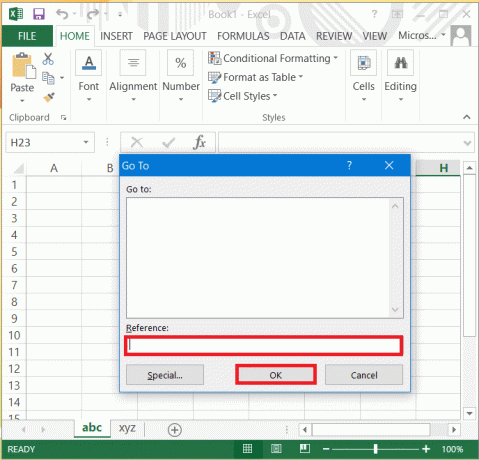
ステップ4:ここでを押します Ok またはを押します キーを入力してください キーボードで。
方法3:Ctrl +左キーを使用して別のワークシートに移動します
この方法では、Excelで使用可能なすべてのワークシートを含むダイアログボックスが表示され、切り替えることができます。 ここでは、作業するワークシートを簡単に選択できます。 これは、現在のExcelファイルで使用可能なワークシートを切り替えるために選択できるもう1つの方法です。
最も簡単で最速の方法でExcelで物事を成し遂げるのに役立つ他のいくつかのExcelショートカットがあります。
CTRL +; これにより、アクティブセルに現在の日付を入力できます
CTRL + A ワークシート全体を選択します
ALT + F1 現在の範囲のデータのチャートを作成します
SHIFT + F3 このショートカットを押すと、[関数の挿入]ダイアログボックスが表示されます。
SHIFT + F11 新しいワークシートを挿入します
CTRL + HOME ワークシートの先頭に移動できます
Ctrl +スペースバー ワークシートの列全体を選択します
SHIFT +スペースバー これにより、ワークシートの行全体を選択できます
Excelで作業するためにショートカットキーを選択する価値はありますか?
また読む: 修正Excelは別のアプリケーションがOLEアクションを完了するのを待っています
一日中ワークシートをスクロールしてクリックし続けたいですか、それとも仕事を早く終わらせて同僚や同僚と充実した時間を過ごしたいですか? あなたがあなたの物事をより速く終わらせたいならば、Excelのショートカットはこれをするための最良の方法です。 Excelのさまざまなタスクに使用できるショートカットは他にもたくさんあります。それらすべてを覚えていれば、Excelのスーパーヒーローになります。 ただし、日常のタスクをより速く実行するのに役立つため、作業に頻繁に使用するショートカットのみを覚えておくことができます。



