Windows 10でEnterキーが機能しない8つの修正 – TechCult
その他 / / May 08, 2023
キーボードのすべてのキーの中で、Enter キーはほとんどのコマンドを実行するために使用される重要なキーです。 ただし、キーが機能しなくなった場合は面倒です。 あなたがイライラしているなら、心配しないでください! 今日のガイドでは、Enter キーが機能しない理由を探り、Windows 10 PC でそれを修正するための解決策を提供します。
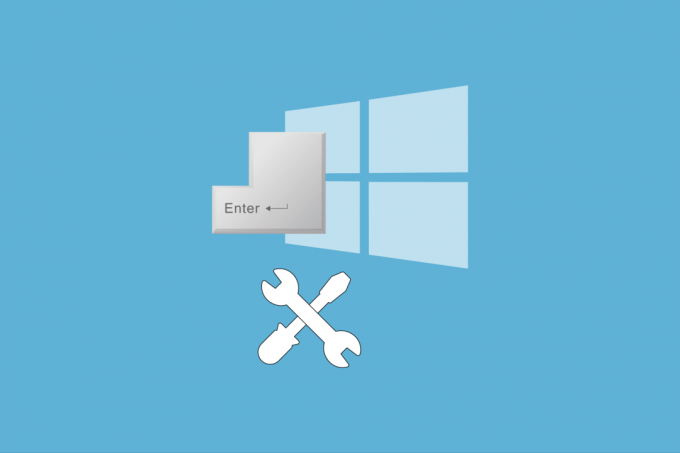
目次
Windows 10でEnterキーが機能しない問題を修正する8つの方法
Enter キーが機能しない場合はどうすればよいですか? この問題は、さまざまな理由で発生する可能性があります。 一般的なバグの削除からより複雑な解決策まで、このガイドは Windows 10 でのこの問題のトラブルシューティングと解決に役立ちます。
素早い回答
Windows 10 でキーボード設定を調整してみてください。 これを行う手順は次のとおりです。
1. 開く ウィンドウズ設定 打つことによって Windows + I キー 同時に。
2. を選択 アクセスのしやすさ オプション。
3. クリック キーボード メニュー。
4. 無効にする 固定キーを使用する, トグル キーを使用する と フィルター キーを使用する オプション。
Enter キーが機能しないのはなぜですか?
Enter キーはキーボードの重要なキーの 1 つであり、不具合が発生する理由は不可解です。 なぜEnterキーが機能しないのかという質問への答えを考えている場合は、このセクションで考えられる問題の原因を読むことができます.
- ハードウェアの問題: キーボードの Enter キーに問題があるか、キーボードのハードウェア コンポーネントに障害が発生している可能性があります。
- 障害のあるキーボード ドライバー: PC にインストールされているキーボード ドライバーが古いか、破損している可能性があります。
- システム構成の問題: Enter キーに数字が割り当てられているか、レジストリ エディタで設定が間違っている可能性があります。
Enter キーの問題の考えられる原因を特定することで、問題を解決するためのいくつかのオプションをブレインストーミングできます。 Enter キーが機能しない理由のクエリを解決するための可能なオプションは、次の方法で提供されます。
方法 1: 基本的なトラブルシューティング手順
Enter キーを押して問題に直面した後のプレッシャーを和らげるために、頭に浮かぶ可能性のある質問を手放すのは簡単ではないかもしれません。 ただし、セクションに記載されている基本的なトラブルシューティング方法のいずれかを使用して、問題が解消されるかどうかを確認できます。
1A。 PCを再起動する
この問題は、PC の遅延または軽微な問題が原因で発生する可能性があり、再起動するだけで簡単に修正できます。 に指定されたリンクで説明されているオプションに従うことができます PCを再起動します.
1B. ハードウェアの問題を修正する
キーボードの Enter キーは PC に接続されたハードウェアであるため、ハードウェア コンポーネントに問題がある可能性があります。 Enter キーが機能しない場合にどうすればよいかという質問に直面している場合は、キーボードでこれらの問題を簡単に修正できます。
- 最初のオプションは、キーボードの物理的な障害物、特にキーボードの下にある邪魔な障害物を取り除くことです。 キーを入力してください. ピンセットまたはつまようじを使用して、Enter キーの下にあるこのような視覚的な障害物をきれいにすることができます。
- 肉眼では問題が見えない場合があります。この場合、キーボードをクリーニングするには、消毒用アルコールに浸した綿棒を使用できます。
- どのオプションも問題の解決に役立たない場合は、別の PC でキーボードを使用してみてください。 キーボードが正常に機能している場合、問題は PC にある可能性があります。 それ以外の場合は、キーボードのハードウェア コンポーネントに問題がある可能性があります。 技術者に連絡して、キーボードまたは PC のハードウェアの問題を変更または修正してください。
1C。 キーボードを再接続する
PC に接続された取り外し可能なキーボードを使用している場合は、このオプションを試すことができます。 ただし、これはラップトップのキーボードの問題を修正するのには適していません。
1. を押します。 Escキー を切断します。 USB USB スロットからレシーバーを取り外します。
ノート: を押すことで、 Escキー、プロセス中にデータが失われる可能性を回避できます。
2. 前述のように、PC の電源を入れ直します。
3A。 を押します。 Escキー 再接続します USB レシーバーを USB ポートに接続します。
3B. ワイヤレス キーボードを使用している場合は、キーボードの下にあるスイッチを押して、ワイヤレス キーボードの電源を入れます。

4. Bluetooth 接続を使用してキーボードをペアリングし、 キーを入力してください は働いている。
1D。 ハードウェアとデバイスのトラブルシューティング ツールを実行する
キーボードのハードウェア コンポーネントの問題が問題の原因ではないため、PC のソフトウェア構成の不具合が原因である可能性があると想定されます。 この場合、次のことができます。 ハードウェアとデバイスのトラブルシューティング ツールを実行する リンクにあるように。 これは、ソフトウェアに関連するキーボードの使用に関する問題を特定し、バグを解消するのに役立ちます。

1E. 破損したファイルを修復する
システムファイルに何らかの問題がある場合、または構成の不本意な変更が原因で、問題が忍び寄る場合があります。 スキャンを実行してこれらのファイルの問題をチェックし、それらを修復して、Windows 10 PC で Enter キーが機能しない問題を修正できます。
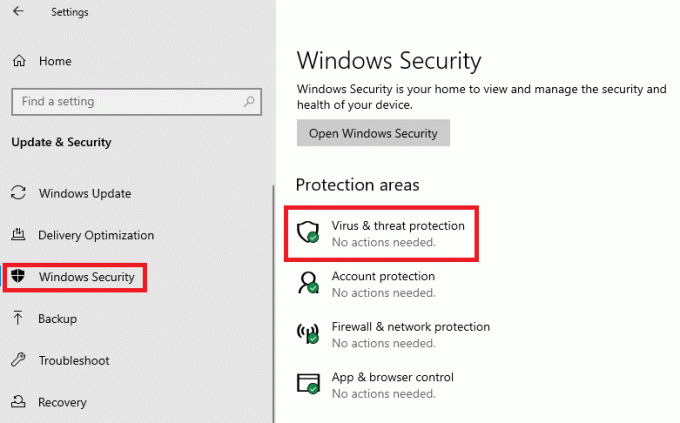
- リンク先の指示に従ってください PC でウイルス スキャンを実行する 問題の主な原因を特定します。
- システムファイルの使用に問題があるかどうかを確認するには、次のことができます。 SFC および DISM ツールを実行してスキャンする それらの問題を修正します。
1F。 Windows OS の更新
古い Windows OS を使用していることが問題の原因である可能性があり、Enter キーの機能と競合する可能性があります。 Enter キーが機能しない場合の対処法に関する質問への回答を探している場合は、インストールされている Windows OS を更新して、Windows 10 PC で Enter キーが機能しない問題を修正してみてください。
1. を押します。 Windows + I キー 同時に開く 設定 アプリ。
2. クリックしてください 更新とセキュリティ ホームメニューのオプション。

3. の中に Windows Update タブで、 アップデートを確認 ボタン。
![[Windows Update] タブで、[更新プログラムの確認] ボタンをクリックします](/f/e3ea5d9fe60976480a76ae935f07700a.jpg)
4. アップデートが利用可能な場合、接続された Wi-Fi ネットワークを使用してインストールされます。
1G。 キーボード ドライバーの問題を修正する
ハードウェアとデバイスのトラブルシューティング ツールを実行しても、問題がキーボード ドライバーの破損または構成ミスにあることが明らかでない場合があります。 この場合、ドライバーを修正してみて、 入力 キーは機能しています。

- Windows 10 PCの問題でEnterキーが機能しない問題を修正するこの方法の最初のアプローチは、 キーボード ドライバーを更新する ここにあるリンクで指示されているように。 これは、更新に役立ちます。これは、ドライバーを市場に出回っている最新バージョンにすることを意味します。
- ドライバーを更新しても問題が解決しない場合は、試してみてください。 キーボードドライバーの再インストール 与えられたリンクで説明されているように。 これは、ドライバー ソフトウェアを PC に新しい状態でインストールするのに役立つため、役立ちます。
方法 2: キーボード設定を変更する
キーボードで入力するときにスペルを間違えずにすばやく入力できるようにするために、 設定 メニュー。 これらには、スティッキー キー、トグル キー、およびフィルター キーが含まれます。 ただし、これらのオプションで気付いた大きな問題の 1 つは、キーボードのキーとの干渉です。 PC でこれらの設定をオフにして、Enter キーが Windows 10 PC で機能しない問題を修正できます。
1. 開く 設定 を使ったアプリ Windows + I キー 一緒。
2. クリックしてください アクセスのしやすさ ホームメニューのオプション。
![ホーム メニューの [簡単操作] オプションをクリックします。](/f/a5c942c38cee769f53bba591aaf326c4.png)
3. に移動 キーボード のタブ 交流 左ペインのセクション。 次のオプションをオフに切り替えます。
- 固定キーを使用して、
- トグルキーを使用し、 と
- フィルター キーを使用します。
![インタラクション セクションの [キーボード] タブに移動します。](/f/af48b27cb3c36d4d272f8ff5e811fba4.jpg)
4. 前述の手順に従って PC を再起動し、Enter キーが機能しているかどうかを確認します。
また読む:Logitech Bluetooth キーボードの接続方法
方法 3: Windows 10 のキーボード ショートカットを無効にする
キーの組み合わせの一部がキーボードで誤ってトリガーされた場合、キーの機能を元の形式に戻すのが難しい場合があります。 次のキーの組み合わせを 1 ~ 2 回押して、アクティブ化されたキーボード ショートカットを無効にすることができます。
- Windows + スペース キー
- Esc + Enter キー
- Esc キー + Shift キーを長押し
方法 4: ゲームモードを無効にする
PC でゲーム モードが有効になっている場合、キーボードのキーにアクセスして使用するのが難しい場合があります。 この場合、単に試すことができます PCでゲームモードを無効にする こちらのリンクで述べたように、Enter キーの問題が解決されているかどうかを確認してください。

方法 5: Enter キーの機能を復元する
の 入力 キーが機能を失ったか、PC の Windows PowerShell に正しく登録されていない可能性があります。 この場合、キーがキーボードで機能していない可能性があります。Enter キーが Windows 10 PC で機能しない問題を修正するには、その機能の復元を試すことができます。
注 1: でコマンドを使用するには Windows PowerShell アプリ、機能する必要があります 入力 鍵。 この場合、他の機能キーボードを接続するか、Android フォンを PC で使用できます。
注 2: もし 戻る キーはあなたの PC で動作しているので、それを使用することもできます。 の 戻る キーはキーボードのアルファベット セクションにあり、その上にリターン記号があります。
1. を押します。 ウィンドウズ鍵、 タイプ Windows PowerShellをクリックし、 管理者として実行 オプション。
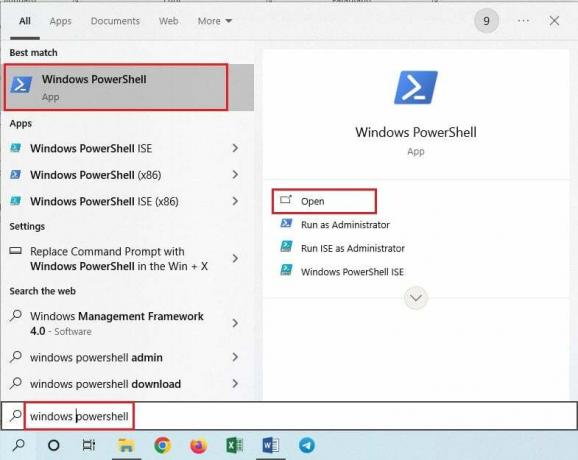
2. クリックしてください はい ボタンをクリックして、アプリを許可します。
3. 次のコマンドを入力して、 Fn + リターン キー 一緒。
取得-AppxPackage | Foreach {Add-AppxPAckage –DisableDevelopmentMode –Register “$($_.InstallLocation)\AppXMANifest.xml”}

4. PCを再起動する 変更を有効にするには、以前に指示したとおりにします。
また読む:Logicool キーボード番号ロックをオフにする方法
方法 6: レジストリ キーを変更する
あなたが頭を悩ませている間、私の場合はどうすればよいかという質問に対する理想的な答えを見つけてください。 Enter キーが機能しない場合、システムの構成ミスが原因の 1 つであることを思い出してください。 問題。 キーとその値がレジストリ エディターで正しく設定されていない場合、この問題に直面し、Enter キーが機能しない可能性があります。 この場合、レジストリ エディタを修正して、Windows 10 PC で Enter キーが機能しない問題を修正できます。
レジストリ エディタで変更を開始する前に、 レジストリ エディタ キーのバックアップ 潜在的な情報の損失を避けるために、リンクの指示に従ってください。
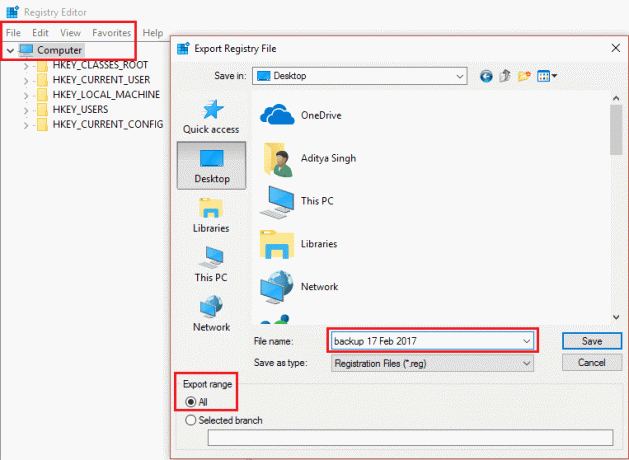
次に、以下の手順に従ってレジストリ キーを変更します。
1. 検索バーを使用して レジストリエディタ アプリ。
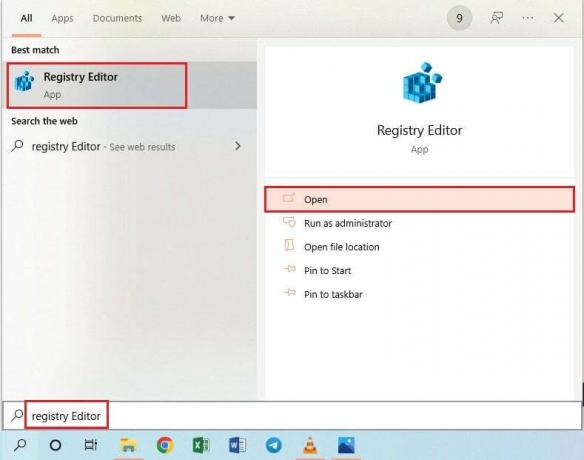
2. アプリを許可するには、 はい ボタンをクリックします。
3. 指定された場所に移動します 道.
コンピューター\HKEY_LOCAL_MACHINE\SYSTEM\CurrentControlSet\Control\キーボード レイアウト
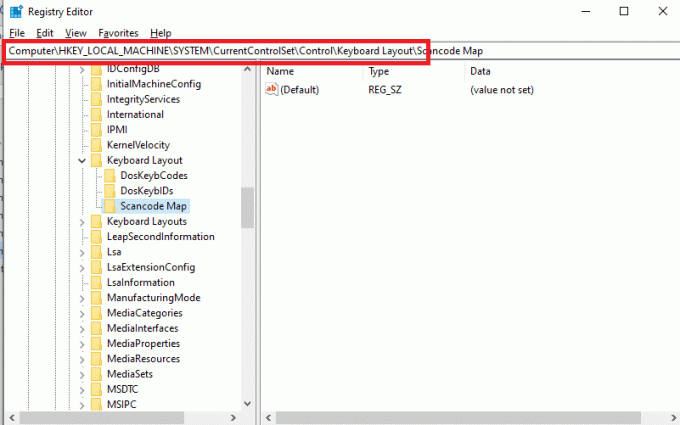
4. を右クリックします。 スキャンコード マップ セクションのキー フォルダをクリックし、 消去 メニューのオプション。
![セクションの Scancode Map キーを右クリックし、メニューの [削除] オプションをクリックします。](/f/b73f43d76d2bd5a1ed6e22ba69829441.png)
5. クリックしてください はい ボタンをクリックします。
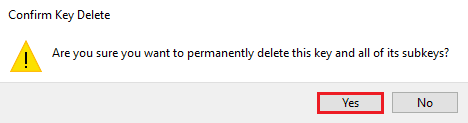
6. 前述のように PC を再起動して、変更を実装します。
方法 7: Enter キーを再マップする (非推奨)
Enter キーを使用して Windows 10 PC で Enter キーが機能しない問題を修正する方法がどれも機能しない場合は、Enter キーの再マッピングを試すことができます。 この回避方法により、Enter キーの機能をキーボードの別のキーに簡単に割り当てることができます。
1. 使用 検索バー 左下隅にある グーグルクローム アプリ。

2. 開く GitHub ウェブサイト SharpKeys をインストールし、バージョンをクリックします。 リリース 右側のペインのセクション。
![GitHub Web サイトを開いて SharpKeys をインストールし、[リリース] セクションでバージョンをクリックします。](/f/7ed4f341cc7865e6a7b1e1c207a32015.png)
3. ダウンロードしたファイルを実行し、 追加 ボタン。
4. を選択 入力 左ペインのキー、次のような別のキーを選択します 左方移動 別のウィンドウで、 OK ボタン。
5. クリックしてください OK ボタンをクリックします。
6. クリックしてください レジストリに書き込む ボタン シャープキー 窓。
7. 前述のように、PC を再起動してこの効果を発生させます。
また読む:コンピュータのキーボードのキーの種類
方法 8: 新しいユーザー アカウントを作成する
注目すべき回避策の 1 つは、 新しいユーザー アカウントを作成する リンクにあるように、それを使用してキーボードの使用を支援します。 これにより、ローカル アカウントまたはその他のアカウントに関するすべての問題を回避し、キーボードの Enter キーを使用しやすくなります。
![[Microsoft アカウントを持たないユーザーを追加する] を選択します。 Windows 10でEnterキーが機能しない8つの修正](/f/77de29856071048730c12dcbd0a600e6.png)
この記事では、問題を修正する方法について説明します。 Windows 10 で Enter キーが機能しない パソコンの問題。 以下のコメントセクションで質問や提案にお答えください。 また、Enter キーの問題を解決するのに効果的な方法を教えてください。
Elon は TechCult のテクニカル ライターです。 彼は約 6 年間ハウツー ガイドを書いており、多くのトピックをカバーしています。 彼は、Windows、Android、および最新のトリックとヒントに関連するトピックをカバーするのが大好きです。



