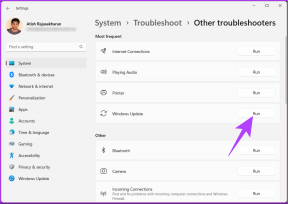Windows で Outlook リマインダーがポップアップしない問題を解決する 7 つの方法
その他 / / May 11, 2023
Microsoft Outlookのセットアップ リマインダーでメールを常に把握できる、会議、約束、その他の時間に制約のあるタスク。 リマインダーを設定すると、Outlook は通常、スケジュールされた時刻にポップアップ メッセージを表示し、サウンドを鳴らしてタスクを思い出させます。 ただし、Microsoft Outlook のリマインダーが Windows 上に表示されず、イライラすることがあります。
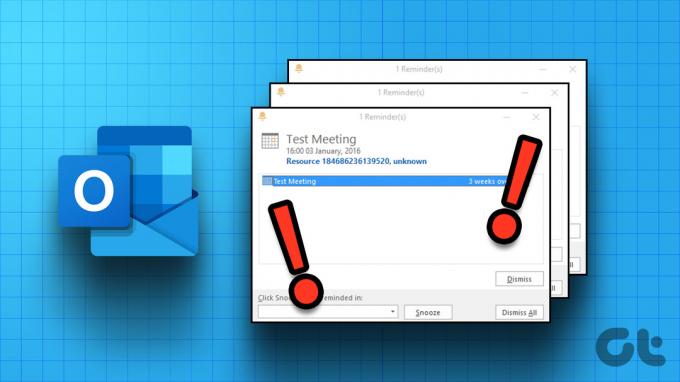
幸いなことに、次のような手段に頼る必要はありません。 リマインダーを設定するための別の方法. 代わりに、Windows 10 または Windows 11 PC に Outlook リマインダーがポップアップ表示されない場合は、次のトラブルシューティングのヒントを試してください。
1. Microsoft Outlookのリマインダー設定を確認する
最初に行う必要があるのは、Microsoft Outlook のリマインダー設定が正しく構成されていることを確認することです。 Outlook のアラーム設定を確認する手順は次のとおりです。
ステップ1: PC で Microsoft Outlook アプリを開きます。
ステップ2: 左上隅にある「ファイル」メニューをクリックします。

ステップ 3: 左側のサイドバーから「オプション」を選択します。

ステップ 4: 「詳細設定」タブに切り替えます。 [リマインダー] セクションの [リマインダーを表示する]、[リマインダーサウンドを再生する]、および [リマインダーを他のウィンドウの上に表示する] の横にあるチェックボックスをオンにします。 次に、「OK」をクリックします。
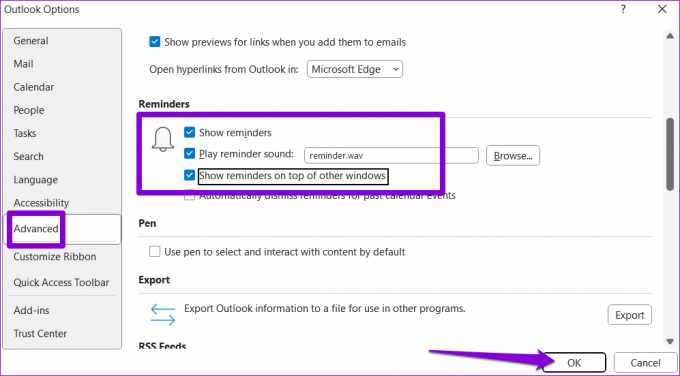
2. Microsoft Outlook の通知を有効にする
無効にしている場合、Microsoft Outlook は Windows 上で他のアプリの警告とともにリマインダーを表示できない場合があります 通知の許可 アプリ用。 これを有効にする方法は次のとおりです。
ステップ1: [スタート] アイコンを右クリックし、リストから [設定] を選択します。

ステップ2: 「システム」タブで、「通知」をクリックします。

ステップ 3: 「通知」の横にあるトグルをまだ有効にしていない場合は有効にします。
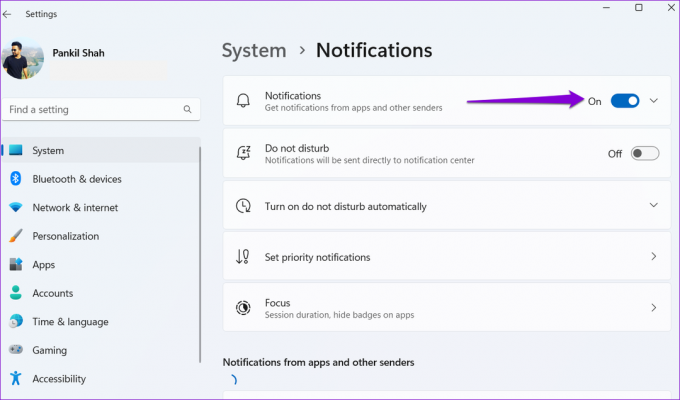
ステップ 4: 下にスクロールしてリストで Outlook アプリを見つけ、その横にあるトグルをオンにします。
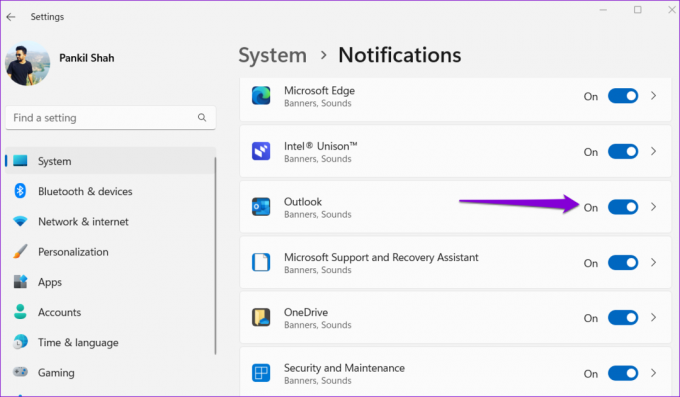
3. アドインを無効にする
アドインの 1 つが Outlook と競合しており、Windows でカレンダーや会議のリマインダーがポップアップ表示されない可能性があります。 この可能性を確認するには、アドインをしばらく無効にすることを検討してください。 その方法は次のとおりです。
ステップ1: Microsoft Outlook アプリを開き、左上隅にある [ファイル] メニューをクリックします。

ステップ2: 左側のサイドバーから「オプション」をクリックします。

ステップ 3: [Outlook オプション] ウィンドウで、左側のサイドバーから [アドイン] タブに切り替えます。 [管理] の横にあるドロップダウン メニューをクリックして、COM アドインを選択します。 次に、「実行」ボタンをクリックします。

ステップ 4: リストされているアドインの横にあるボックスをすべてオフにして無効にし、[OK] をクリックします。

これにより Outlook リマインダーが機能するようになった場合は、アドインを一度に 1 つずつ再度有効にして、問題の原因となっているアドインを見つけることができます。 問題のあるアドインを見つけたら、削除することを検討してください。
4. クリーンな Outlook リマインダー
Outlook リマインダーが正常に動作しなくなるもう 1 つの理由は、リマインダー フォルダーが破損していることです。 クイックコマンドを実行してフォルダーを修復できます。
Windows + R キーボード ショートカットを押して、[ファイル名を指定して実行] ダイアログ ボックスを開きます。 タイプ Outlook.exe /cleanreminders [名前]フィールドに入力してEnterを押します。
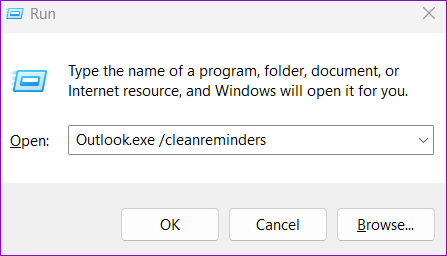
このコマンドは、Outlook リマインダー フォルダーを再作成し、無効なエントリを削除します。 その後、リマインダーが機能します。
5. Outlook リマインダーを表示するようにレジストリ ファイルを変更する
Windows では、レジストリ ファイルを変更することで Outlook アラームを有効または無効にできます。 レジストリ エディターで Outlook リマインダーを有効にして、問題が解決するかどうかを確認してください。
レジストリを変更すると、取り返しのつかない損害が発生する可能性があるため、レジストリを変更するときは注意が必要です。 手順に進む前に、 すべてのレジストリ ファイルをバックアップします また 復元ポイントを作成する.
ステップ1: タスクバーの検索アイコンをクリックし、次のように入力します。 レジストリエディタをクリックし、「管理者として実行」を選択します。

ステップ2: ユーザー アカウント制御 (UAC) プロンプトが表示されたら、[はい] を選択します。

ステップ 3: 上部のアドレスバーに次のパスを貼り付け、Enter キーを押します。
HKEY_CURRENT_USER\Software\Microsoft\Office\16.0\Outlook\Options\Reminders
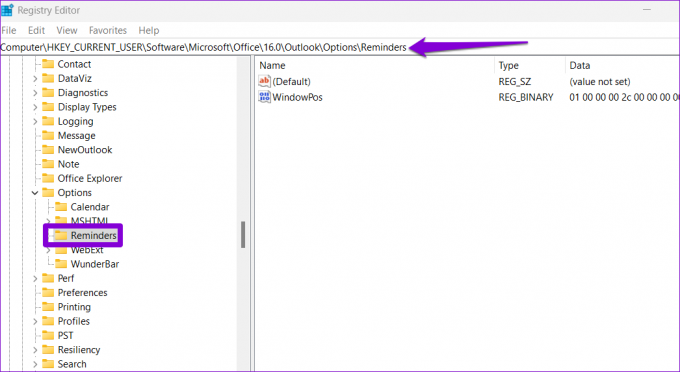
ステップ 4: Outlook キーを右クリックし、[新規] を選択し、サブメニューから [DWORD (32 ビット) 値] を選択します。 「タイプ」という名前を付けます。

ステップ5: 新しく作成した DWORD をダブルクリックし、[値のデータ] ボックスの値を 1 に変更します。 次に、「OK」をクリックします。
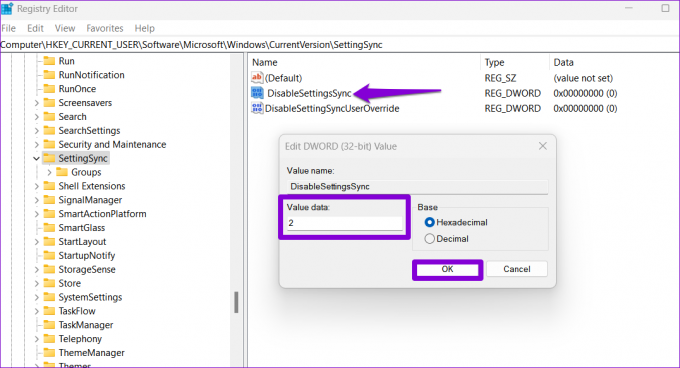
上記の手順を完了した後、PC を再起動して変更を適用し、Outlook リマインダーが機能するかどうかを確認します。
6. 新しい Outlook プロファイルを作成する
Outlook プロファイルには、アカウントに必要な設定がすべて含まれています。 何らかの理由でこのプロファイルにアクセスできなくなると、リマインダーなどの特定の機能が動作しなくなる可能性があります。 その場合、最善の選択肢は、新しい Outlook プロファイルを作成して切り替えることです。 以下に同じ手順を示します。
ステップ1: タスクバーの検索アイコンをクリックし、次のように入力します。 コントロールパネル テキストボックスに入力してEnterを押します。

ステップ2: 右上隅にあるドロップダウン メニューを使用してビューの種類を大きいアイコンに変更し、[メール (Microsoft Outlook)] をクリックします。
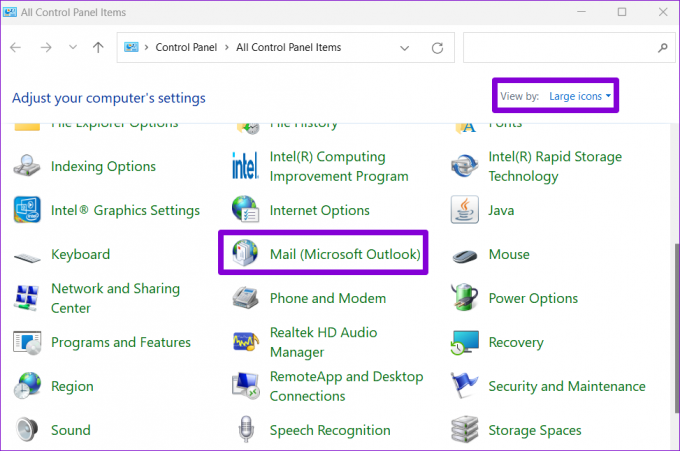
ステップ 3: 「プロファイルを表示」ボタンをクリックします。

ステップ 4: 「追加」ボタンをクリックし、新しいプロファイルの名前を入力して、「OK」をクリックします。

ステップ5: 「アカウントの追加」ウィンドウでアカウントの詳細を入力し、「次へ」をクリックします。
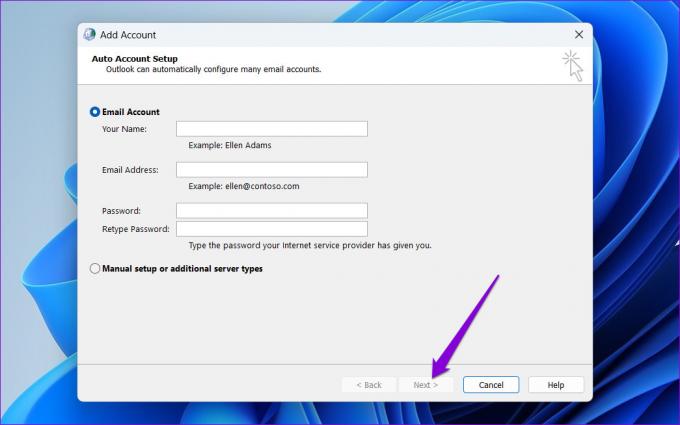
ステップ6: 「Microsoft Outlook の起動時」で新しいプロファイルを選択し、「適用」をクリックします。
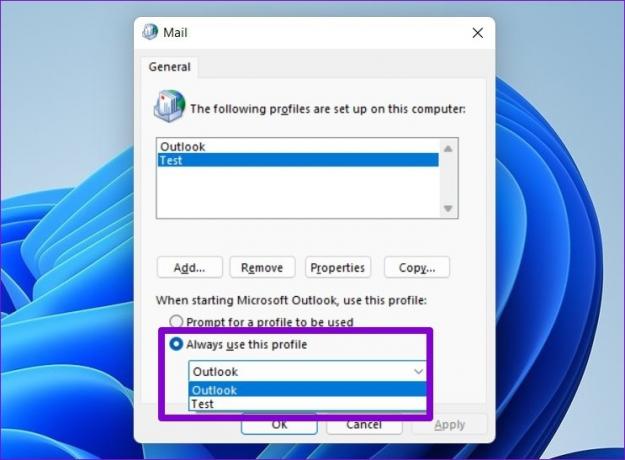
7. Office修復ツールを実行する
Microsoft には、Office アプリの問題を修正するための修復ツールが含まれています。 このツールを実行すると、Windows での Outlook アラームのポップアップを妨げている可能性がある根本的な問題を修正できます。
Windows で Office 修復ツールを実行するには:
ステップ1: Windows + R キーボード ショートカットを押して [ファイル名を指定して実行] ダイアログ ボックスを起動し、次のように入力します。 アプリウィズ.cpl そして Enter を押します。

ステップ2: [プログラムと機能] ウィンドウで、Microsoft Office スイートまたは Microsoft 365 を見つけて選択します。 上部にある「変更」オプションをクリックします。

ステップ 3: [クイック修復] を選択し、[修復] ボタンをクリックして続行します。

クイック修復を試行しても問題が解決しない場合は、上記の手順を繰り返してオンライン修復を実行してください。 これにより、より徹底的な修復操作が実行され、Outlook アプリの問題が修正されます。

もうタスクを忘れることはありません
Outlook のリマインダーが機能しない場合、重要な期限、予定、その他のイベントを逃す危険があります。 上記の方法は、Outlook のリマインダーを機能させ、潜在的な問題を回避するのに役立ちます。
最終更新日: 2023 年 4 月 25 日
上記の記事には、Guiding Tech のサポートに役立つアフィリエイト リンクが含まれている場合があります。 ただし、編集上の完全性には影響しません。 コンテンツは公平かつ本物のままです。
によって書かれた
パンキル・シャー
Pankil は本職は土木技術者で、EOTO.tech でライターとしてキャリアをスタートしました。 彼は最近フリー ライターとして Guiding Tech に加わり、Android、iOS、Windows、Web のハウツー、説明、購入ガイド、ヒントとテクニックをカバーしています。