Windows 11でニアバイシェアリングが機能しない問題を解決する8つの方法
その他 / / May 13, 2023
Windows 11 は、コンピューターと別の Windows PC の間でのワイヤレス ファイル共有を容易にする機能であるニアバイ共有を提供します。 Wi-Fi と Bluetooth を使用して、別のコンピューターとファイルを送受信します。 ニアバイシェアリングは最速の方法ではありません ファイルを Windows PC に転送する、ただし、小さなファイルを共有するのに最適です。

しかし、その機能が期待どおりに動作しなくなったらどうなるでしょうか? これは、この組み込みのファイル共有機能を使用できない複数のユーザーが直面する問題です。 この問題を早期に解決するために役立つ複数の方法をリストします。
1. 近くの共有設定を調べる
デバイスが検出可能な場合、ニアバイシェアリングは機能します。 したがって、正しく構成したことを確認する必要があります。 その方法は次のとおりです。
ステップ1: Windows キーを押して [スタート] メニューを開き、次のように入力します。 ニアバイシェアリング 検索バーに を入力し、Enter キーを押します。
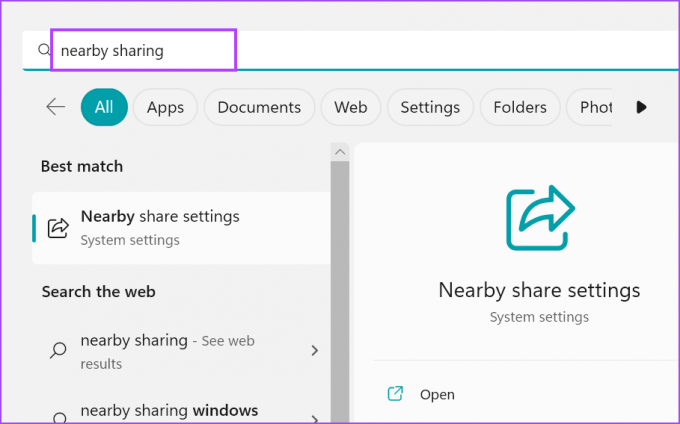
ステップ2: 設定アプリウィンドウで、ニアバイシェアリング設定を確認します。 [近くの全員] または [私のデバイスのみ] に設定されていることを確認してください。

ステップ 3: 設定アプリを閉じます。
2. 両方のデバイスを同じ部屋に配置する
近隣共有では Wi-Fi と Bluetooth を使用します。 これらの機能は両方とも短距離通信をサポートします。 Windows デバイスが非常に離れている (20 フィート以上) 場合、接続を確立して維持することが困難になります。 したがって、2 つのデバイスを近づけて、ニアバイシェアリングが問題なく機能するようにします。 部屋が広い場合は、両方のデバイスを同じ部屋にプリセットする必要があります。
3. 両方のデバイスが共通の Wi-Fi ネットワークに接続されていることを確認する
ニアバイシェアリングが機能するには、デバイスが共通の Wi-Fi ネットワークに接続する必要があります。 Windows + A キーボード ショートカットを押してアクション センターを開き、Wi-Fi アイコンをクリックします。
個人の自宅/オフィスの Wi-Fi ネットワークに接続します。 他の Windows デバイスでもこの手順を繰り返し、同じネットワークに接続します。 両方のデバイスでファイルを共有する準備ができています。
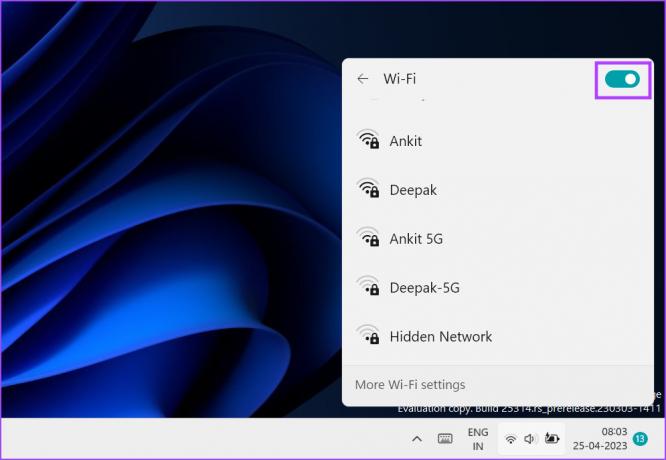
4. 両方のデバイスでの BLE サポートの確認
ニアバイシェアリングが正しく動作するには、Bluetooth Low Energy (4.0) 以降が必要です。 いずれかのシステムが古い場合 Bluetoothアダプター、機能を動作させる際に問題が発生します。 次の手順を繰り返して、BLE サポートを確認します。
ステップ1: [スタート] ボタンを右クリックして、[パワー ユーザー] メニューを開きます。 リストから [デバイス マネージャー] オプションを選択します。

ステップ2: 「Bluetooth アダプター」セクションを展開します。 Bluetooth アダプタ名を右クリックし、コンテキスト メニューから [プロパティ] オプションを選択します。
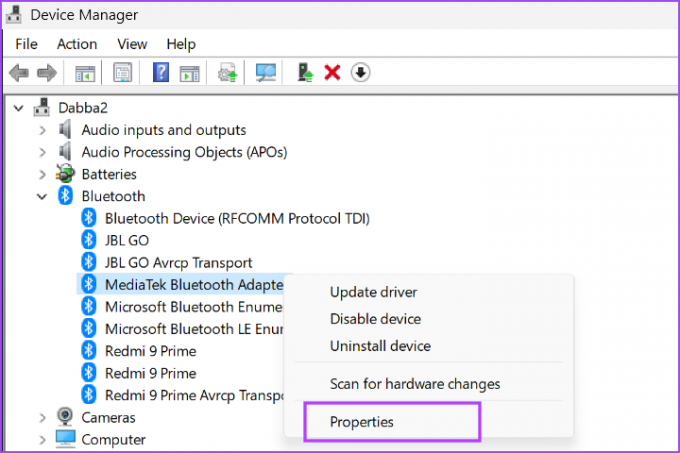
ステップ 3: 「詳細」タブに切り替えます。

ステップ 4: [プロパティ] セクションに移動し、ドロップダウン リストをクリックします。 リストから「Bluetooth 無線は低エネルギー中心の役割をサポートします」プロパティを選択します。

ステップ5: このプロパティの [値] セクションに true と表示される場合は、デバイスが BLE をサポートしていることを意味します。

ステップ6: デバイスマネージャーを閉じます。
5. Bluetooth サービスを構成する
Windows は、Bluetooth サポート サービスと BluetoothUserService を使用して、Bluetooth アダプタが適切に動作できるようにします。 これらのサービスのいずれかが実行されていない場合、または不具合が発生した場合、ニアバイ共有を使用してファイル共有を試行中にエラーが発生します。 これらのサービスを設定する方法は次のとおりです。
ステップ1: Windows キーを押して [スタート] メニューを開き、次のように入力します。 サービス.msc 検索バーにある をクリックし、Enter キーを押してサービス ユーティリティを開きます。
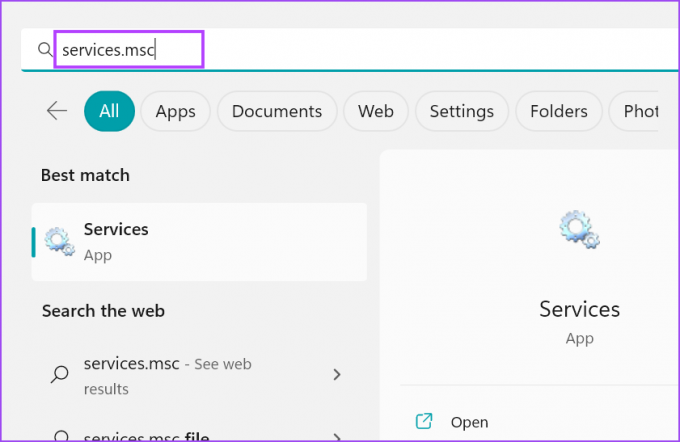
ステップ2: リスト内で Bluetooth サポート サービスを見つけて右クリックします。 コンテキスト メニューから [再起動] オプションをクリックします。

ステップ 3: BluetoothUserService で同じプロセスを繰り返し、手動で再起動します。

ステップ 4: 次に、サービスユーティリティを閉じます。 Nearby Sharing を再起動し、ファイル転送を試みます。
6. Bluetooth トラブルシューティングを実行する
Windows には、固有のハードウェアおよびソフトウェア コンポーネントの問題を特定して修正するための組み込みのトラブルシューティング ツールが用意されています。 次の手順を繰り返します。
ステップ1: Windows + I キーボード ショートカットを押して、設定アプリを起動します。 「システム」セクションを下にスクロールし、「トラブルシューティング」オプションをクリックします。
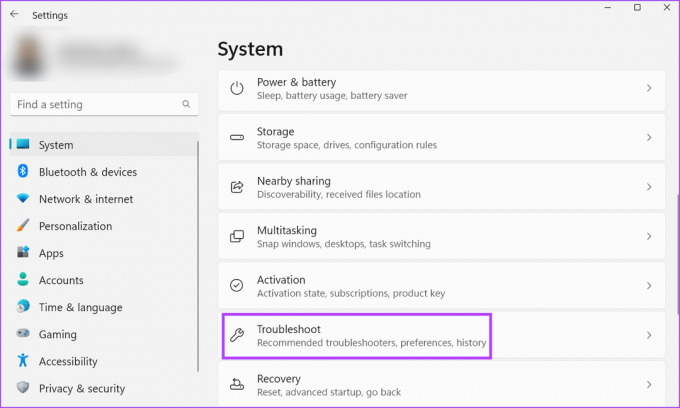
ステップ2: 「その他のトラブルシューティング」オプションをクリックします。

ステップ 3: 「その他」セクションまで下にスクロールして、「Bluetooth」オプションを見つけます。 Bluetooth オプションの横にある [実行] ボタンをクリックします。

ステップ 4: ユーティリティがシステム上の Bluetooth アダプタの問題を検出して修正するまで待ちます。 「閉じる」ボタンをクリックします。
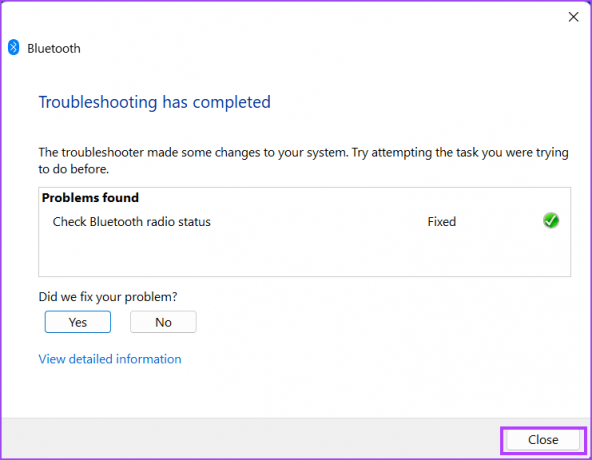
7. ネットワーク接続の種類を変更する
Windows でネットワークの種類がプライベートに設定されている場合、ニアバイ共有はより適切に機能します。 パブリック ネットワークを使用すると、ファイル転送が明らかに遅くなる可能性があります。 したがって、ネットワークをプライベートに設定する必要があります。 その方法は次のとおりです。
ステップ1: [スタート] ボタンを右クリックして、[パワー ユーザー] メニューを開きます。 「設定」オプションをクリックします。

ステップ2: 左側のメニューにある「ネットワークとインターネット」オプションをクリックします。

ステップ 3: [Wi-Fi] オプションをクリックします。 次に、[Wi-Fi 名のプロパティ] オプションの横にある矢印ボタンをクリックします。

ステップ 4: [プライベート ネットワーク] オプションの横にあるラジオ ボタンを選択します。 Wi-Fi 接続は現在プライベートに設定されています。

8. Windows Updateのロールバック
Windows アップデートにより、システムの既存の機能が壊れる可能性があります。 これは意図的なものではなく、複数のユーザーがこの問題についてフィードバックを提出した後にのみ修正されます。 それまでの間、Windows アップデートをロールバックして、ニアバイシェアリングが適切に機能するようにすることができます。 その方法は次のとおりです。
ステップ1: Windows + I キーボード ショートカットを押して、設定アプリを開きます。 Windows Update アイコンをクリックします。

ステップ2: 「更新履歴」オプションをクリックします。

ステップ 3: 下にスクロールして、「アップデートのアンインストール」オプションをクリックします。

ステップ 4: リストから最近インストールされたアップデートを見つけて、「アンインストール」ボタンをクリックします。

ステップ5: 決定を再確認するよう求めるポップアップが表示されます。 「アンインストール」をクリックします。

ステップ6: Windows がシステムからアップデートを削除するまで待ちます。
ステップ 7: コンピューターを再起動し、ニアバイシェアリングを使用してみてください。
近くの共有が再び機能するようになりました
Windows ニアバイ共有は Windows デバイスでのみ機能します。 これらの方法が、ニアバイシェアリングを動作状態に復元するのに役立つことを願っています。 Googleは最近Nearby Shareアプリをリリースしました Windows PC 用。コンピューターと Android スマートフォンの間でファイルを簡単に共有できます。
最終更新日: 2023 年 4 月 25 日
上記の記事には、Guiding Tech のサポートに役立つアフィリエイト リンクが含まれている場合があります。 ただし、編集上の完全性には影響しません。 コンテンツは公平かつ本物のままです。
によって書かれた
アビシェク・ミシュラ
アビシェクは、Lenovo G570 を購入して以来、Windows オペレーティング システムにこだわりました。 当たり前のことですが、彼は人類が利用できる 2 つの最も一般的でありながら魅力的なオペレーティング システムである Windows と Android について書くのが大好きです。 投稿の下書きをしていないときは、OnePiece や Netflix が提供するあらゆるものをむさぼり食うのが大好きです。



