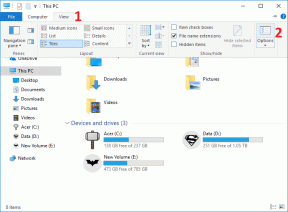グラフィカルユーザーインターフェイス(GUI)をMicrosoftRobocopyに追加する
その他 / / November 28, 2021
RobocopyまたはRobustFile Copyは、Microsoftのディレクトリ複製コマンドラインツールです。 これは、Windows NT 4.0リソースキットの一部として最初にリリースされ、WindowsVistaおよびWindows7の一部として標準機能として利用できます。 Windows XPユーザーの場合、次のことを行う必要があります Windowsリソースキットをダウンロードする Robocopyを使用するため。
Robocopyは、ディレクトリのミラーリング、およびバッチコピーや同期コピーのニーズに使用できます。 Robocopyの最も優れた機能は、ディレクトリをミラーリングすると、NTFS属性やその他のファイルプロパティもコピーできることです。 マルチスレッド、ミラーリング、同期モード、自動再試行、コピープロセスを再開する機能などの機能を提供します。 新しいバージョンのWindowsではRobocopyがXcopyに取って代わりますが、Windows10には両方のツールがあります。
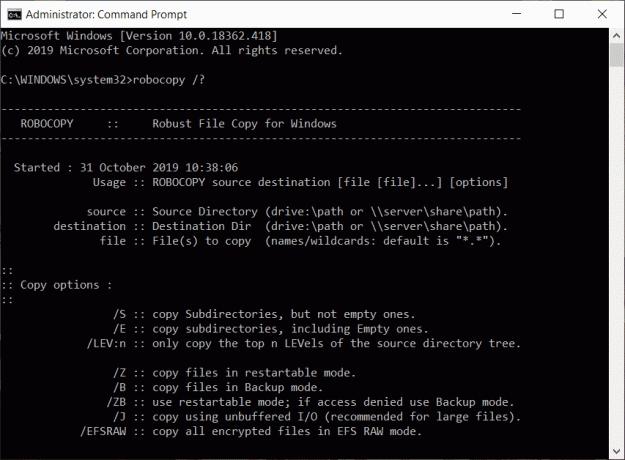
コマンドラインの使用に慣れている場合は、コマンドラインから直接Robocopyコマンドを実行できます。 コマンド構文とオプション. ただし、コマンドラインの使用に慣れていない場合でも、ツールに合わせてグラフィカルユーザーインターフェイス(GUI)を追加できるため、心配する必要はありません。 それでは、以下のチュートリアルを使用して、MicrosoftRobocopyにグラフィカルユーザーインターフェイスを追加する方法を見てみましょう。
コンテンツ
- グラフィカルユーザーインターフェイス(GUI)をMicrosoftRobocopyに追加する
- RoboMirror
- RichCopy
グラフィカルユーザーインターフェイス(GUI)をMicrosoftRobocopyに追加する
これらは、Microsoft Robocopyコマンドラインツールにグラフィカルユーザーインターフェイス(GUI)を追加するために使用できる2つのツールです。
- RoboMirror
- RichCopy
これらのツールを使用して、グラフィカルユーザーインターフェイス(GUI)をMicrosoftRobocopyコマンドラインツールに1つずつ追加する方法について説明します。
RoboMirror
RoboMirrorは、Robocopy用の非常にシンプルでクリーンなユーザー中心のGUIを提供します。 RoboMirrorを使用すると、2つのディレクトリツリーを簡単に同期でき、堅牢な増分バックアップを実行でき、ボリュームシャドウコピーもサポートされます。
RoboMirrorを使用してグラフィカルユーザーインターフェイス(GUI)をRobocopyコマンドラインツールに追加するには、まず、RoboMirrorをダウンロードする必要があります。 RoboMirrrorをダウンロードするには、 RoboMirrorの公式ウェブサイト.
ダウンロードが完了したら、以下の手順に従ってRoboMirrorをインストールします。
1.ダウンロードしたセットアップを開きます RoboMirror.
2.をクリックします はい 確認を求められたらボタン。
3.RoboMirrorセットアップウィザードが開きます。クリックするだけです。 次 ボタン。
![RoboMirrorセットアップウィザードへようこそ画面が開きます。 [次へ]ボタンをクリックします](/f/43cd3e675b462952a8baef342d5594e0.png)
4.RoboMirrorのセットアップをインストールするフォルダーを選択します. それはすることをお勧めします セットアップをインストールします デフォルトのフォルダにあります。
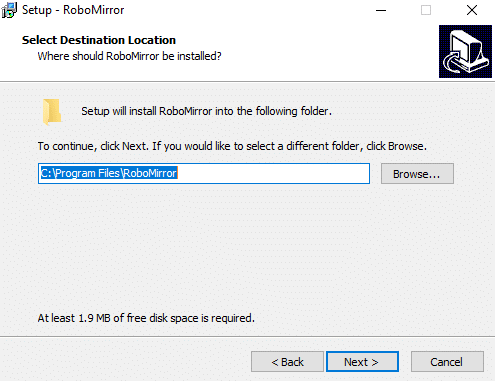
5.をクリックします 次へボタン。
6.以下の画面が開きます。 もう一度クリックします 次 ボタン。
![スタートメニューフォルダを選択画面が開きます。 [次へ]ボタンをクリックします](/f/17df17847bdb35b7498f9450334e509c.png)
7. RoboMirrorのデスクトップショートカットを作成する場合は、「」にチェックマークを付けます。デスクトップアイコンを作成する“. そうしたくない場合は、チェックを外して、 次へボタン。
![[次へ]ボタンをクリックします](/f/e502509481df2d334c608f0dd2cd23b6.png)
8.をクリックします インストールボタン。
![[インストール]ボタンをクリックします](/f/db1ffef7f4416874e220197fd9ebb5f8.png)
9.インストールが完了したら、をクリックします。 終了ボタン そしてその RoboMirrorセットアップがインストールされます。
![[完了]ボタンをクリックすると、RoboMirrorセットアップがインストールされます](/f/cacaa5879fc755470997efe118e3b3b4.png)
RoboMirrorを使用してグラフィカルユーザーインターフェイスをRobocopyコマンドラインツールに追加するには、次の手順に従います。
1. RoboMirrorを開き、をクリックします。 タスクを追加 ウィンドウの右側にあるオプションを利用できます。
![[タスクの追加]オプションをクリックします| グラフィカルユーザーインターフェイス(GUI)をMicrosoftRobocopyに追加する](/f/195c7736ef1781da4df21cae31f41d65.jpeg)
2.ソースフォルダーとターゲットフォルダーを参照します をクリックして 参照ボタン。
![ソースフォルダとターゲットフォルダの前にある[参照]ボタンをクリックします](/f/7f0d93cfc1aeee08c1df7dfbc79f99f2.png)
3.現在「拡張NTFS属性をコピーする」を選択します 拡張NTFS属性をコピーします。
4.ソースフォルダに存在しないターゲットフォルダ内の余分なファイルやフォルダを削除することもできます。 「余分なファイルやフォルダを削除する」にチェックマークを付ける. これにより、コピーしているソースフォルダの正確なコピーが得られます。
5.次に、次のオプションもあります ボリュームシャドウコピーを作成する バックアップ中のソースボリュームの。
6.ファイルとフォルダをバックアップから除外する場合は、「除外されたアイテム」ボタンをクリックし、除外するファイルまたはフォルダを選択します。
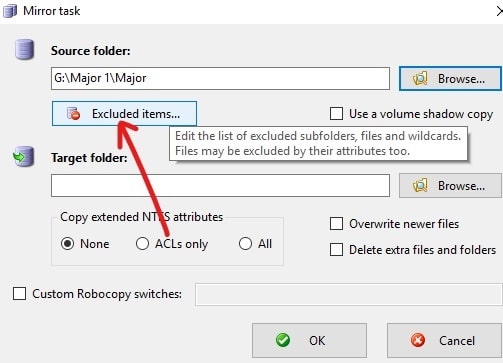
7.すべての変更を確認し、[OK]をクリックします。
8.次の画面で、バックアップを直接実行するか、[]をクリックして後で実行するようにスケジュールすることができます。 スケジュールボタン。
![[スケジュール]オプションをクリックして、後でスケジュールします。](/f/4d3d4a9598a36a0f57409f53662d1aae.jpeg)
9.チェックマーク 「自動バックアップを実行する“.
![[自動バックアップを実行する]の横にあるチェックボックスをオンにします](/f/be7efbf2a48d8eda77178b8b3872fb99.jpeg)
10.ドロップダウンメニューから、バックアップをスケジュールするタイミング(毎日、毎週、毎月)を選択します。
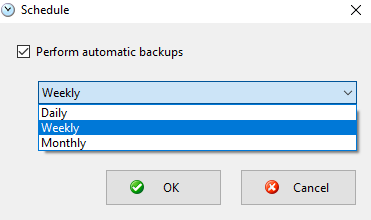
11.選択したら、[OK]ボタンをクリックして続行します。
12.最後に、をクリックします バックアップボタン 後でスケジュールされていない場合は、バックアップを開始します。
![後でスケジュールされていない場合は、[バックアップ]オプションをクリックしてバックアップを開始します](/f/0527fb6197ce6f4dd3a6d68148cdb305.jpeg)
13.バックアッププロセスが開始される前に、保留中の変更が表示されるため、バックアップをキャンセルして、必要なタスクの設定を変更できます。
14.をクリックして、実行したバックアップタスクの履歴を表示するオプションもあります。 履歴ボタン.
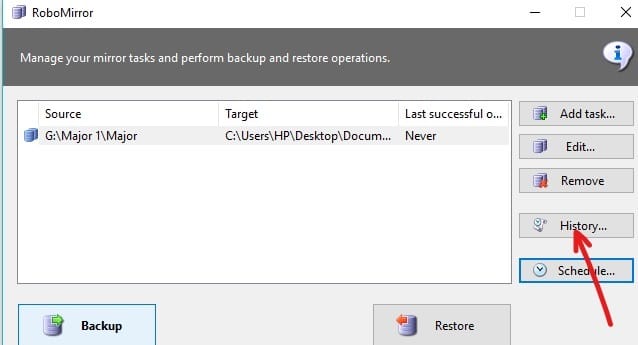
RichCopy
RichCopy は、MicrosoftEngineerによって開発された廃止されたファイルコピーユーティリティプログラムです。 RichCopyにはすてきでクリーンなGUIもありますが、他のファイルコピーツールよりも強力で高速です。 ウィンドウズオペレーティング・システム。 RichCopyは、複数のファイルを同時にコピーでき(マルチスレッド)、コマンドラインユーティリティとして、またはグラフィカルユーザーインターフェイス(GUI)を介して呼び出すことができます。 バックアップタスクごとに異なるバックアップ設定を設定することもできます。
ここからRichCopyをダウンロードします. ダウンロードが完了したら、以下の手順に従ってRichCopyをインストールします。
1.ダウンロードしたRichCopyのセットアップを開きます。
2.をクリックします はいボタン 確認を求められたとき。
![[はい]ボタンをクリックします| グラフィカルユーザーインターフェイス(GUI)をMicrosoftRobocopyに追加する](/f/0301bde343b23beee788e8efc46aa799.png)
3.を選択します ファイルを解凍するフォルダ. デフォルトの場所を変更しないことをお勧めします。
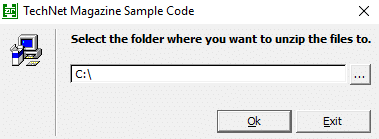
4.場所を選択した後。 クリックしてください わかった ボタン。
5.数秒間待ってから すべてのファイルが選択したフォルダに解凍されます。
6.解凍したファイルが含まれているフォルダーを開き、RichCopySetup.msiをダブルクリックします。
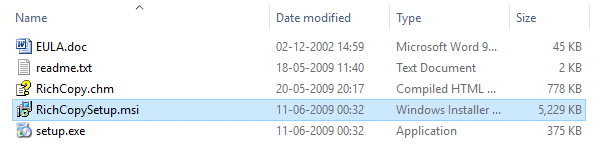
7.RichCopyセットアップウィザードが開きます。 次へボタン。
![[次へ]ボタンをクリックします| グラフィカルユーザーインターフェイス(GUI)をMicrosoftRobocopyに追加する](/f/8b19e8dea69e08c159f1a25c7e34bfb9.png)
8.もう一度[次へ]ボタンをクリックして続行します。
![もう一度[次へ]ボタンをクリックします](/f/c7a1420807b65c8cb4dd49f0f0bfc746.png)
9.使用許諾契約ダイアログボックスで、 ラジオボタンをクリックします のそばに "同意します」オプションをクリックしてから、 次 ボタン。
![[次へ]ボタンをクリックします](/f/634a57155ad63d7b28bc66500377fec9.png)
10.RichCopyをインストールするフォルダーを選択します。 しないことをお勧めします デフォルトの場所を変更します。
![Richcopyセットアップをインストールするフォルダーを選択し、[次へ]をクリックします](/f/b65f8316c271c8fae103497e219702a8.png)
11.をクリックします 次へボタン 続行します。
12.MicrosoftRichCopyのインストールが開始されます。
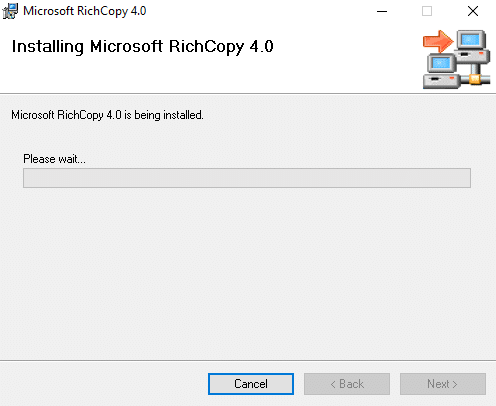
13.確認を求められたら、[はい]ボタンをクリックします。
14.インストールが完了したら、をクリックします。 閉じるボタン。
RichCopyを使用するには、次の手順に従います。
1.をクリックします ソースボタン 右側で利用可能な複数のファイルを選択します。

2.選択 1つまたは複数のオプション バックアップしたいファイル、フォルダ、ドライブなど。
![1つまたは複数のオプションを選択し、[OK]をクリックします](/f/be421cab5daaf52fd176325ec58ceafe.png)
3.をクリックして、宛先フォルダを選択します。 宛先ボタン ソースオプションのすぐ下で利用できます。
4.ソースフォルダと宛先フォルダを選択した後、をクリックします。 オプション ボタンと下のダイアログボックスが開きます。
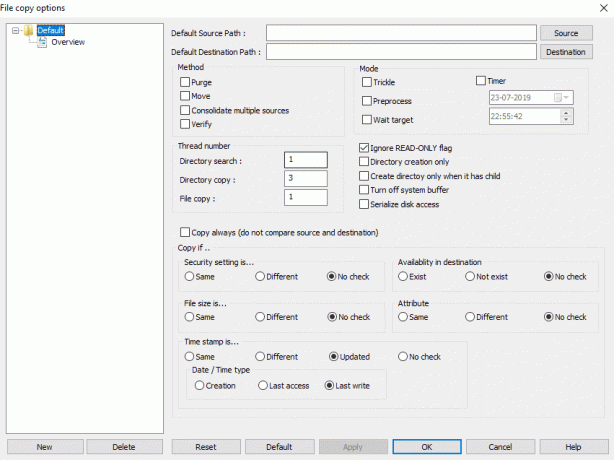
5.バックアッププロファイルごとに個別に、またはすべてのバックアッププロファイルに設定できるいくつかのオプションがあります。
6.タイマーを設定して、バックアップタスクをスケジュールすることもできます。 チェックボックス の隣に タイマー。
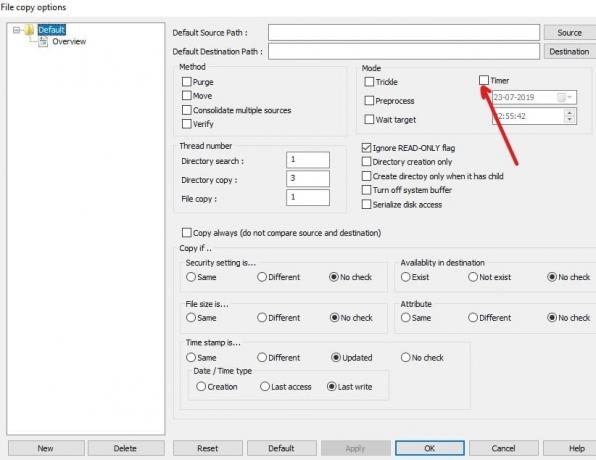
7.バックアップのオプションを設定した後。 [OK]をクリックします 変更を保存するボタン。
8.あなたもできます 手動でバックアップを開始する をクリックして スタートボタン トップメニューでご利用いただけます。

おすすめされた:
- Usoclientとは何ですか?Usoclient.exeポップアップを無効にする方法
- マルチメディアオーディオコントローラードライバーの問題を修正
- AdobeReaderからPDFファイルを印刷できない問題を修正
- Windows10でハードドライブをフォーマットする方法
RoboCopyとRichCopyはどちらも、通常のコピーコマンドを使用するよりも高速にWindowsでファイルをコピーまたはバックアップするのに適した無料のツールです。 あなたはそれらのいずれかを使用することができます Microsoft RoboCopyコマンドラインツールにグラフィカルユーザーインターフェイス(GUI)を追加する. このガイドに関してまだ質問がある場合は、コメントセクションでお気軽に質問してください。