Windows10で欠落しているNVIDIAコントロールパネルを修正
その他 / / November 28, 2021
PCにNVIDIAグラフィックカードがインストールされている場合は、NVIDIAControlに既に精通している可能性があります。 3D設定、PhysX構成など、PCのグラフィック設定を管理および構成できるパネル。 しかし、NVIDIAコントロールパネルにアクセスしたり開いたりできない場合はどうなるでしょうか。 その場合、グラフィックカードの設定を変更または構成できなくなり、グラフィック構成が正しくなくなります。
コンテンツ
- Windows 10でNVIDIAコントロールパネルが見つからないのはなぜですか?
- Windows10で欠落しているNVIDIAコントロールパネルを修正
- 方法1:NVIDIAコントロールパネルを簡単に再表示
- 方法2:いくつかのNvidiaサービスを再起動します
- 方法3:グラフィックカードドライバーを更新する
- 方法4:システムからNvidiaを完全にアンインストールする
- 方法5:Display DriverUninstallerを使用する
- 方法6:NIVIDAWebサイトからドライバーを更新します
- 方法7:NVIDIAプロセスを強制終了する
- 方法8:NVIDIAコントロールパネルを手動で開く
- 方法9:NVIDIAコントロールパネルが開かない問題を修正する
Windows 10でNVIDIAコントロールパネルが見つからないのはなぜですか?
ユーザーから、Nvidiaコントロールパネルが見つからないか、NVIDIAコントロールパネルがシステムの試行またはコントロールパネルから完全に欠落しているとの報告がありました。 この問題の主な原因は、Windows Updateまたはアップグレードであると思われます。これにより、グラフィックドライバが新しいアップデートと互換性がなくなります。 ただし、この問題は、古いドライバ、またはNVIDIAコントロールパネルの破損が原因である可能性もあります。
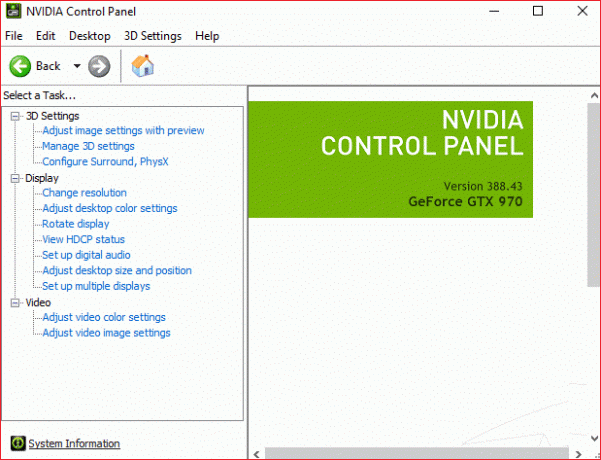
Windows10で欠落しているNVIDIAコントロールパネルを修正
ノート: 必ず 復元ポイントを作成する 何かがうまくいかない場合に備えて。
Windows 10でNVIDIAコントロールパネルが見つからない場合、NVIDIAグラフィック設定を調整することはできません。つまり、Adobe After Effects、プレミアプロなどの特定のアプリを意味します。 この問題が原因で、お気に入りのPCゲームが期待どおりに機能しなくなります。 ただし、NVIDIAコントロールパネルを簡単に再表示できるので心配しないでください。これが機能しない場合は、いつでも再インストールして問題を解決できます。 したがって、時間を無駄にすることなく、以下にリストされているトラブルシューティングガイドの助けを借りて、Windows10でNVIDIAコントロールパネルの欠落を修正する方法を見てみましょう。
方法1:NVIDIAコントロールパネルを簡単に再表示
1. Windowsキー+ Rを押して、次のように入力します コントロール Enterキーを押して、コントロールパネルを開きます。

2. 今から ドロップダウンで表示し、大きいアイコンを選択します 次に、[コントロールパネル]で[ NVIDIAコントロールパネル。
![[コントロールパネル]で[NVIDIAコントロールパネル]を選択します](/f/242985749567e3ef49cb201ed9215c12.png)
3. NVIDIAパネルが開いたら、をクリックします ビューまたはデスクトップ メニューからクリックします デスクトップコンテキストメニューの追加 チェックマークを付けます。
![メニューから[表示]または[デスクトップ]をクリックし、[デスクトップコンテキストメニューの追加]をクリックします](/f/7d34ae6d80c790e187c6c67e6fcc527e.png)
4.デスクトップを右クリックすると、 NVIDIAコントロール パネルが再表示されます。
方法2:いくつかのNvidiaサービスを再起動します
1. Windowsキー+ Rを押して、次のように入力します services.msc Enterキーを押します。

2. これで、次のNVIDIAサービスが見つかります。
NVIDIAディスプレイコンテナLS
NVIDIALocalSystemコンテナ
NVIDIANetworkServiceコンテナ
NVIDIAテレメトリコンテナ

3. 右クリック NVIDIAディスプレイコンテナLS 次に選択します プロパティ。
![NVIDIA Display Container LSを右クリックし、[プロパティ]を選択します](/f/57488432414346b51d5a29875266c1e0.png)
4. [停止]をクリックして、[選択]をクリックします 自動 [スタートアップタイプ]ドロップダウンから。 数分待ってから、もう一度[開始]をクリックして特定のサービスを開始します。
![NVIDIA Display ContainerLSの[Startuptype]ドロップダウンから[Automatic]を選択します](/f/d43b946ded094e95253816b708c72841.png)
5. 繰り返す ステップ3&4 NVIDIAの他のすべての残りのサービス。
あなたができるかどうかを確認してください Windows10で欠落しているNVIDIAコントロールパネルを修正、そうでない場合は、次の方法に従います。
方法3:グラフィックカードドライバーを更新する
1.Windowsキー+ Rを押して、次のように入力します devmgmt.msc Enterキーを押して、デバイスマネージャを開きます。

2. 次に、展開します ディスプレイアダプター Nvidiaグラフィックカードを右クリックして、 有効。
![Nvidiaグラフィックカードを右クリックして、[有効にする]を選択します](/f/b86d6ff336f7a9a6ecaa0c51b05204a3.png)
3. これをもう一度行ったら、グラフィックカードを右クリックして、[ドライバソフトウェアを更新します。”

4. 選択する "更新されたドライバーソフトウェアを自動的に検索する」と言って、プロセスを終了させます。

5. 上記の手順で問題が解決する場合は、未解決の場合は続行します。
6. もう一度「ドライバーソフトウェアの更新」ですが、今回は次の画面で「コンピューターを参照してドライバーソフトウェアを探します。”

7. 今選択 「コンピューター上のデバイスドライバーのリストから選択させてください。」

8. 最後に、リストから最新のドライバーを選択して、 次。
9. 上記のプロセスを終了し、PCを再起動して変更を保存します。
グラフィックドライバを更新した後、次のことができる場合があります Windows10で欠落しているNVIDIAコントロールパネルを修正します。
方法4:システムからNvidiaを完全にアンインストールする
PCをセーフモードで起動します 次に、次の手順に従います。
1. Windowsキー+ Rを押して、次のように入力します devmgmt.msc Enterキーを押します。

2. [ディスプレイアダプタ]を展開し、を右クリックします NVIDIAグラフィックカード 選択します アンインストール。
![NVIDIAグラフィックカードを右クリックして、[アンインストール]、[アンインストール]の順に選択します。 Windows10で欠落しているNVIDIAコントロールパネルを修正](/f/87569d62d14871fa1b2e731a459c050f.png)
2. 確認を求められたら、[はい]を選択します。
3. Windowsキー+ Rを押して、次のように入力します コントロール Enterキーを押して開きます コントロールパネル。

4. コントロールパネルから、をクリックします プログラムをアンインストールします。
![コントロールパネルから[プログラムのアンインストール]をクリックします。](/f/0b828913abcbd823cb95a86728ab16eb.jpg)
5. 次、 Nvidiaに関連するすべてをアンインストールします。

6. システムを再起動して変更を保存し、 セットアップを再度ダウンロードします。
7. すべてを削除したことを確認したら、 ドライバをもう一度インストールしてみてください NVIDIAコントロールパネルの欠落の問題を修正できるかどうかを確認します。
方法5:Display DriverUninstallerを使用する
今まで何も役に立たなければ、あなたは使うことができます ディスプレイドライバーアンインストーラー グラフィックドライバを完全に削除します。 必ず セーフモードで起動します 次に、ドライバーをアンインストールします。 次に、もう一度PCを再起動し、製造元のWebサイトから最新のNVIDIAドライバーをインストールします。

方法6:NIVIDAWebサイトからドライバーを更新します
1. まず、使用しているグラフィックハードウェア、つまり使用しているNvidiaグラフィックカードを知っておく必要があります。簡単に見つけることができるので、知らなくても心配する必要はありません。
2. Windowsキー+ Rを押し、ダイアログボックスに次のように入力します dxdiag Enterキーを押します。

3. その後、表示タブを検索します(統合されたもの用に1つは2つの表示タブがあります グラフィックカードともう1枚はNvidiaのものになります)[ディスプレイ]タブをクリックして、 グラフィックスカード。

4. 次に、Nvidiaドライバーに移動します ウェブサイトをダウンロード 見つけた製品の詳細を入力します。
5. 情報を入力してドライバーを検索し、[同意する]をクリックしてドライバーをダウンロードします。

6. ダウンロードが正常に完了したら、ドライバーをインストールすると、Nvidiaドライバーが手動で正常に更新されます。 このインストールには時間がかかりますが、その後、ドライバーは正常に更新されます。
方法7:NVIDIAプロセスを強制終了する
1. 押す Ctrl + Shift + Esc タスクマネージャを開いて、実行中のNVIDIAプロセスを見つけるには:
NVIDIAバックエンド(32ビット) NVIDIAドライバーヘルパーサービス。 NVIDIAネットワークサービス(32ビット) NVIDIA設定。 NVIDIAユーザーエクスペリエンスドライバーコンポーネント
2. 右クリック それらのそれぞれ1つ 1つずつ選択します タスクを終了します。
![NVIDIAプロセスを右クリックして、[タスクの終了]を選択します](/f/4cbcb0343450ed1445fea88defac0085.png)
3. 次に、次のパスに移動します。
C:\ Windows \ System32 \ DriverStore \ FileRepository \
4. 次のファイルを見つけて右クリックし、を選択します 消去:
nvdsp.inf
nv_lh
nvoclock
5. 次に、次のディレクトリに移動します。
C:\ Program Files \ NVIDIA Corporation \
C:\ Program Files(x86)\ NVIDIA Corporation \

6. 上記の2つのフォルダの下にあるファイルをすべて削除してから、PCを再起動して変更を保存します。
7. 再度NVIDIAインストーラーを実行し、今回は「カスタム」とチェックマーク「クリーンインストールを実行します.”
![NVIDIAのインストール中に[カスタム]を選択します](/f/d146a7d81b9837177722d7349c8a5b5b.jpg)
8. 今回はインストールを完了することができるので、これは Windows10で欠落しているNVIDIAコントロールパネルを修正します。
方法8:NVIDIAコントロールパネルを手動で開く
1. Ctrl + Shift + Escを同時に押してタスクマネージャーを開き、検索します リスト内のNvidiaコンテナ。
2. Nvidia Containerを右クリックして、 開いているファイルの場所 コンテキストメニューから。
![Nvidia Containerを右クリックし、[ファイルの場所を開く]を選択します](/f/ad4fb03b80c773a06078cb289a39b917.png)
3. [ファイルの場所を開く]をクリックすると、次の場所に移動します。
C:\ Program Files \ NVIDIA Corporation \ Display。 NvContainer
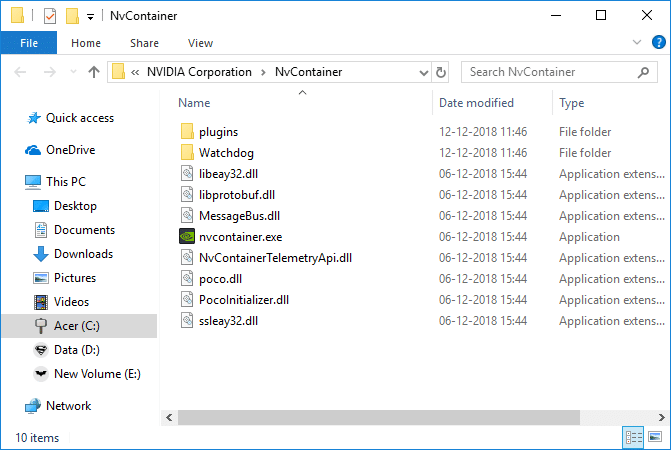
4. 必ず戻るボタンをクリックして、NVIDIACorporationフォルダに移動してください。
C:\ Program Files \ NVIDIA Corporation
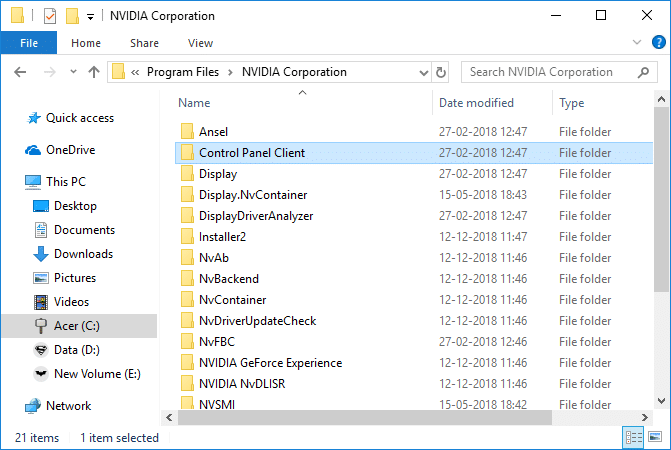
5. をダブルクリックします コントロールパネルのクライアントフォルダ 見つけて nvcplui.exe。
6. 右クリック nvcplui.exe 選択します 管理者として実行.
![nvcplui.exeを右クリックし、[管理者として実行]を選択します](/f/843d994c0eae18deec1065f06d187e16.png)
あなたができるかどうかを確認してください Windows10で欠落しているNVIDIAコントロールパネルを修正 そうでない場合は、次の方法に進みます。
方法9:NVIDIAコントロールパネルが開かない問題を修正する
1. 次の場所に移動します。
C:\ Program Files \ NVIDIA Corporation \ Display。 NvContainer
![[ディスプレイ]をダブルクリックします。 NvContainerフォルダー](/f/8ad61d8f3402ac48f9a50b2fb0a58bcc.png)
2. 右クリック NVDisplay。 Container.exe 選択します コピー。
3. Windowsキー+ Rを押して、次のように入力します シェル:スタートアップ Enterキーを押します。
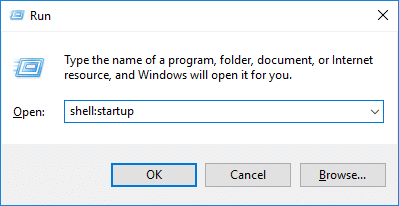
4. Enterキーを押すと、次の場所に移動します。
C:\ Users \ User_name \ AppData \ Roaming \ Microsoft \ Windows \ Start Menu \ Programs \ Startup
5. 内の何もない領域を右クリックします スタートアップフォルダ 選択します ショートカットをはりつけ。
![スタートアップフォルダ内の空の領域を右クリックして[ショートカットの貼り付け]を選択しますスタートアップフォルダ内の空の領域を右クリックして[ショートカットの貼り付け]を選択します](/f/f202cd6ea997a4d20a8721da244ec609.png)
6. 次に右クリックします NVDisplay。 Container.exe ショートカットと選択 プロパティ。
![次に、NVDisplayを右クリックします。 Container.exeショートカットを選択し、[プロパティ]を選択します](/f/a4beeb0b335722fc6e2e99e1c726180c.png)
7. 切り替える ショートカットタブ 次に、をクリックします 詳細ボタン とチェックマーク「管理者として実行“.
![[ショートカット]タブに切り替えて、[詳細設定]ボタンのチェックマーク[管理者として実行]をクリックします](/f/6fc238ebab4e176d9a95ba3103bb0fa9.png)
8. 同様にに切り替えます [互換性]タブ 次に、「このプログラムを管理者として実行する」に再度チェックマークを付けます。
![[互換性]タブに切り替えて、もう一度チェックマークを付けますこのプログラムを管理者として実行します](/f/4c565fa917efe01b900e62a99640a6e1.png)
9. [適用]をクリックしてから、[ わかった 変更を保存します。
おすすめされた:
- Windows10でのMicrosoft互換性テレメトリの高ディスク使用量を修正
- 問題が報告されたため、Windowsはこのデバイスを停止しました(コード43)
- Windows10タスクバーに表示されないシステムアイコンを修正
- Windows10でイーサネットが機能しない[解決済み]
成功したのはそれだけです Windows10で欠落しているNVIDIAコントロールパネルを修正 ただし、このチュートリアルに関してまだ質問がある場合は、コメントのセクションで気軽に質問してください。



