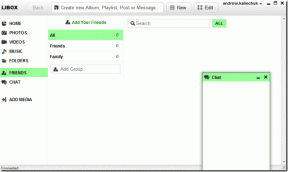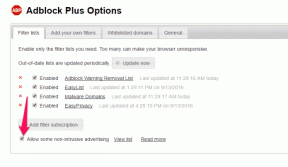Windows 10および11で休止状態を無効にする4つの方法
その他 / / May 16, 2023
コンピューターから離れるたびにコンピューターが休止状態モードになることにうんざりしていませんか? 休止状態モードは便利ですが、頻繁に発生したり、望ましくない場合には迷惑になることもあります。 この記事では、Windows 10および11で休止状態を無効にする方法を説明します。
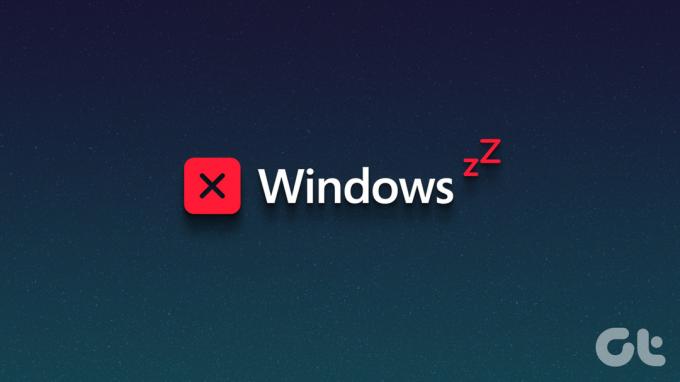
休止状態モードを無効にすると、休止状態データの保存に使用されるディスク領域が解放されるため、コンピュータのパフォーマンスも向上します。 さらに、コンピュータのハードドライブの磨耗を軽減し、寿命を延ばします。 これを理解した上で、記事を始めましょう。
Windows PC で休止状態を無効にする前に知っておくべきこと
休止状態を使用すると、コンピュータはシャットダウンする前に現在の状態をハード ドライブに保存できるため、電源を入れたときに中断したところから再開できます。 休止状態を無効にすると、この機能は利用できなくなります。つまり、コンピュータはシャットダウン後に中断したところから再開できなくなります。

ただし、その反面、かなりの量のディスク領域が解放されますが、コンピュータがすべてのプログラムとファイルを最初から再ロードする必要があるため、起動時間が長くなります。 休止状態を無効にする前に考慮すべきもう 1 つの点は、コンピュータで特定の省電力モードを使用する能力に影響を与える可能性があることです。
それでも無効にする場合は、次のセクションに進んでください。
Windows の休止状態を停止する 4 つの方法
Windows 10 および 11 で休止状態を無効にする方法は複数あります。 これを達成するために考えられるすべての方法をリストします。 以下の方法と手順は Windows 11 で説明されています。 ただし、Windows 10 でも同じことができます。
1. コントロールパネルの使用
これは、Windows コンピュータで休止状態を無効にする最も一般的で推奨される方法の 1 つです。 その方法は次のとおりです。
ステップ1: キーボードの Windows キーを押して、次のように入力します。 コントロールパネルをクリックし、「開く」をクリックします。

ステップ2: 「システムとセキュリティ」を選択します。

ステップ3: [電源オプション] で、[電源ボタンの動作を変更する] を選択します。

ステップ4: 「現在利用できない設定を変更する」をクリックします。

ステップ5: 「シャットダウン設定」で、休止状態オプションのチェックを外し、「変更を保存」をクリックします。

それでおしまい。 これにより、Windows 11 の電源オプションの休止状態オプションがすぐに無効になります。
2. コマンドプロンプトの使用
コマンド プロンプトを使用して Windows で休止状態を無効にするのは難しいように見えるかもしれませんが、非常に簡単です。 さらに、コマンド プロンプトの代わりに Windows ターミナルを使用して、以下の手順を実行することもできます。
ノート: この方法は仮想マシンでは機能しません。
ステップ1: キーボードの Windows キーを押して、次のように入力します。 コマンド・プロンプトをクリックし、「管理者として実行」をクリックします。

ステップ2: 以下のコマンドを入力して Enter キーを押します。
Powercfg.exe /休止状態オフ
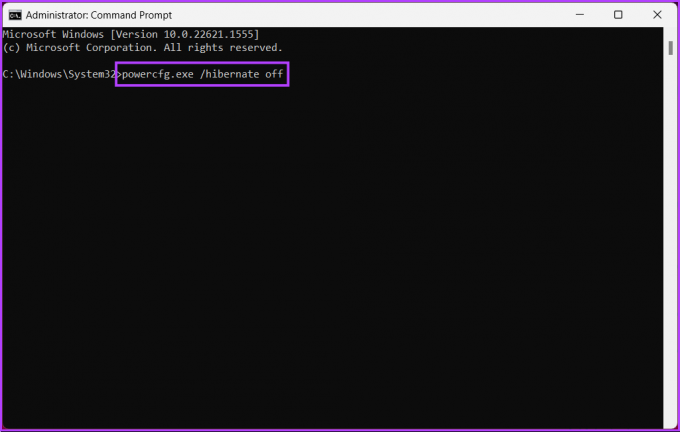
さあ、どうぞ。 Windows 10 および 11 で休止状態モードが正常に無効になりました。
3. Windows レジストリの使用
この方法は上記の方法よりも複雑です。 さらに、レジストリ エディタを使用するため、次のことを強くお勧めします。 Windows レジストリをバックアップする 以下の手順に進む前に。
ステップ1: キーボードの Windows キーを押して、次のように入力します。 レジストリエディタをクリックし、「管理者として実行」をクリックします。
ノート: 「Windows キー + R」を押して「ファイル名を指定して実行」ダイアログ ボックスを開き、次のように入力します。 regedit.exeをクリックし、「OK」をクリックして、 レジストリエディタを開く.

プロンプトで「はい」を選択します。
ステップ2: 上部のアドレス バーに、記載されているアドレスを入力します。
HKEY_LOCAL_MACHINE\SYSTEM\CurrentControlSet\Control\Power
ノート: このセクションに手動で移動することもできます。
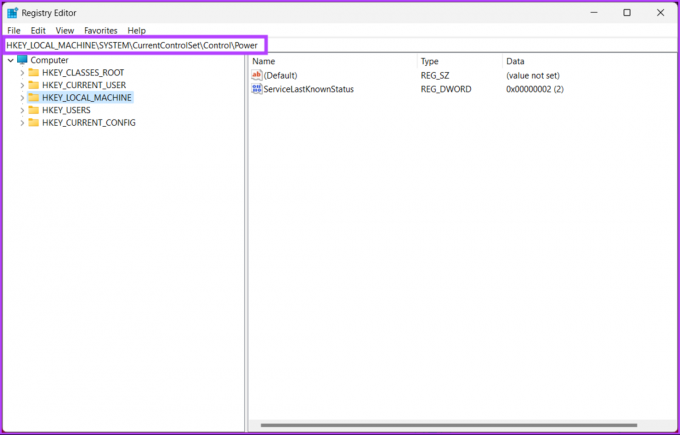
「Power」フォルダに移動します。
ステップ 3: 「HibernateEnabled」をダブルクリックします。

ステップ4: [DWORD (32 ビット) 値の編集] に次のように入力します。 0 [値のデータ]フィールドに値を入力し、[OK]を押します。
ノート: Windows で休止状態オプションを有効にするには、「1」と入力します。
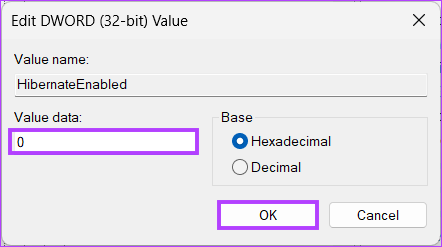
最後に、システムを再起動して変更を適用します。 以上です! システムが再起動すると、Windows の休止モードは無効になります。
レジストリから休止状態を無効にしたくない場合は、 グループポリシーエディター; 次の方法をチェックしてください。
4. Windows グループ ポリシーの使用
グループ ポリシー エディターは、Windows ファイアウォールなどの Windows 設定を管理するための優れたツールです。 グループ ポリシーを使用すると、Windows 10 および 11 で休止状態をオフにすることができます。
ノート: グループ ポリシー エディターは、 Windows 11 プロ およびエンタープライズバージョン。 Windows 11 Home Edition ではこの方法は使用できません。
ステップ1: キーボードの Windows キーを押して、次のように入力します。 gpeditをクリックし、「開く」をクリックします。
ノート: または、「Windows キー + R」を押して「ファイル名を指定して実行」コマンド ボックスを開き、次のように入力します。 gpedit.mscをクリックし、「開く」をクリックします。
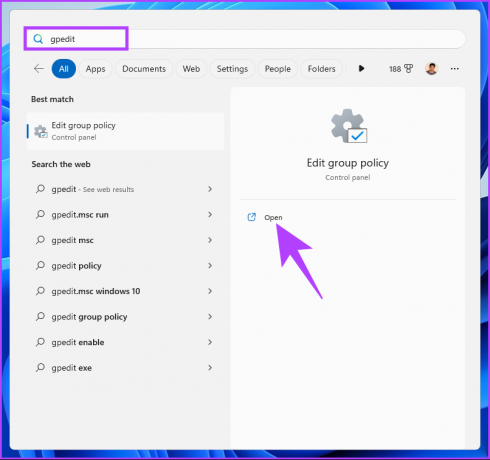
ステップ2: 左側のペインの [ローカル コンピュータ ポリシー] で、[コンピュータの構成] を選択します。
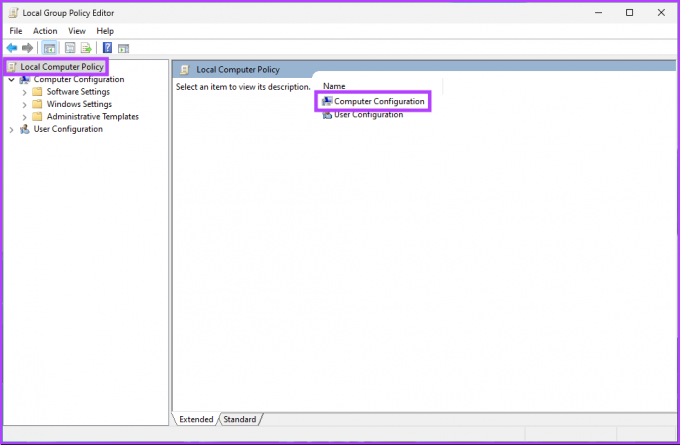
ステップ 3: 右側のペインで、「管理用テンプレート」をダブルクリックします。
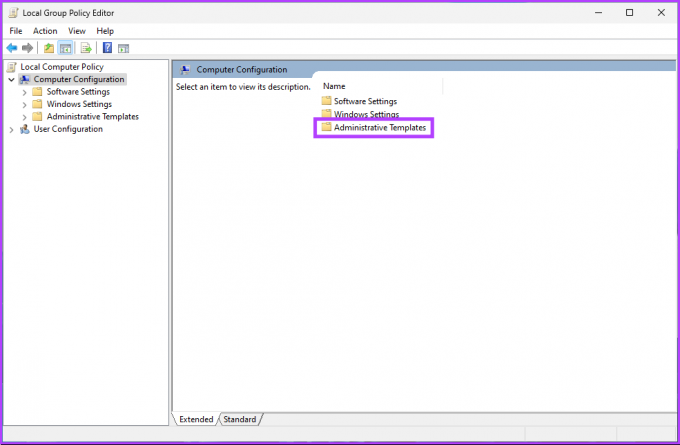
ステップ4: [Windows コンポーネント] オプションを選択します。
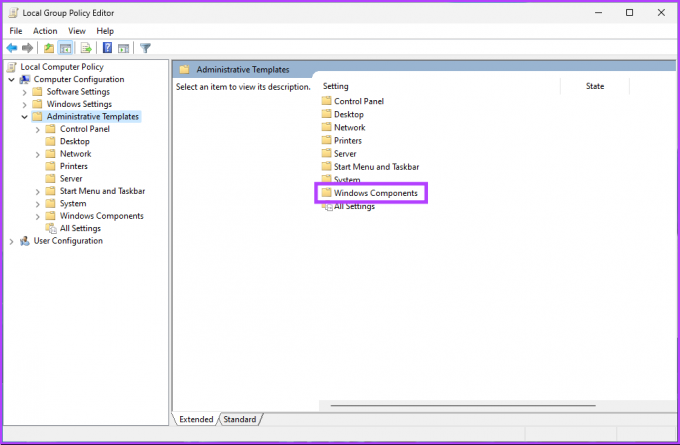
ステップ5: [Windows コンポーネント] オプションで、[ファイル エクスプローラー] を見つけてクリックします。
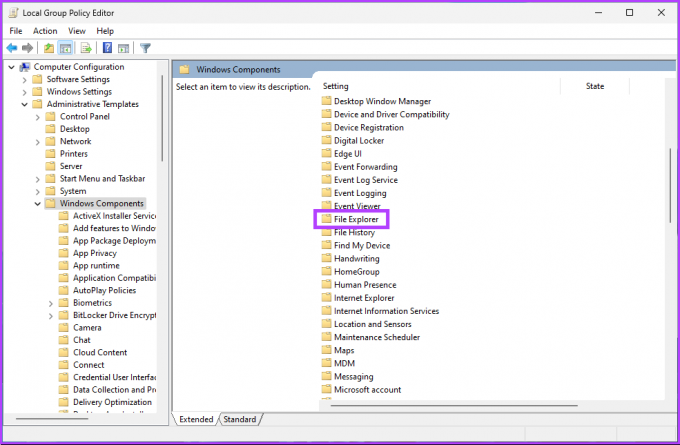
ステップ6: 「電源オプション メニューに休止状態を表示する」に移動します。
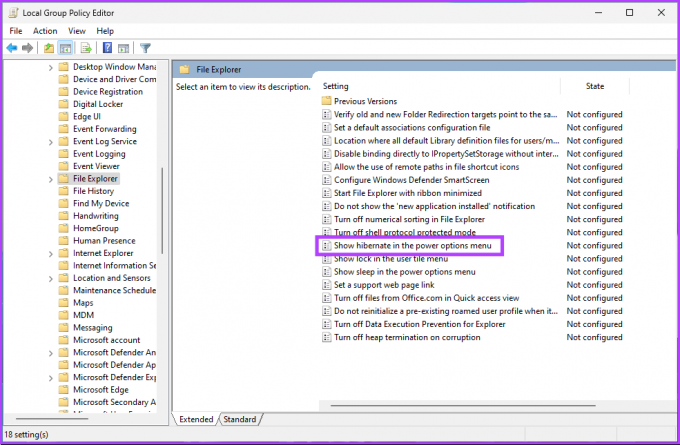
ステップ7: 「電源オプション メニューに休止状態を表示する」ウィンドウで、「無効」オプションを選択します。 最後に、「適用」をクリックしてから「OK」をクリックします。

さあ、どうぞ。 あとは Windows を再起動するだけです。 再起動すると、休止状態モードは無効になります。 ロールバックする場合は、「有効」オプションを選択し、「電源オプション メニューに休止状態を表示する」ウィンドウで「適用」をクリックし、続いて「OK」をクリックします。
休止状態によりディスク容量が不足している場合は、次のことができます。 休止状態ファイルを削除する Windows の場合は、スペースを解放してください。 ただし、ご質問がある場合は、以下の FAQ セクションをご覧ください。
Windows での休止状態の無効化に関する FAQ
これは、コンピュータが休止状態モードになるときに、休止状態では RAM の内容を保存するために一定量のディスク領域が必要になるためです。 一部のデバイスには休止状態をサポートするのに十分なディスク容量がない場合があります。そのため、特定のデバイスでは休止状態モードがデフォルトで無効になっています。
スリープと休止状態は、Windows の 2 つの省電力モードです。 ただし、システム状態を保存する方法が異なります。 コンピュータをスリープ状態にすると、低電力状態になります。 これは、コンピューターの状態が RAM に保存され、ハードウェア コンポーネントが低電力モードになることを意味します。
コンピュータを休止状態にすると、現在のシステム状態がハード ドライブに保存され、電源がオフになります。 次回コンピュータの電源を入れると、ハード ドライブから以前のシステム状態が復元され、再起動されたかのように起動します。 これは、電力を節約したり、後で作業を再開したりするときに役立ちます。
Windows の電源設定を変更する
Windows 10 および 11 で休止状態を無効にするのは、迅速かつ簡単なプロセスです。 この記事で説明した手順に従えば、休止状態をオフにする方法がわかります。 必要に応じて覚えておいてください 休止状態を有効にする もう一度同じ手順に従って、設定をオンに戻します。