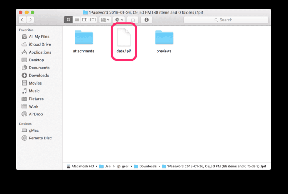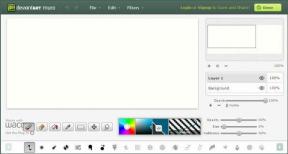Windows 11でGoogle Chrome画面のちらつきを修正する7つの方法
その他 / / May 16, 2023
Google Chrome はおそらく、最も信頼性の高い Web ブラウザの 1 つです。 ただし、定期的なアップデートと継続的な改善にもかかわらず、Chrome は競合他社と同様に問題に対して脆弱です。 そのような問題の 1 つは、Windows 11 での閲覧中に Google Chrome 画面がちらついたり点滅したりする場合です。
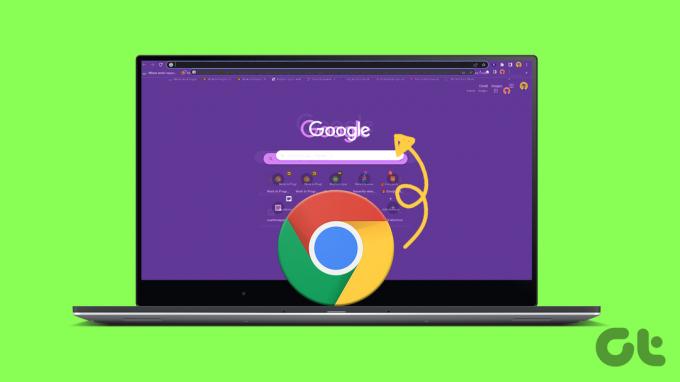
この問題により、ブラウジング エクスペリエンスが台無しになり、生産性に影響が出る可能性があります。 ただし、利用を希望しない場合には、 代替ブラウザ、問題を解決するための最良の方法をいくつか紹介します。
1. Windows で壁紙スライドショーと自動アクセントカラーを無効にする
Windows 11 には、PC を真に自分のものにするためのカスタマイズ オプションが多数用意されています。 ただし、いくつかの Google フォーラムの人々 デスクトップの壁紙のスライドショーと自動アクセント カラーを有効にした直後に、Chrome で画面がちらつくという苦情が寄せられています。 これら 2 つのオプションを無効にして、問題が解決されるかどうかを確認してください。
ステップ1: [スタート] アイコンを右クリックし、リストから [設定] を選択します。

ステップ2: 「個人用設定」タブに移動し、「背景」をクリックします。
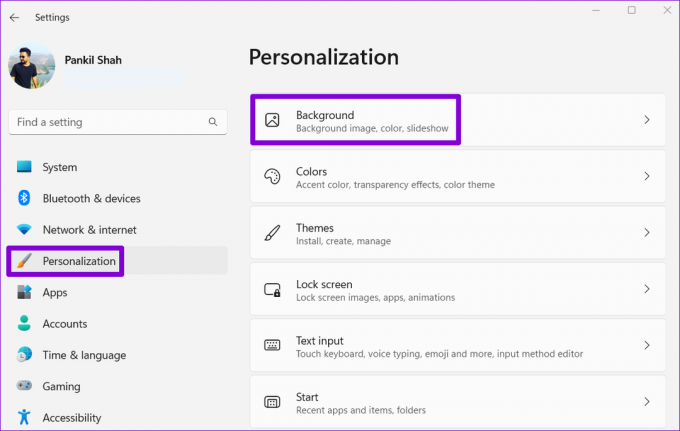
ステップ 3: [背景をカスタマイズ] の横にあるドロップダウン メニューを使用して、画像または単色を選択します。 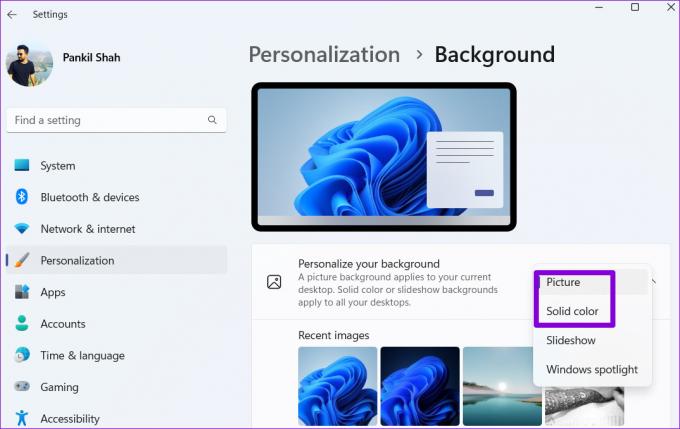
ステップ 4: [パーソナライゼーション] ページに戻り、[色] をクリックします。

ステップ5: [アクセント カラー] の横にあるドロップダウン メニューを使用して、[手動] を選択します。
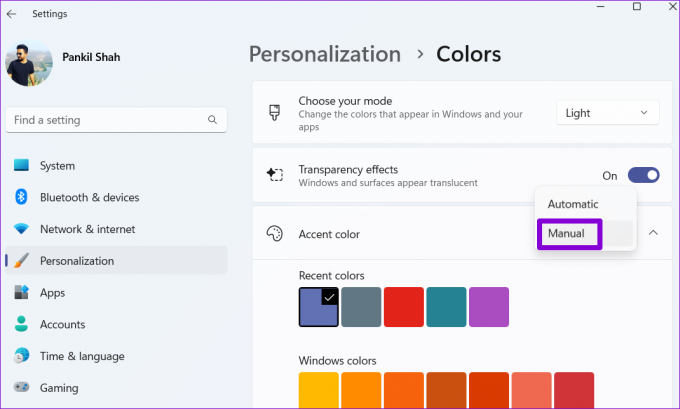
この後 Chrome を再起動し、画面がちらつくかどうかを確認します。
2. ハードウェア アクセラレーションを無効にする
Chrome でハードウェア アクセラレーションを有効にすると、ビデオのストリーミング中のビジュアル出力とパフォーマンスが向上しますが、ブラウザがちらついたり点滅したりする場合もあります。 Chrome でハードウェア アクセラレーションを無効にして、効果があるかどうかを確認してください。
ステップ1: Chrome で、右上隅にある 3 つの点のメニュー アイコンをクリックし、リストから [設定] を選択します。

ステップ2: [システム] タブで、[利用可能な場合はハードウェア アクセラレーションを使用する] の横にあるスイッチをオフにします。

ステップ 3: [再起動] をクリックして変更を適用します。

3. Chrome フラグを調整する
ハードウェア アクセラレーションを無効にしても問題が解決しない場合は、いくつかの調整を行うことができます。 クロムフラグ. その方法は次のとおりです。
ステップ1: Chrome で次のように入力します。 chrome://フラグ 上部の URL バーに入力し、Enter キーを押します。 タイプ スムーズなスクロール 検索ボックスでフラグを無効にします。
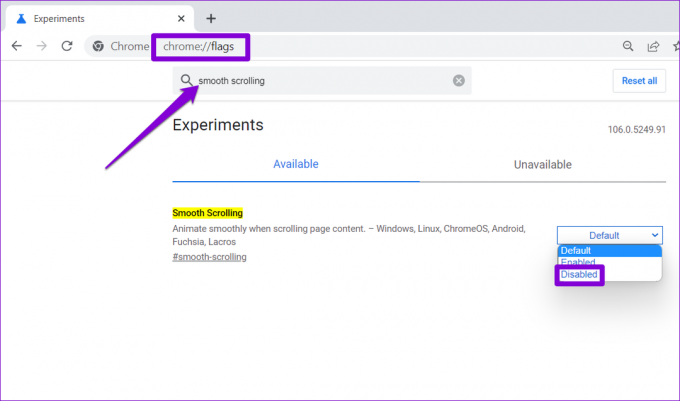
ステップ2: タイプ ANGLE グラフィックス バックエンドを選択 ドロップダウン メニューを使用して OpenGL を選択します。

Chrome を再起動し、ブラウジング中にちらついたり点滅したりするかどうかを確認します。
4. Chrome のグラフィック設定を設定する
Windows 11 では次のことが可能です 各アプリとプログラムのグラフィック設定を個別に設定する. Windows 11 でブラウザがスムーズに動作できるように、統合 GPU を使用するように Chrome を構成できます。
ステップ1: [スタート] メニューを開き、歯車の形のアイコンをクリックして設定アプリを起動します。

ステップ2: 「システム」タブで「ディスプレイ」をクリックします。

ステップ 3: 下にスクロールして「グラフィック」をクリックします。

ステップ 4: 「Google Chrome」をクリックし、「オプション」を選択します。

リストに Chrome が見つからない場合は、[参照] ボタンをクリックし、PC 上で Chrome の EXE ファイルを見つけて追加します。

ステップ5: [グラフィックス設定]ダイアログで、[高パフォーマンス]を選択し、[保存]をクリックします。

5. Chrome を使用して有害なソフトウェアを見つける
Windows 上で実行されているサードパーティのアプリやプログラムも Chrome のパフォーマンスに影響を与え、点滅したり途切れたりする原因となる場合があります。 Chrome には、PC 上で実行されている有害なソフトウェア、プログラム、プロセスを見つけるのに役立つツールがあります。 実行方法は次のとおりです。
ステップ1: 右上隅にある省略記号アイコンをクリックし、「設定」を選択します。

ステップ2: [リセットとクリーンアップ] タブで、[コンピューターのクリーンアップ] をクリックします。
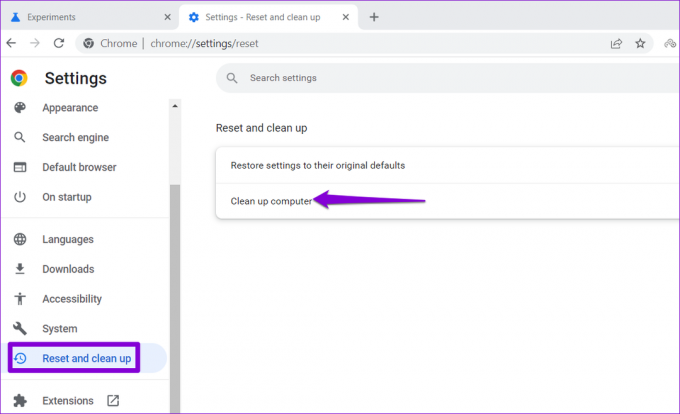
ステップ 3: 「有害なソフトウェアを検索」の横にある「検索」ボタンをクリックします。
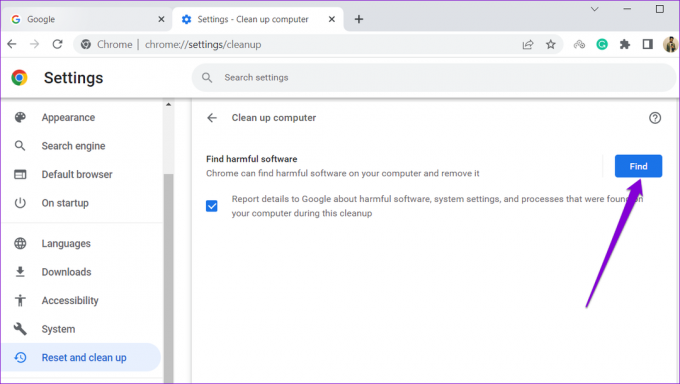
Chrome で有害なアプリやプログラムが見つかった場合は、それを無効にするかアンインストールして、問題が再発するかどうかを確認することを検討してください。
6. グラフィックドライバーを更新または再インストールする
PC のグラフィック ドライバーに問題があると、アプリやプログラムがちらついたり点滅したりする場合もあります。 ほとんどの場合、グラフィックス ドライバーを更新することで問題を解決できます。
ステップ1: タスクバーの検索アイコンをクリックし、次のように入力します。 デバイスマネージャを選択し、Enter キーを押します。

ステップ2: [デバイス マネージャー] ウィンドウで [ディスプレイ アダプター] を展開し、グラフィック カードを右クリックして [ドライバーの更新] オプションを選択します。

画面の指示に従ってアップデートしてください。 問題が解決しない場合は、現在のグラフィックス ドライバーが破損している可能性があります。 デバイス マネージャーを使用してドライバーをアンインストールし、PC を再起動できます。 Windows は起動プロセス中にドライバーを自動的に再インストールします。

7. Google Chromeをリセットする
ここまで作業を行っても Windows 上で Chrome がちらつく場合は、次のことを行うことができます。 ブラウザをリセットする デフォルト設定に戻します。
Chrome をリセットするには、次のように入力します chrome://設定/リセット 上部のアドレスバーに入力し、Enterを押します。 「リセットとクリーンアップ」で「設定を元のデフォルトに戻す」をクリックします。
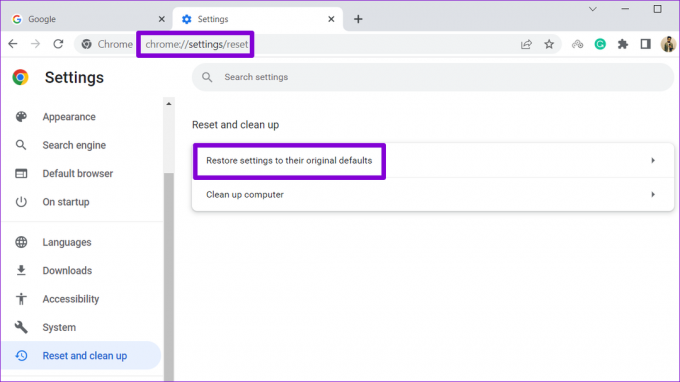
確認のポップアップ ボックスで、[設定をリセット] をクリックして確認します。

これにより、Chrome は問題なく動作するはずです。
スムーズな閲覧
私たちのガイドにある 1 つ以上の解決策が問題の解決に役立つことを願っています。 ただし、他のアプリや代替ブラウザでも同様の問題が引き続き発生する場合は、次のことが必要になる場合があります。 Windows 11 の画面のちらつきの問題を修正する.
最終更新日: 2022 年 10 月 21 日
上記の記事には、Guiding Tech のサポートに役立つアフィリエイト リンクが含まれている場合があります。 ただし、編集上の完全性には影響しません。 コンテンツは公平かつ本物のままです。
によって書かれた
パンキル・シャー
Pankil は本職は土木技術者で、EOTO.tech でライターとしてキャリアをスタートしました。 彼は最近フリー ライターとして Guiding Tech に加わり、Android、iOS、Windows、Web のハウツー、説明、購入ガイド、ヒントとテクニックをカバーしています。