Windows 11 ではスペースバーが機能しませんか? 修正方法は次のとおりです。 – テックカルト
その他 / / May 17, 2023
Windows 11 PC ではスペースバーが機能しませんか? このキーは、入力中に単語の間にスペースを追加するために使用すると便利です。 したがって、コンピュータのこのような基本的な機能が動作しないと、イライラすることがあります。 でも心配しないでください。私たちはあなたをサポートします! このガイドでは、スペースバーが機能しない理由についての質問に答え、問題を解決するための効果的な解決策を提供します。

目次
Windows 11でスペースバーが機能しない問題を修正する方法
なぜスペースバーが機能しないのか不思議です。 これは、ハードウェア障害またはソフトウェア エラーが原因である可能性があります。 キーボードのこのキーが使用できなくても、動揺しないでください。 Windows 11 でスペースバーが機能しない問題を解決する方法については、記事をお読みください。
素早い回答
Windows 11 PC でキーボードのトラブルシューティング ツールを実行してみてください。 その手順は次のとおりです。
1. を起動します。 ウィンドウズ設定.
2. に行く システム > トラブルシューティング 設定。
3. を選択 その他のトラブルシューティングツール オプション。
4. 最後に、をクリックします 走る の隣のボタン キーボード トラブルシューター。
スペースバーが機能しない理由
- 破損したキー
- 古いキーボードドライバー
- 最新の Windows またはキーボード ドライバーのアップデートのバグ
- スティッキー キーまたはフィルター キーを有効にしました
- システムファイルの破損
- 時代遅れのキーボード標準
スペースバーが機能しない理由がわかったので、エラーの修正に役立ついくつかの方法をリストしてみましょう。
方法 1: 基本的なトラブルシューティング手順
Windows 11 でスペースバーが機能しない問題を解決するための複雑な方法を開始する前に、簡単で基本的なトラブルシューティングの方法をいくつか実行してみましょう。 これらの方法は、エラーの背後にある理由をより適切に評価するのに役立ち、エラーを修正できる可能性もあります。
1A. 別の PC でキーボードの機能を保証する
外付けキーボードを使用している場合は、エラーを修正するための他の方法を実行する前に、まずキーボードとスペース バーが動作する状態であることを確認することが不可欠です。 ほとんどの場合、内部の問題ではなく、キーボードの完全または一部が損傷しています。 キーボードを別のデバイスに接続し、スペース バーが機能するかどうかを確認します。 そうでない場合は、次の方法に進みます。
1B. バックグラウンドアプリを閉じる
場合によっては、特定のアプリやプログラムがキーボードやスペースバーの動作を妨げる場合があります。 問題が発生する前に最近起動したアプリがある場合は、アプリを閉じて、スペース バーが機能するかどうかをテストすることをお勧めします。 その場合は、今後の誤動作を避けるために、問題のあるアプリをアンインストールすることをお勧めします。
1C. Assure テキスト入力管理サービス
テキスト入力管理サービスを使用すると、デバイスでのテキスト入力が可能になります。 このサービスが実行されていることを確認することが重要です。
1. を押します。 Windowsキー、 タイプ サービス そして、 キーを入力してください.

2. の中に サービス (ローカル) セクションに移動し、 文字入力管理サービス それを右クリックします。
3. メニューから、 プロパティ.
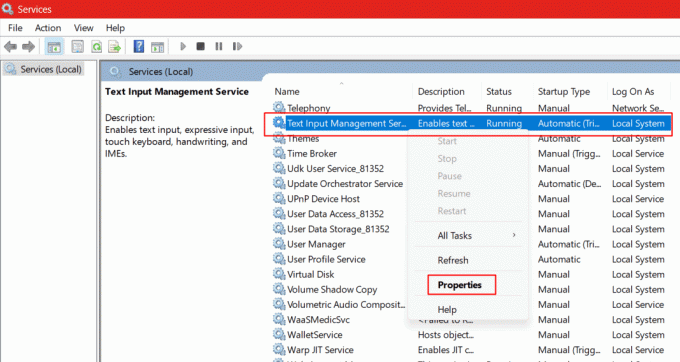
4. かどうかを確認してください。 サービス状況 ショー ランニング 下の図に示すように。
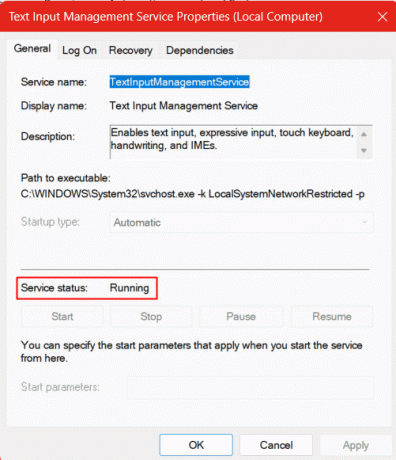
5. サービスのステータスが実行中でない場合は、 始める それの下に。
6. クリック 申し込み と OK.
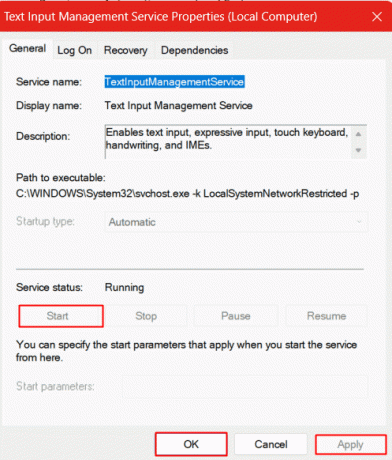
こちらもお読みください:Windows 11 のキーボード ショートカット
1D。 PCを再起動する
多くの場合、デバイスを再起動すると、軽微な不具合によって引き起こされる問題の大部分が解決されます。 これにより、ハードウェア、ドライバー、およびすべてのプログラムが再び起動する機会が与えられます。 そこで、PC を再起動してみてください。

1E。 Windows OSをアップデートする
Windows オペレーティング システムを更新すると、あらゆる形式のバグや破損したソフトウェアが修正され、そのような小さな問題は最小限の労力ですぐに解決されます。 OSがアップデートされていない場合は、先にアップデートすることをお勧めします。
PC の Windows 11 OS を更新するには、次のガイドに従ってください。 Windows 11 アップデートをダウンロードしてインストールする方法.
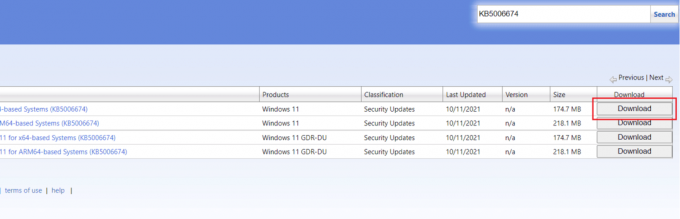
方法 2: キーボードのトラブルシューティング ツールを実行する
キーボードのトラブルシューティング ツールは、キーボード設定のチェックを実行してエラーがないことを確認し、キーボードが応答しなくなった場合はデフォルトの形式に設定して修正します。 これを実行すると、Windows 11 でスペースバーが機能しない問題が解決される可能性があります。
1. プレス Windows + I キー キーボードで一緒に押して起動します 設定 PC上で。
2. クリック システム 左側のペインで、 トラブルシューティング 右側のペインのオプション。
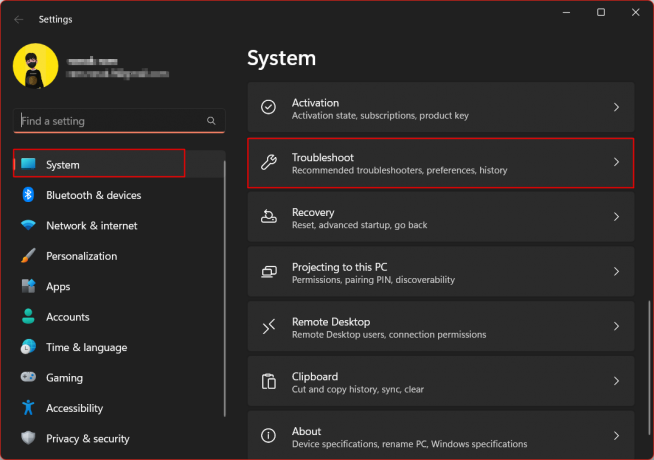
3. さて、選択してください その他のトラブルシューティングツール オプション。
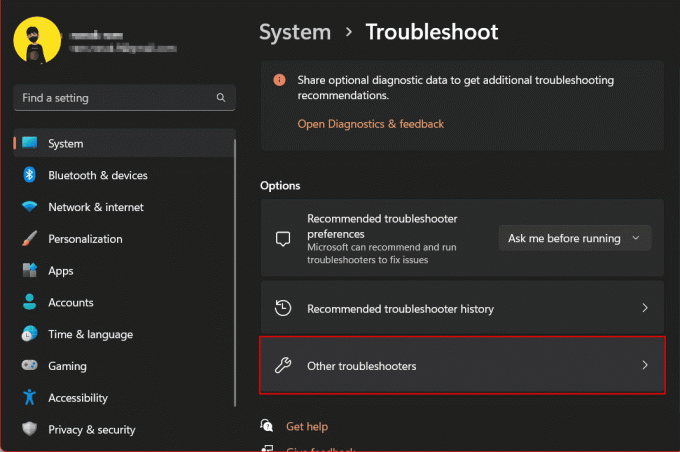
4. 下にスクロールして、 キーボード をクリックして、 走る その横にあるボタンをクリックします。
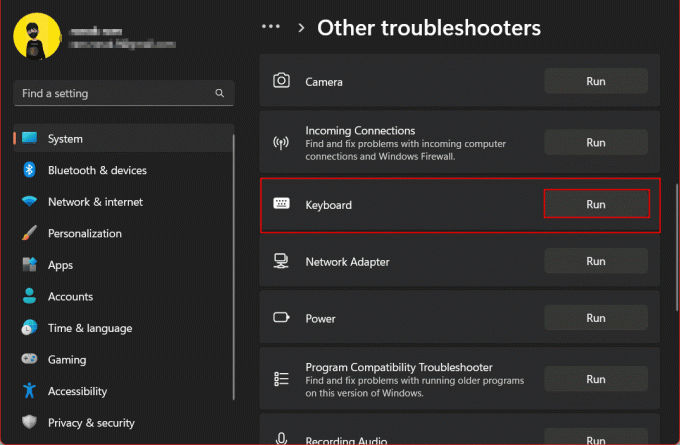
5. トラブルシューティング プロセスが完了するまでしばらくお待ちください。 キーボードで問題が検出された場合は、プロンプトが表示されます。 トラブルシューティングが成功し、警告に従って問題が解決された後、 PCを再起動する.
こちらもお読みください:Windows 10のメカニカルキーボードの二重入力を修正する
方法 3: 固定キーを無効にする
スティッキー キーは Windows のアクセシビリティ機能で、ユーザーが複数のキーをすべて同時に押しながら同時にアクティブ化できるようにします。 つまり、ユーザーは修飾キー (Shift、Ctrl、Alt キー) を押してから別のキーを押すと、入力が引き継がれてコマンドを実行できます。
1. を起動します。 ウィンドウズ設定 PC上で。
2. 右側のペインから、 アクセシビリティ 設定。
3. クリックしてください キーボード 左側のペインの設定。
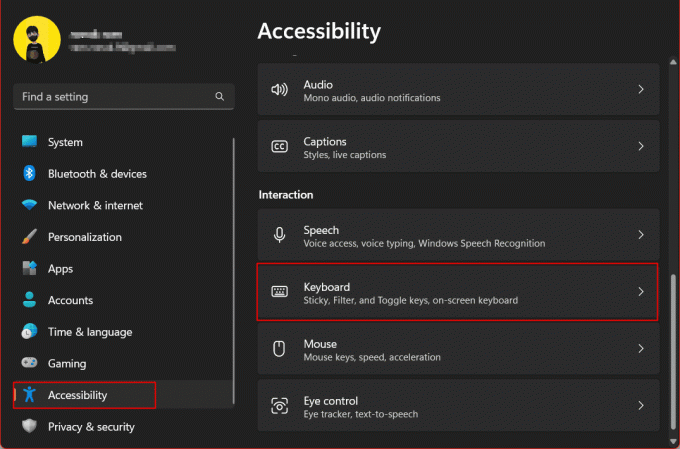
4. の横にあるトグルをオフにします スティッキーキー.
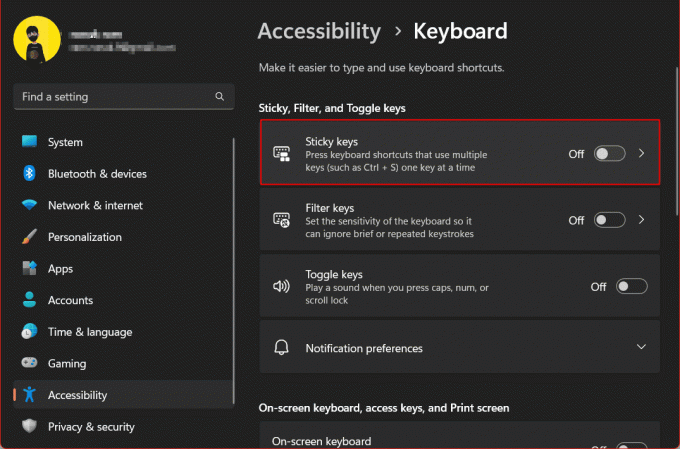
5. ここをクリックしてください スティッキーキー オプションを選択し、トグルから以下をオフにします。
- 固定キーのキーボード ショートカット
- タスクバーに固定キーのアイコンを表示する
- 2回連続で押すとショートカットキーをロックする
- 2 つのキーが同時に押されたときに固定キーをオフにする

6. PCを再起動します。
方法 4: フィルター キーを無効にする
フィルター キーは、Windows のもう 1 つのアクセシビリティ機能であり、これを使用すると、短時間または繰り返しのキーストロークがキーボードによって無視されるようにしながら、ユーザーがより速く入力できるようになります。 フィルター キーを無効にするには、次の手順に従います。
1. 開ける 設定 PC 上で次の場所に移動します アクセシビリティ >キーボード 設定。
3. オフに切り替えます フィルターキー オプション。
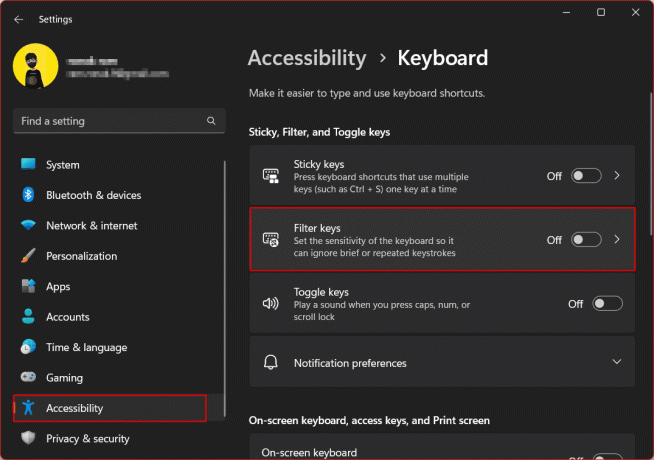
4. クリックしてください フィルターキー 今すぐオプションを選択して無効にします フィルター キーのキーボード ショートカット.
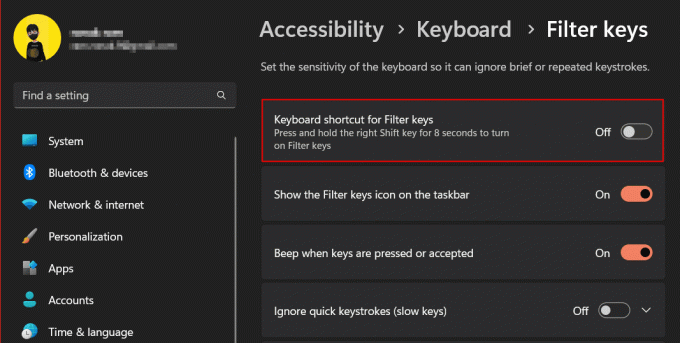
5. 再起動 PC にアクセスし、Windows 11 でスペースバーが機能しない問題が解決されたかどうかを確認します。
方法 5: デバイス ドライバーを更新する
多くの場合、ドライバーが古いと、ハードウェア デバイスの機能不全が発生する傾向があります。 Windows はすべての周辺機器のドライバーのアップデートをリリースし続けるため、ドライバーを常に最新の状態に保つことが重要です。 ドライバーを更新するには:
1. ヒット Windowsキー、 タイプ デバイスマネージャ を押して、 キーを入力してください.
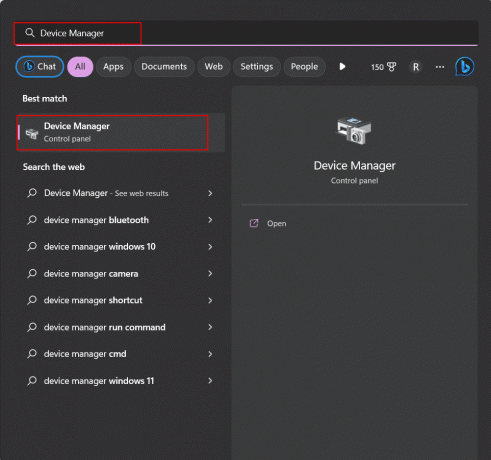
2. クリックして展開すると、 キーボード オプション。

3. 右クリックして選択します キーボードドライバー (例えば。 HIDキーボードデバイス).
4. さあ、選択してください ドライバーを更新する オプション。

5. クリック ドライバーを自動的に検索します Windows で利用可能なドライバー アップデートを検索します。
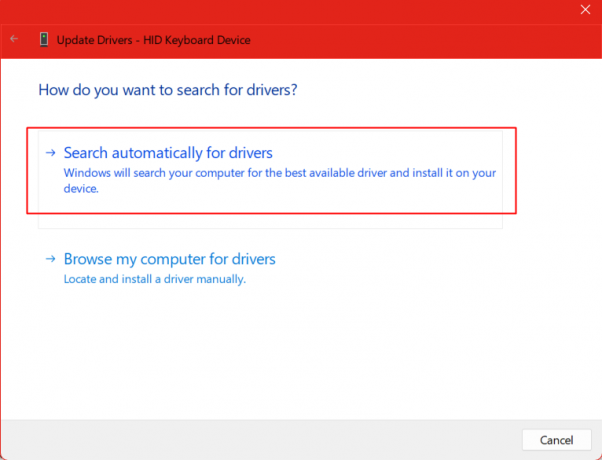
6. プロセスが完了し、最適なキーボード ドライバーがインストールされたら、デバイス マネージャーを閉じて、問題が解決されたかどうかを確認します。
方法 6: ドライバーの更新をロールバックする
ドライバーのロールバックは、現在直面している問題が前回ドライバーを更新した後に発生した場合に便利なオプションです。 これは、ドライバーを更新する前にスペース バーが適切に機能していたが、現在は機能しなくなっている場合、Windows 11 PC でスペース バーが機能しないために互換性の問題が発生している可能性があることを示しています。 アップデートをアンインストールし、ドライバーを以前のバージョンに復元します。
1. 案内する デバイスマネージャー > キーボード オプション。
2. デバイスのキーボードドライバーを選択してダブルクリックします。
3. に移動します 運転者 タブをクリックして ロールバックドライバー.
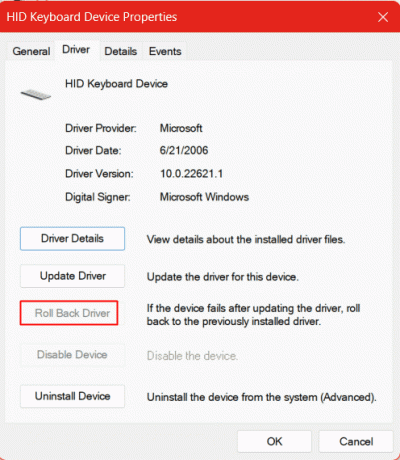
4. プレス OK と 再起動 デバイス。 以前のバージョンのドライバーを復元するとエラーが修正されたかどうかを確認してください。
ノート: 今回の場合のように、デバイスでドライバーをロールバックするオプションにアクセスできない場合は、次のようにします。 メーカーの公式サイトから以前のバージョンのキーボードドライバーを直接ダウンロードする必要があります Webサイト。
こちらもお読みください:Windows でデバイス用のドライバーが見つかりましたが、エラーが発生した問題を修正
方法 7: ドライバーを再インストールする
すでにドライバーの更新を更新またはロールバックした場合、このメソッドの存在に疑問を感じるかもしれません。 さて、ドライバーを再インストールすると、ファイル自体が再最適化され、最初から再インストールされることを簡単に説明しましょう。 多くの場合、ハードウェア レベルとソフトウェア レベルの両方で多くの軽微なエラーが解決されています。
1. 開ける デバイスマネージャをクリックして展開します キーボード.
2. PC にインストールされているキーボード構成を選択し、右クリックします。
3. を選択 デバイスのアンインストール オプション。
![[デバイスのアンインストール] オプションを選択します。 Windows 11 ではスペースバーが機能しませんか? 修正方法は次のとおりです。](/f/d2b0cd17c29bfb3d929814fa35aa5fb4.png)
4. アンインストール後、 再起動 PC に接続し、Windows がサーバーからドライバーを新たにインストールできるようにします。
方法 8: 互換モードでキーボード ドライバーをインストールする
前の方法でドライバーを新規インストールしても問題が解決しなかった場合は、キーボード ドライバーを互換モードでインストールして試すことができます。
ノート: この方法を実行するには、方法 6 で説明した手順に従い、まずキーボード ドライバーをアンインストールしてから、製造元の Web サイトからキーボード ドライバーを直接ダウンロードします。
1. キーボードドライバーをダウンロードした後、キーボードドライバーのセットアップファイルを右クリックし、 プロパティ コンテキストメニューから。
2. タブで移動 互換性 の横にあるボックスにチェックを入れます このプログラムを互換モードで実行すると、次のことが可能になります。 そして選択します Windows 7 オペレーティング システムのリストから。 クリック OK 保存する。

3. ここで、終了してドライバー セットアップ ファイルを再度右クリックします。 選択する 管理者として実行.
4. 次に、画面上の指示に従ってキーボードドライバーをインストールします。 エラーが修正されたかどうかを確認してください。
方法 9: 最新の Windows 更新プログラムをアンインストールする
デバイスの Windows オペレーティング システムを最近更新し、それより前に問題が発生している場合は、 問題が発生した場合、アップデートによって競合や問題が発生している可能性があります。 バグ。 このような場合は、アップデートをアンインストールして、以前のアップデートに戻すことができます。
1. ヒット Windowsキー、 タイプ コントロールパネル そしてクリックしてください 開ける.
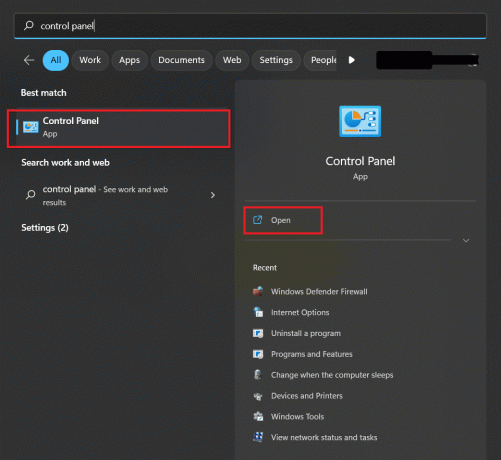
2. クリック プログラム.
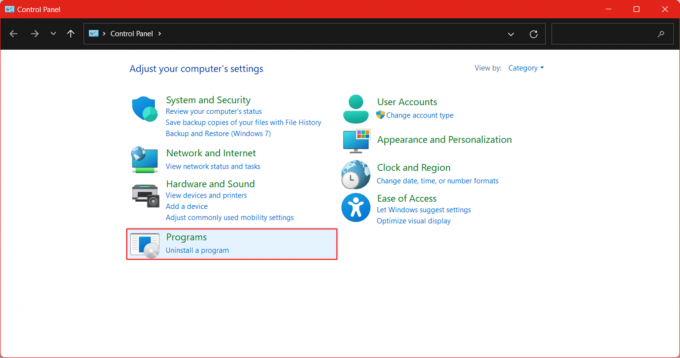
3. クリック プログラムと機能.

4. 左側で、 をクリックします。 インストールされているアップデートを表示する.

5. クリックしてください アンインストール 最後のアップデート、または問題の原因となったと思われるその他のアップデートの横にあるオプション。
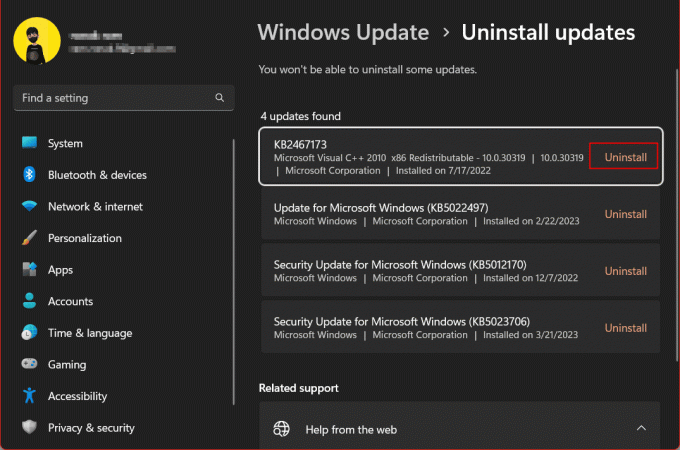
5. クリック アンインストール Windows 11 PCでスペースバーが機能しない問題が修正されたかどうかをもう一度確認します。
方法 10: システム ファイルを修復する
システム ファイル チェッカー (SFC) スキャンは、システム上のファイルを検査するコマンドベースのスキャン組み込みユーティリティです。 Windows デバイスで、ユーザーはシステムで保護されたファイルの破損をスキャンしてチェックし、修復できます。 彼ら。 システム ファイルの不一致が問題の原因である場合は、SFC スキャンを実行すると問題が解決されます。
1. を押します。 Windowsキー、 検索する コマンド・プロンプトをクリックしてから、 管理者として実行.

3. ターミナルに次のコマンドを入力します。 sfc /スキャンナウ.
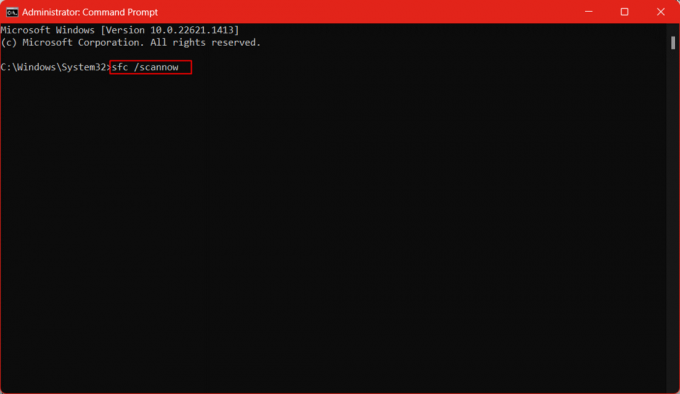
4. プロセスが完了するまで待ってから、 PCを再起動する.
こちらもお読みください:キーボードで逆方向に入力する方法
方法 11: ヒューマン インターフェイス デバイス サービスを有効にする
読者に説明すると、ヒューマン インターフェイス デバイス (HID) は USB プロトコルであり、人間が操作する周辺コンピューター ハードウェア デバイスのインストール プロセスを簡素化するデバイス標準です。 これにより、追加のドライバーやソフトウェアを必要とせずに、これらのコンピューター デバイスを簡単に使用できるようになります。
1. を押します。 Windows + R キー 同時に起動します 走る ダイアログボックス。
2. タイプ サービス.msc そして押します キーを入力してください 開く サービス 窓。

3. 案内する ヒューマンインターフェースデバイスサービス リストからそれをダブルクリックします。
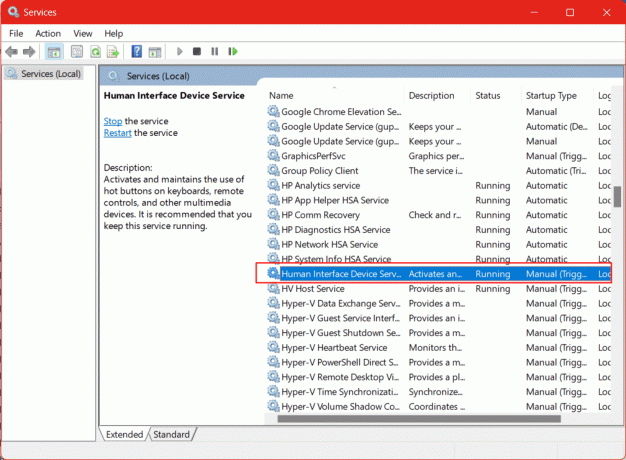
4. の サービス状況 あるべきです ランニング そしてその スタートアップの種類 に設定する必要があります マニュアル. 必要に応じて変更を加えます。
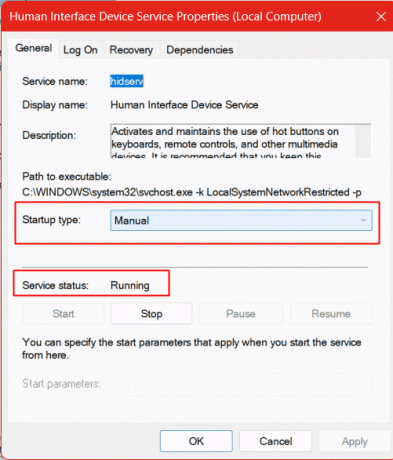
5. クリック 申し込み と OK.
これにより、Windows 11 でスペースバーが機能しないエラーが解決されるはずです。
方法 12: BIOS をデフォルトにリセットする
BIOS が破損すると、PC が正常に起動できなくなります。 これにより、ハードウェア コンポーネントの誤動作が発生します。 BIOSをデフォルトにリセットする必要があります。
ノート: メーカーから BIOS キーを入手する必要があります。 システムの BIOS に入るファンクション キーはすべて同じではない場合があります。 最も一般的なキーは、F1、F2、F10、F11、F12、Esc、または Delete です。 モデルの公式 Web サイトから PC の BIOS キーを確認します。 任意のブラウザでブランドやモデルの BIOS キーを検索することもできます。 HP Envy X360 PC の場合、BIOS キーは F10 です。
1. まず PC の電源をオフにしてからオンにし、すぐに ボタンを押します。 BIOSキー (例えば F10キー) BIOS セットアップに入ります。
2. に移動します 出口 矢印キーを使用してタブをクリックします。
3. 次に、次の場所に移動します セットアップのデフォルトをロードする そして押します キーを入力してください.

4. 確認して PC を再起動します。
方法 13: PC をリセットする
PC をリセットすると、ユーザーは再インストールできるようになります ウィンドウズ 個人ファイルやダウンロードしたファイルには影響を与えません。
1. 発売 設定 PC上で。
2. の中に システム 設定に移動してクリックします 回復.

3. クリックしてください PCをリセットする 隣のオプション この PC をリセットする.
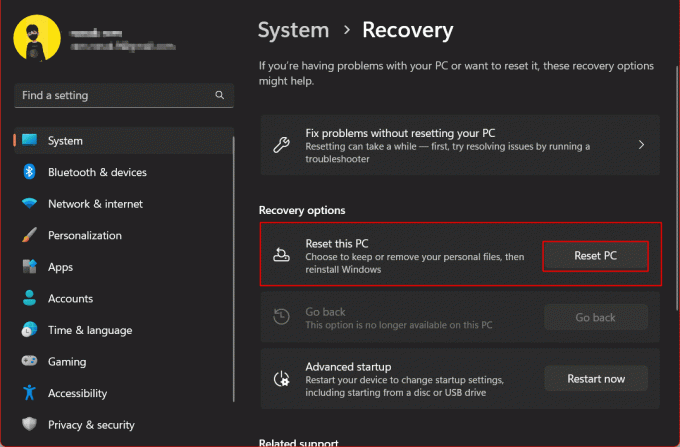
新しいウィンドウには、[ファイルを保持する] と [すべて削除] の 2 つのオプションがあります。
- ファイルを保存してください: すべての個人ファイルとダウンロードされたファイルを安全に保ち、変更されません。 インストールされているシステム アプリのみがアンインストールされ、設定はデフォルトの状態にリセットされます。
- すべてを削除します。 その名前が示唆しているように、すべてを削除すると、デバイスからすべての画像、ビデオ、ファイルなどが削除され、アプリもアンインストールされます。 設定が工場出荷時の状態に戻ります。
4. クリック ファイルを保管しておいてください 新しいウィンドウで。

ここで、クラウド ダウンロードとローカル再インストールの間でソースを選択する必要があります。 クラウド ダウンロードでは、クラウド自体、つまりサーバーから Windows をダウンロードして再インストールします。
ノート: さらに続行するには、十分なデータ (4 GB 以上) を備えた適切なインターネット接続が必要です。
5. クリック クラウドダウンロード.
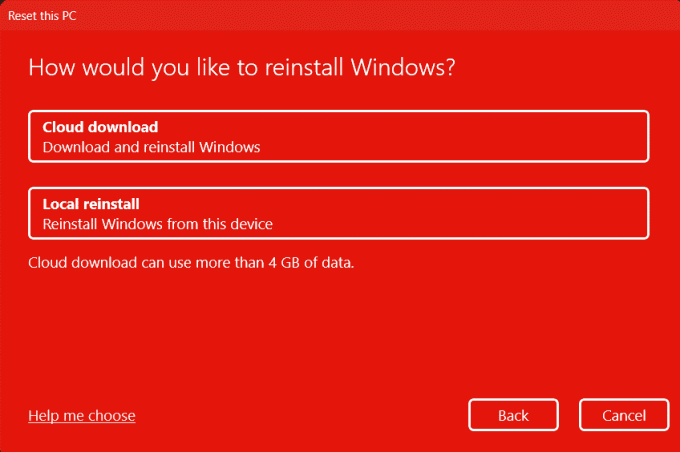
6. 無視する必要があります 設定を変更する 最終的にはデフォルト設定にリセットされるため、オプションを選択してください。 それで、クリックしてください 次.
7. [この PC をリセットする準備ができました] でリセットによる影響を読み、問題がなければ、[次へ] をクリックします。 次. リセットプロセスが実行されるまで待ちます。
ノート: リセットが続く間、PC が複数回再起動される場合があります。 この場合は心配せず、デバイスに割り当てられたタスクを実行させてください。 適切なリセットが完了したら、スペースバーが機能しない理由という疑問が解決したかどうかを確認してください。
ここで記事を終わります。 このガイドの助けを借りて、問題を修正する方法を学ぶことができれば幸いです。 Windows 11 でスペースバーが機能しない. ご質問やご提案がございましたら、以下のコメント欄にお気軽にお寄せください。
Elon は TechCult のテクノロジー ライターです。 彼は約 6 年間ハウツー ガイドを執筆しており、多くのトピックを取り上げてきました。 彼は、Windows、Android、および最新のトリックやヒントに関連するトピックを取り上げることが大好きです。



