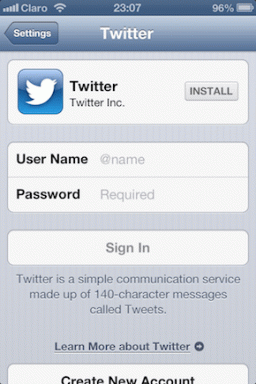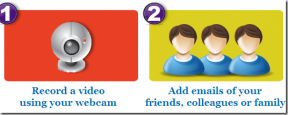IPhoneの画面のちらつきを修正する10の方法
その他 / / May 18, 2023
iPhone には美しいディスプレイが搭載されていますが、いつでもイライラしてしまいます。 何かがおかしい. そのような問題の 1 つは、ビデオを視聴しているときに iPhone で画面がちらつくことです。この場合、ディスプレイはピクセルを安定して点灯させることができません。 iPhone の画面のちらつきの問題を解決するための複数の方法を説明しているため、この問題に直面している場合は、この記事が必ず役立つでしょう。
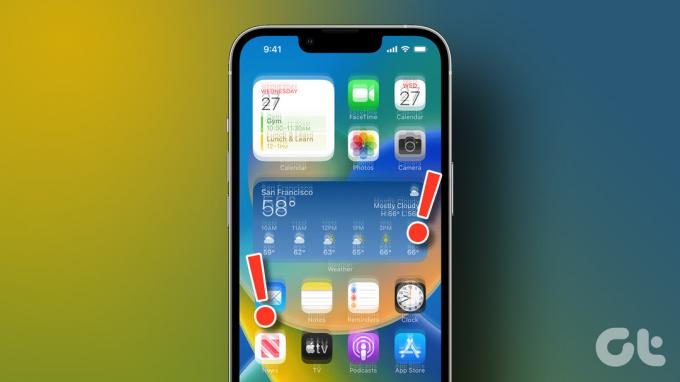
ただし、問題を解決するための段階的な方法を始める前に、その背後にある理由を理解しましょう。
iPhoneの画面がちらつくのはなぜですか
この問題の主な理由は、iPhone のいくつかのハードウェア コンポーネント (主にディスプレイの稼働状態を維持する役割を担うコンポーネント) の障害です。 これは、水による損傷や iPhone の落下が原因である可能性があります。
ただし、純粋にソフトウェアの問題である場合は、アプリケーションとハードウェア間の通信に何らかの問題が発生している可能性があります。 後者は、いくつかのトラブルシューティング方法で簡単に解決できます。 次のセクションを読んで、問題の解決を試みてください。
iPhone画面の点滅を修正する方法
ハードウェアの損傷でない限り、これらの包括的な方法で iPhone 画面のちらつきを修正できます。 まずはiPhoneを強制的に再起動してみましょう。
1. iPhoneを強制的に再起動する
ディスプレイにアクセスして iPhone を再起動できない場合は、この方法が役に立ちます。 iPhone を強制的に再起動する手順は、バージョンによって異なります。
iPhone 8、iPhone SE 第 2 世代以降の場合:
ステップ1: 音量を上げるボタンを押してすぐに放します。
ステップ2: 音量ダウンボタンを押してすぐに放し、サイドボタンを押し続けます。
ステップ 3: Apple ロゴが表示されたら、ボタンを放します。
iPhone 7 および iPhone 7 Plus の場合:
ステップ1: 音量ダウンボタンとスリープ/スリープ解除ボタンを同時に押し続けます。
ステップ2: Apple ロゴが表示されたら、両方のボタンを放します。
iPhone 6s および iPhone SE 第 1 世代の場合:
ステップ1: スリープ/スリープ解除ボタンとホームボタンを同時に押し続けます。
ステップ2: Apple ロゴが表示されたら、両方のボタンを放します。
iPhone を強制的に再起動するために必要なのはこれだけです。 iPhone 設定内の他のいくつかの方法でも問題を解決できることが知られています。
2. iPhoneの明るさを上げる
奇妙に聞こえるかもしれませんが、明るさを増やすと、iPhone の画面のちらつきの問題を解決できる可能性があります。 さまざまなフォーラムで数人のユーザーがこの問題を解決する方法を報告しています。 iPhone の明るさをすぐに上げる方法は次のとおりです。
ステップ1: 設定アプリを開き、「ディスプレイと明るさ」を選択します。
ステップ2: 次に、スライダーを使用して明るさのレベルを下げます。
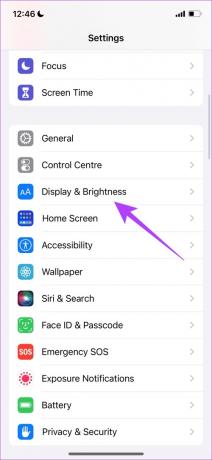
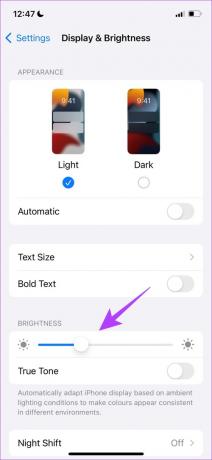
この問題を解決するもう 1 つの方法は、アクセシビリティの [白色点を減らす] オプションを無効にすることです。
3. 白色点の削減を無効にする
数人のユーザーが コミュニティフォーラム これにより、iPhone の問題が解決されたことを明らかにしました。 白色点の設定を下げると、本質的にいくつかの明るい色の強度が下がります。 iPhone でホワイトポイントを減らすを無効にする方法は次のとおりです。
ステップ1: 設定アプリを開き、「アクセシビリティ」を選択します。


ステップ2: 「表示と文字サイズ」を選択します。
ステップ 3: 「白色点を減らす」のトグルがオフになっていることを確認します。

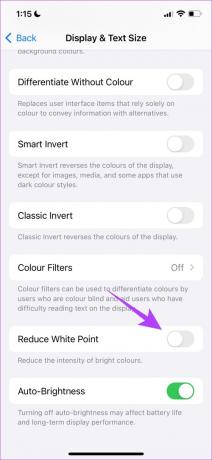
次に、YouTube またはその他のアプリでビデオを再生し、問題が解決しないかどうかを確認します。 そうなった場合は、次のセクションに進みます。
4. 特定のアプリで画面がちらつくかどうかを確認する
iPhone の画面がちらつく場合は、特定のアプリのみをアンインストールしてください。 アプリを再インストールする App Storeから。 問題が解決しない場合は、アプリの特定のバージョンに問題があるため、アプリの更新を待つ必要があります。
ステップ1: アプリのアイコンが揺れ始めるまで長押しします。 次に、アプリアイコンの左上にある「-」ボタンをタップします。
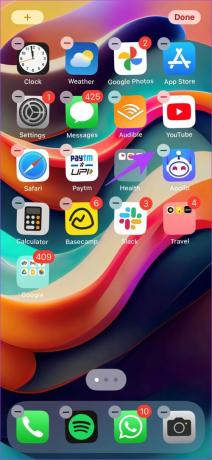
ステップ2: 次に、「アプリを削除」をタップして確認します。
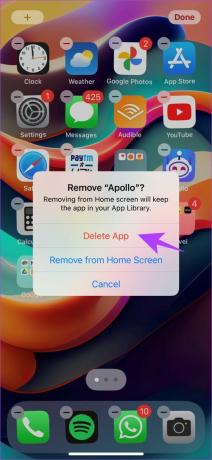
iPhone の画面がちらつく問題が解決しない場合は、iPhone にソフトウェア アップデートがあるかどうかを確認してください。
5. iPhoneをアップデートする
Apple は、さまざまなフォーラムでユーザーから苦情が寄せられているように、iOS に関連する問題やバグに非常に注意を払っています。 もしそれが iPhone の画面がちらつく原因となる広範囲にわたるバグであれば、Apple は間違いなく iOS の新しいアップデートを無線でリリースするでしょう。 したがって、iPhone では常に最新バージョンの iOS を実行していることを確認してください。
ステップ1: 設定アプリを開き、「一般」を選択します。


ステップ2: 「ソフトウェアアップデート」を選択します。
ステップ 3: 新しいアップデートがあるかどうかを確認してください。 あればダウンロードしてインストールします。


ただし、ディスプレイの問題により iPhone にアクセスできない場合は、 Mac を使用して iPhone をアップデートする と Windows 上の iTunes.
それでもちらつきの問題が解決しない場合は、 iPhoneをアップデートしたら, iPhoneをリセットします。
6. iPhoneをリセットする
iPhone を工場出荷時設定にリセットすると、すべての設定がデフォルト値に戻ります。 これは、iPhone の画面のちらつきの問題を解決するのに役立ちます。 その方法は次のとおりです。
ステップ1: 設定アプリを開き、「一般」を選択します。


ステップ2: 次に、「iPhoneを転送またはリセット」を選択します。
ステップ 3: 「リセット」をタップします。


ステップ 4: 「すべての設定をリセット」をタップします。 したがって、このオプションはiPhoneを工場出荷時の設定にリセットするのに役立ちます。

ただし、これで問題が解決しない場合は、iPhone を消去して最初からやり直すことができます。
7. iPhoneを消去して復元する
iPhone を消去すると、デバイス上のすべてのデータが削除されます。 これにより、iPhone で画面のちらつきの問題を引き起こしている要素がすべて削除されます。 その方法は次のとおりです。
ノート: 必ず確認してください iPhoneをバックアップする リセット後にデータを復元します。
ステップ1: 設定アプリを開き、「一般」を選択します。


ステップ2: 次に、「iPhoneを転送またはリセット」を選択します。
ステップ 3: 「すべてのコンテンツと設定を消去」をタップします。
これにより、iPhone を消去して最初からやり直すことができます。
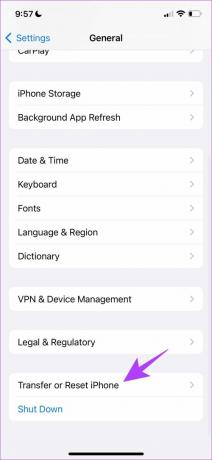

ただし、iPhone の画面のちらつきの問題によりタッチスクリーンが使用できない場合は、Mac と iTunes を介して iPhone を消去してリセットすることもできます。
Mac経由でiPhoneを消去する
ステップ1: Lightning ケーブルを介して iPhone を Mac に接続します。
ステップ2: Finder のサイドバーから iPhone にアクセスします。
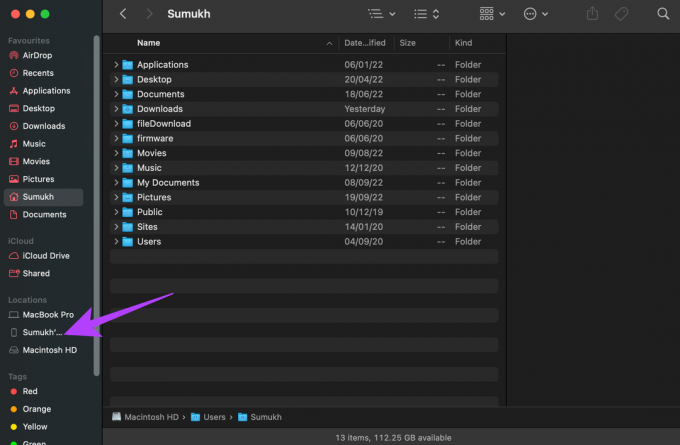
ステップ 3: 「iPhoneを復元」をクリックします。 画面上の指示に従って iPhone を復元します。
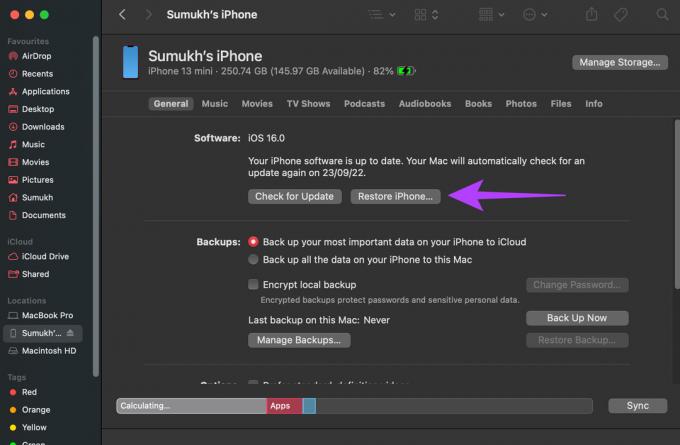
Windows PCのiTunes経由でiPhoneを消去する
ステップ1: 以下のリンクを使用して Windows に iTunes をダウンロードし、ライトニング ケーブルで iPhone を PC に接続します。
iTunesをダウンロード
ステップ2: 「概要」を選択します。
ステップ 3: 「iPhoneを復元」をクリックし、画面上の指示に従ってプロセスを完了します。
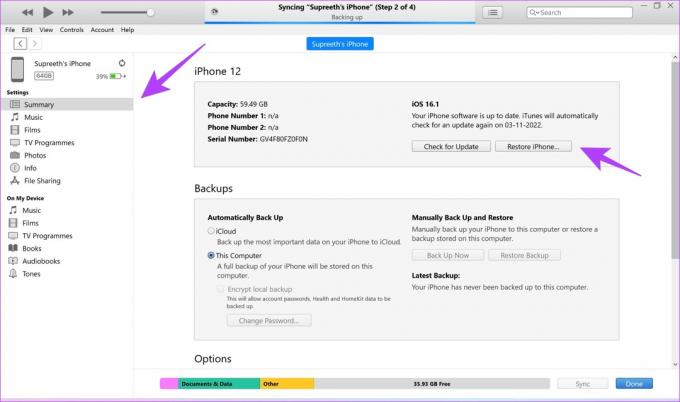
これらはすべて、ソフトウェアの問題が原因である場合にiPhoneの画面のちらつきを修正するのに役立つ方法です。 そうでない場合は、おそらくハードウェアの欠陥に関連しているため、次のいくつかのセクションがそれに対処するのに役立ちます。
8. MFI 認定アクセサリを使用する
欠陥のある Lightning ケーブルと電源アダプタを使用して iPhone を接続したままにすると、デバイスが何らかのリスクにさらされることになります。 電圧やその他のパラメータが適切に調整されていない場合、ディスプレイに問題が発生する可能性があります。
そのため、適切な量の電圧/電力供給を処理しない未承認の充電アクセサリを使用すると、ディスプレイのちらつきやタッチスクリーンの問題が発生します。 私たち自身も何度かこの問題に直面しました。

したがって、iPhone には必ず純正の Made for iPhone (MFI) アクセサリを使用してください。 ここにあります ベンダーのリスト Apple は、iPhone 用の純正および互換性のあるアクセサリを製造している企業を Web サイトで公開しています。
9. バッテリーの状態をチェックする
バッテリーの状態が 80% を下回ると、Apple は交換時期だと言います。 したがって、iPhone のバッテリーの状態を常に監視し、正規の Apple 修理サービスを訪れて iPhone のバッテリーを交換してください。
iPhone が正常に機能するには、完全に機能するバッテリーが非常に重要です。 iPhone でバッテリーの状態を確認する方法は次のとおりです。
ステップ1: 設定アプリを開き、バッテリーを選択します。

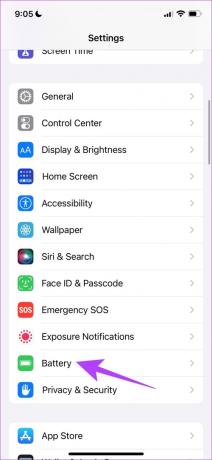
ステップ2: 「バッテリーの状態と充電」をタップしてレベルを確認します。
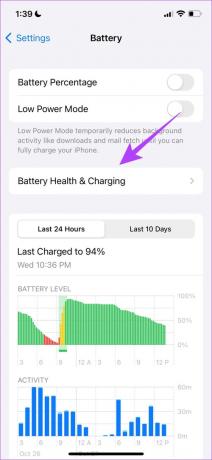
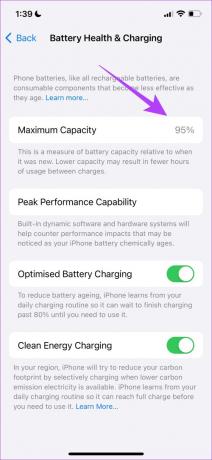
最後に、Apple サポートに連絡してディスプレイを修理してもらうことも検討してください。 これについては次のセクションで詳しく説明します。
10. Apple サポートに問い合わせる
最も安全な行動は、デバイスを Apple 認定のサービス センターに持ち込むことです。 問題を特定し、その解決策を見つけるのに最適なオプションです。 Apple は優れたアフターサービスを提供しているため、このプロセスには費用がかかりますが、問題の解決には役立ちます。 以下に、Apple サポートへの問い合わせに役立つ重要なリンクをいくつか示します。
Apple サポート情報 - 国内
Apple Repair - 修理リクエストを開始する
iPhone の画面のちらつきの問題を解決するために知っておくべきことはこれだけです。 ただし、さらに質問がある場合は、以下の FAQ セクションをご覧ください。
iPhone の画面のちらつきに関する FAQ
はい、水による損傷により iPhone の画面がちらつくことがあります。
ディスプレイの交換には、種類にもよりますが、平均で 130 ドルかかります。
iPhone のバッテリー交換には、機種にもよりますが約 99 ドルかかります。
はい、OLED ディスプレイは低い周波数で動作するため、技術的には画面がちらつきやすくなります。
iPhone画面のちらつきを修正する
以上がiPhoneの画面がちらつく問題を解決する方法でした。 これらの方法が問題の解決に役立つことを願っています。 前述したように、基本的なトラブルシューティング方法で問題が解決しない場合は、Apple のサービスおよびサポートに連絡することをお勧めします。 できるだけ早くディスプレイを立ち上げて適切に実行できるよう願っています。