Android スマートフォンの着信音を変更する方法
その他 / / May 20, 2023
永遠に同じ着信音が続くと、煩わしい場合があります。 それがデフォルトのデバイスの着信音である場合は、同じブランドの多数のデバイスから自分のデバイスを区別できるよう努めてください。 このようなことが起こらないように、Android デバイスで着信音を変更する方法を簡単に見てみましょう。
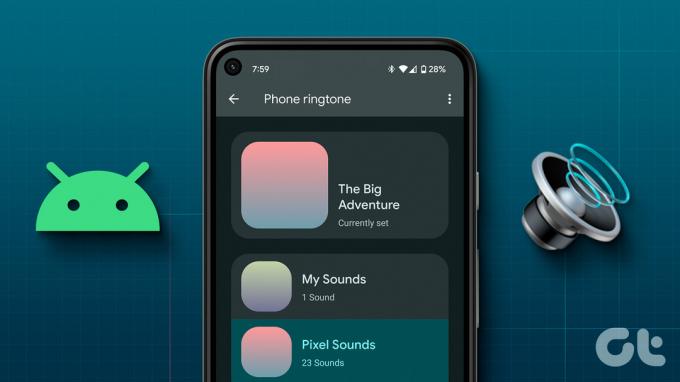
Android で着信音を変更する最初のステップは、着信通話の着信音を変更することです。 これは、デバイスですでに利用可能な着信音から好みのカスタム曲まで、あらゆるものにすることができます。 次に、特定の連絡先の着信音を変更して目立つようにすることができます。 両方の方法を詳しく見てみましょう。
Android での着信音の変更
着信音の変更は通常、デバイスの設定に移動して新しい着信音を選択するのと同じくらい簡単です。 ほとんどのデバイスには、交換して使用できる適切な着信音のセレクションが付属しているため、数週間ごとに新しい着信音を入手できます。 以下の手順に従ってください。
ノート: デモンストレーションには ASUS デバイスを使用しています。 着信音を変更するプロセスは、Android デバイスでは若干異なる場合があります。
ステップ1: 「設定」を開き、「サウンド」をタップします。
ステップ2: ここで、「電話の着信音」をタップします。


ステップ 3: リストから希望の着信音を選択します。
ステップ 4: 次に、「OK」をタップします。
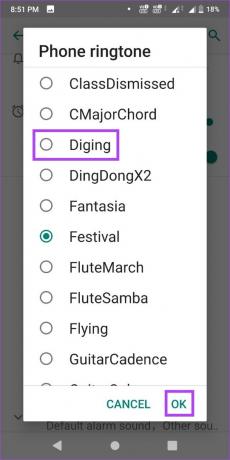
これにより、Android デバイスのデフォルトの着信音が変更されます。 さらに、デバイスの着信音をお気に入りの曲に変更するオプションもあります。 その方法は次のとおりです。
Android デバイスの着信音をカスタマイズする
ステップ1: 設定アプリを開き、「サウンド」をタップします。
ステップ2: 「電話の着信音」をタップします。
ステップ 3: 一番下までスクロールし、「着信音を追加」をタップします。


ステップ 4: これにより、デバイスのファイルマネージャーが開きます。 ここで、着信音として設定したい曲を選択します。
ステップ5: 次に、リストから曲をタップします。
ステップ6: 次に、「OK」をタップします。

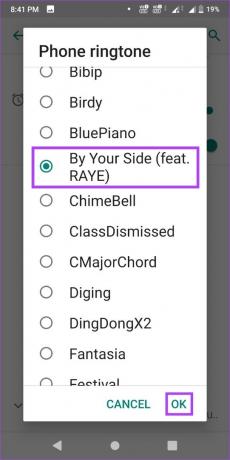
これにより、選択した曲に合わせて着信音がカスタマイズされます。
ヒント: [設定] メニューを使用して、 さまざまな Android アプリのカスタム通知音を設定する.
Samsung Galaxy デバイスの着信音を変更する
他の Android デバイスと同様に、Samsung Galaxy デバイスでもカスタム着信音を設定できます。 ただし、これを行うプロセスは少し異なります。 以下の手順に従ってください。
ステップ1: 設定に移動。
ステップ2: 「音と振動」をタップします。
ステップ 3: ここで、「着信音」をタップします。
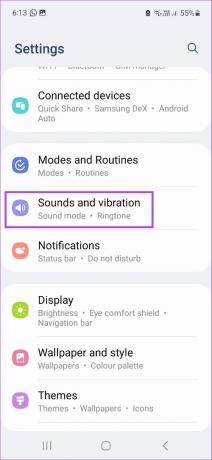
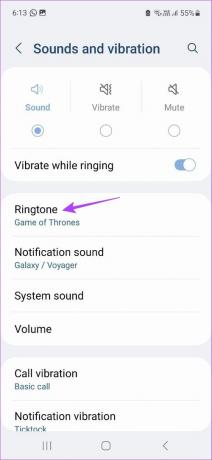
ステップ 4: ページをスクロールして、希望の着信音をタップします。
ヒント: [着信音の音量] セクションを使用して、着信音の音量を増減することもできます。

完了すると、着信音が変更されます。 これとは別に、着信音を歌やその他の音楽に変更することもできます。 その方法は次のとおりです。
カスタム着信音を設定する
ステップ1: 「設定」に移動し、「音と振動」をタップします。
ステップ2: ここで、「着信音」をタップし、右上隅にある「+」アイコンをタップします。
ステップ 3: 尋ねられたら、「許可」をタップします。


これにより、デバイスの現在の音楽のリストが開きます。
ステップ 4: ここで、「検索」をタップするか、オプションをスクロールして特定の曲を探すことができます。 次に、選択した曲をタップします。
ステップ5: 曲内の自動的にハイライトされたポイントから着信音を設定したい場合は、「選択したハイライトのみを再生」トグルをオンにします。
ステップ6: 曲が選択されたら、「完了」をタップします。

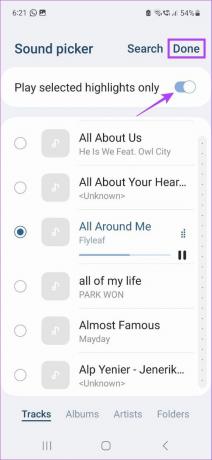
これにより、選択した曲が着信音になります。 ただし、曲を削除して着信音リストからも消去したい場合は、曲の前にある – アイコンをタップします。

これにより、カスタム曲が着信音ページから削除されます。
頻繁に連絡を取る連絡先や重要性の高い連絡先がある場合は、その連絡先にカスタム着信音を設定できます。 これにより、それらの連絡先を残りの連絡先と区別できるようになります。 Android および Samsung Galaxy デバイスでこれを行う方法は次のとおりです。
Androidの場合
ノート: 特定の連絡先の着信音を変更する手順は、Android デバイスによって異なる場合があります。
ステップ1: 「連絡先」を開きます。
ステップ2: リストから目的の連絡先をタップするか、検索バーを使用して連絡先を探します。
ステップ 3: 次に、三点アイコンをタップします。
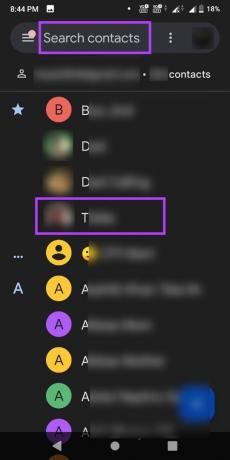
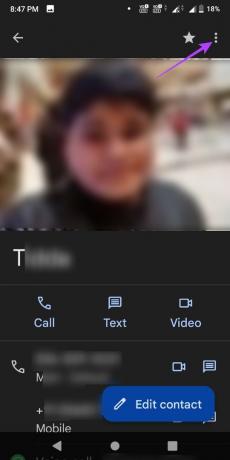
ステップ 4: ここで、「着信音を設定」をタップします。
ステップ5: リストから着信音を選択します。
ステップ6: 「OK」をタップします。

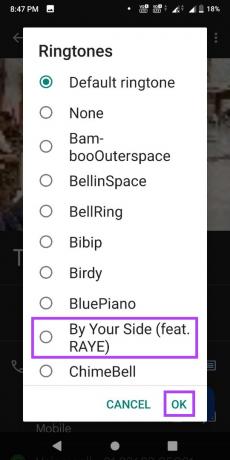
これにより、選択した連絡先の着信音が変更されます。 Android デバイス上の他の連絡先の着信音を変更するには、上記の手順を繰り返します。
Samsung Galaxy デバイスの場合
ステップ1: 連絡先アプリを開きます。
ステップ2: ここで、着信音を変更したい連絡先をタップします。
ステップ 3: 「編集」をタップします。
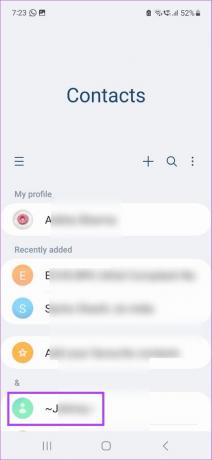
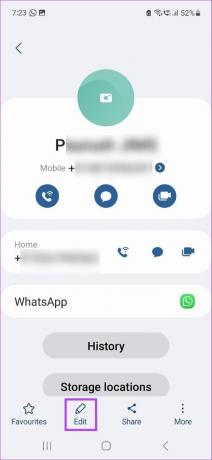
ステップ 4: 下にスクロールして「もっと見る」をタップします。
ステップ5: メニューオプションが表示されたら、「着信音」をタップします。
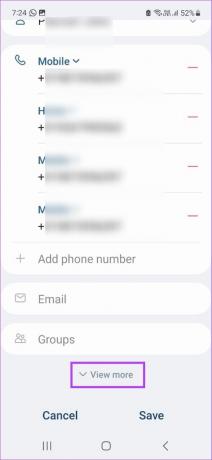
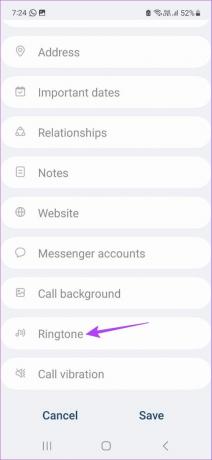
ステップ6: 「許可」をタップして、要求されたデバイスメディアにアクセスする許可を与えます。
ステップ 7: このリストから、設定したい着信音を選択するか、右上隅の + アイコンをタップしてカスタム着信音を設定します。


ステップ8: 選択が完了したら、「戻る」アイコンをタップします。
ステップ9: ここで、「保存」をタップします。


これにより、その特定の連絡先にカスタム着信音が設定されます。 Samsung Galaxy デバイス上の他の連絡先の着信音も変更したい場合は、このプロセスを繰り返すことができます。 さらに、次のこともできます Galaxy フォンのアプリの通知音を変更する それらを目立たせるために。
ボーナス: WhatsApp の着信音を変更する
WhatsApp のカスタム着信音を設定して、通話が携帯電話か WhatsApp 通話かを音から直接知ることもできます。 その方法は次のとおりです。
ステップ1: WhatsAppを開きます。
WhatsAppを開く
ステップ2: ここで、三点メニューをタップします。
ステップ 3: 「設定」をタップします。
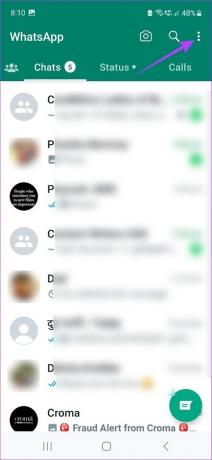
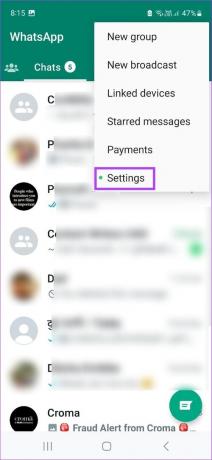
ステップ 4: 次に、「通知」をタップします。
ステップ5: 下にスクロールして、「通話」セクションに移動します。 ここで、「着信音」をタップします。
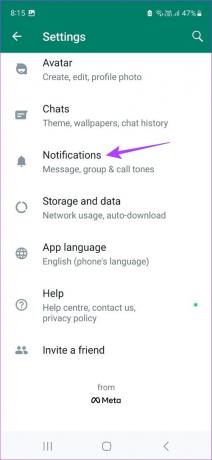
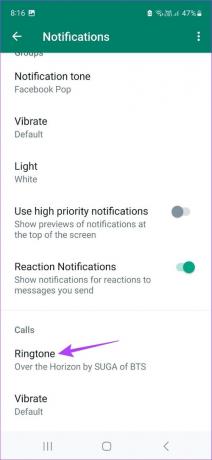
ステップ6: このページから希望の着信音を選択します。
ヒント: 着信音の音量スライダーを使用して、着信音の大きさを設定します。
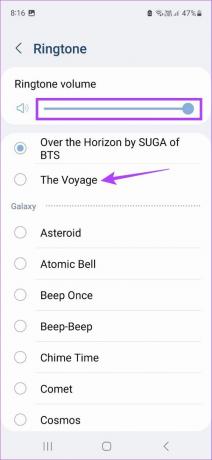
これが完了すると、WhatsApp の着信音が変更されます。 さらに、次のこともできます 特定の WhatsApp 連絡先の通知音をカスタマイズする.
Android での着信音の変更に関する FAQ
YouTube のビデオを着信音として使用するには、まず次のことを行う必要があります。 Android デバイスで YouTube ビデオを MP3 形式に変換します. 次に、上記の方法を使用して、MP3 ファイルをデバイスの着信音として追加します。
Google Meet の設定メニューに移動します。 ここで、「通知」をタップします。 デバイスの通知設定が開いたら、1 対 1 の通話を見つけます。 次に、それを長押しし、必要に応じて着信音を変更します。 Google Meet の着信音を変更する機能は、特定のデバイスでは利用できない場合があることに注意してください。
着信音をカスタマイズする
通知音と同様に、着信音は着信を通知する優れた方法です。 したがって、私たちの記事がAndroidの着信音を変更してカスタマイズするのに役立つことを願っています。 問題がある場合は、他の記事もご覧ください。 Androidの着信音が機能しない 電話を逃すことはありません。
最終更新日: 2023 年 5 月 18 日
上記の記事には、Guiding Tech のサポートに役立つアフィリエイト リンクが含まれている場合があります。 ただし、編集上の完全性には影響しません。 コンテンツは公平かつ本物のままです。
によって書かれた
アンキタ・シャルマ
根っからのライターである Ankita は、Guiding Tech で Android と Windows のエコシステムについて書くのが大好きです。 自由時間には、技術ブログやスクリプト作成マニュアルを調べています。 彼女がラップトップにつながれ、締め切りを守り、台本を書き、番組 (言語を問わず!) を見ている様子がよくわかります。



