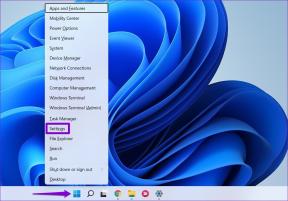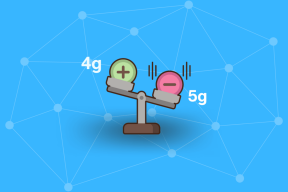GoogleChromeのERR_CACHE_MISSエラーを修正
その他 / / November 28, 2021
Chromeを定期的に使用している場合は、GoogleChromeでERR_CACHE_MISSエラーが発生し、フォームの再送信を確認するというメッセージが表示されることがあります。 エラーは有害に見えますが、インターネットを閲覧しようとしているだけの人にとっては厄介な問題になる可能性があります。 ウェブサイトを読み込もうとすると、サイトは読み込まれず、代わりに「エラーメッセージが表示されます。このサイトはキャッシュERR_CACHE_MISSからロードできません“.

Err_Cache_Missエラーの原因は何ですか?
名前が示すように、エラーはキャッシュと関係があります。 まあ、ブラウザに直接の問題はありませんが、問題はコンピュータ上のウェブサイトデータのキャッシュにあります。 このエラーは、Webサイトのコーディングが正しくないために発生することもありますが、その場合は何もできません。 ご覧のとおり、さまざまな原因が考えられます。そのいくつかを挙げてみましょう。
- ウェブサイトの悪いコーディング
- ローカルコンピューターにデータをキャッシュできない
- ブラウザにコンピュータからキャッシュをロードする権限がありません
- セキュリティ上の理由により、フォームの再送信を確認する必要があります
- 古いまたは破損したブラウザ拡張機能
- ブラウザの設定が正しくありません
の任意のWebサイトにアクセスしようとすると、Err Cache MissErrorが発生する可能性があります。 クロム 開発者のツールにアクセスしようとしているとき、またはゲームや音楽などにフラッシュベースのWebサイトを使用しているとき。 Err_Cache_Missエラーのさまざまな原因がわかったので、チュートリアルを続行して、さまざまな問題を段階的に修正できます。 だから、時間を無駄にすることなく、方法を見てみましょう GoogleChromeのERR_CACHE_MISSエラーを修正 以下にリストされているトラブルシューティングガイドの助けを借りて。
コンテンツ
- GoogleChromeでERR_CACHE_MISSエラーを修正する6つの方法
- 方法1:閲覧データを消去する
- 方法2:開発ツールを使用してキャッシュを無効にする
- 方法3:DNSキャッシュをフラッシュし、TCP / IPをリセットする
- 方法4:サードパーティのブラウザ拡張機能を無効にする
- 方法5:GoogleChromeをリセットする
- 方法6:GoogleChromeが最新であることを確認します
GoogleChromeでERR_CACHE_MISSエラーを修正する6つの方法
必ず 復元ポイントを作成する 何かがうまくいかない場合に備えて。
方法1:閲覧データを消去する
閲覧履歴全体をクリアするには、次の手順に従います。
1. Google Chromeを開き、を押します Ctrl + H 歴史を開くために。

2.次に、をクリックします 明確なブラウジング 左パネルからのデータ。

3.「時間の始まり「以下の項目を消去する」で「」を選択します。
4.また、次のチェックマークを付けます。
- 閲覧履歴
- クッキーおよびその他のサイトデータ
- キャッシュされた画像とファイル
![[閲覧履歴データのクリア]ダイアログボックスが開きます| GoogleChromeでのページの読み込みが遅い問題を修正](/f/09f761fd0381255336610f9ce57c6c75.png)
5.次にクリックします クリアデータ それが終了するのを待ちます。
6.ブラウザを閉じてPCを再起動します。
方法2:開発ツールを使用してキャッシュを無効にする
1. Google Chromeを開き、を押します Ctrl + Shift + I キーボードで同時にアクセスするには 開発者ツール。
![[開発ツール]で[ネットワーク]タブに切り替えます](/f/f0e7ffbf795d5a5a2054986e32949075.png)
2.次に切り替えます [ネットワーク]タブ とチェックマーク「キャッシュを無効にする“.
![[ネットワーク]タブの[キャッシュを無効にする]チェックマーク](/f/4dba711abeb5c5a2a9b1278ce1865c39.png)
3.ページをもう一度参照します(開発ツールウィンドウを閉じないでください)、ウェブページにアクセスできるかどうかを確認します。
4.そうでない場合は、開発ツールウィンドウ内 F1を押す 開くためのキー 環境設定 メニュー。
5.ネットワークの下 チェックマーク “キャッシュを無効にします(DevToolsが開いている間)“.
![[設定]メニューの[キャッシュを無効にする](DevToolsが開いている間)にチェックマークを付けます](/f/a6bb58538411ffeca87bab0682e66075.png)
6.終了したら、現在のページを更新して、問題が解決するかどうかを確認します。
方法3:DNSキャッシュをフラッシュし、TCP / IPをリセットする
1. Windowsボタンを右クリックして、「コマンドプロンプト(管理者)。“

2.次のコマンドを入力し、それぞれの後にEnterキーを押します。
ipconfig / releaseipconfig / flushdnsipconfig / renew

3.もう一度[管理者コマンドプロンプト]を開き、次のように入力して、それぞれの後にEnterキーを押します。
ipconfig / flushdns。 nbtstat –r。 netsh int ip reset reset c:\ resetlog.txt。 netshwinsockリセット

4.再起動して変更を適用します。 DNSのフラッシュは ChromeのERR_CACHE_MISSエラーを修正しました。
方法4:サードパーティのブラウザ拡張機能を無効にする
拡張機能は、Chromeの機能を拡張するための非常に便利な機能ですが、これらの拡張機能はバックグラウンドで実行されている間、システムリソースを消費することを知っておく必要があります。 つまり、特定の拡張機能が使用されていなくても、システムリソースを使用します。 ですから 不要な/ジャンクChrome拡張機能をすべて削除します 以前にインストールした可能性があります。 不要な拡張機能や不要な拡張機能が多すぎると、ブラウザが機能しなくなり、ERR_CACHE_MISSエラーなどの問題が発生します。
1.拡張機能のアイコンを右クリックします あなたはしたい 削除する。

2.「Chromeから削除します表示されるメニューの「」オプション。
![表示されるメニューから[Chromeから削除]オプションをクリックします](/f/3ff1d39d7147d0b0523ff7e0c23197a7.png)
上記の手順を実行すると、選択した拡張機能がChromeから削除されます。
削除する拡張機能のアイコンがChromeのアドレスバーに表示されない場合は、インストールされている拡張機能のリストから拡張機能を探す必要があります。
1.をクリックします 3つのドットアイコン Chromeの右上隅にあります。

2.をクリックします その他のツール 開いたメニューからのオプション。
![メニューから[その他のツール]オプションをクリックします](/f/3e815d53379df2cae10fda2af7bb222d.png)
3. [その他のツール]で、をクリックします 拡張機能。
![[その他のツール]で、[拡張機能]をクリックします](/f/52ab748ecf3a1258dfd30f3f18141c3e.png)
4.これでページが開きます 現在インストールされているすべての拡張機能を表示します。

5.次に、不要な拡張機能をすべて無効にします。 トグルをオフにする 各拡張機能に関連付けられています。

6.次に、使用されていない拡張機能をクリックして削除します。 ボタンを削除します。
9.削除または無効にするすべての拡張機能に対して同じ手順を実行します。
特定の拡張機能を無効にすると問題が解決するかどうかを確認してください。この拡張機能が原因であり、Chromeの拡張機能のリストから削除する必要があります。
多くの場合、これらが原因の主な原因であるため、使用しているツールバーまたは広告ブロックツールを無効にするようにしてください。 ChromeのERR_CACHE_MISSエラー。
方法5:GoogleChromeをリセットする
上記のすべての手順を試しても問題が解決しない場合は、GoogleChromeに重大な問題があることを意味します。 そのため、最初にChromeを元の形式に復元してみてください。つまり、拡張機能、アカウント、パスワード、ブックマークなど、GoogleChromeで行ったすべての変更を削除してください。 これにより、Chromeは新規インストールのように見え、再インストールしなくても同じように見えます。
Google Chromeをデフォルト設定に戻すには、次の手順に従います。
1.をクリックします 3つのドットアイコン 右上隅にあります。

2.をクリックします 設定ボタン メニューから開きます。
![メニューから[設定]ボタンをクリックします](/f/d6b7c3ff97ea08daa0cbea3b59224c4c.png)
3. [設定]ページの下部を下にスクロールすると、次のように表示されます。 高度なオプション そこの。
![下にスクロールして、ページの下部にある[詳細]リンクをクリックします](/f/6cb2bec149a125c75aa409b79aaa6814.png)
4.をクリックします 詳細ボタン すべてのオプションを表示します。
5. [リセットとクリーンアップ]タブの下に、 設定を元のデフォルトに復元します オプション。
![[リセットとクリーンアップ]タブで、[設定の復元]を見つけます](/f/59e7028cb402cf6b6201bbc60e1a9c93.png)
6.クリック オン 設定を元のデフォルトに戻します。
![[設定を元のデフォルトに戻す]をクリックします](/f/7fd9218f88c6ed6a1fe01957a94643a4.jpeg)
7.以下のダイアログボックスが開き、Chrome設定の復元が行うことに関するすべての詳細が表示されます。
ノート: 先に進む前に、与えられた情報を注意深く読んでください。その後、いくつかの重要な情報やデータが失われる可能性があります。
![これにより、リセットするかどうかを尋ねるポップウィンドウが再び開くので、[リセット]をクリックして続行します](/f/42ae5c7b6639b648aaf84561840134d5.png)
8. Chromeを元の設定に復元することを確認したら、をクリックします。 設定をリセット ボタン。
方法6:GoogleChromeが最新であることを確認します
1. Google Chromeを開き、をクリックします。 3つの垂直ドット (メニュー)右上から。

2.メニューから選択します ヘルプ 次に、「GoogleChromeについて“.
![3つのドットをクリックし、[ヘルプ]を選択して、[GoogleChromeについて]をクリックします。](/f/e85765e038f3a1b78aa363adcb9aa42d.png)
3.これにより、Chromeが更新を確認する新しいページが開きます。
4.アップデートが見つかった場合は、をクリックして最新のブラウザをインストールしてください。 アップデート ボタン。

5.終了したら、PCを再起動して変更を保存します。
解決に役立つ代替方法が含まれていないと思われる場合 ERR_CACHE_MISSエラーが発生した場合は、遠慮なくお知らせください。上記のメソッドを上記に含めます。 ガイド。
ERR_CACHE_MISSエラーは、Google Chromeに関連して過去に説明した他のエラーほど有害ではないため、問題が アクセスしようとしているWebサイトまたはWebページのいずれかに関連するものだけを使用して、問題の修正を試みるか、単に先に進むことができます。選択は次のとおりです。 あなたのもの。
おすすめされた:
- Windows10からログインパスワードを簡単に削除
- Windowsファイアウォールを介したアプリの許可またはブロック
- 警告なしにWindowsコンピュータが再起動する問題を修正
- ネットワークアダプタドライバの問題、どうすればよいですか?
上記の手順がお役に立てば幸いです GoogleChromeのERR_CACHE_MISSエラーを修正 ただし、このガイドに関してまだ質問がある場合は、コメントのセクションでお気軽に質問してください。