YouTube のコメント履歴を確認する方法
その他 / / June 03, 2023
YouTube は最も人気のあるビデオ共有プラットフォームの 1 つであり、何百万もの人々がビデオの「いいね!」やコメントを通じて相互に交流します。 アクセスする能力のような プラットフォーム上の視聴履歴, YouTubeのコメント履歴も確認できます。 また、編集や削除も可能です。
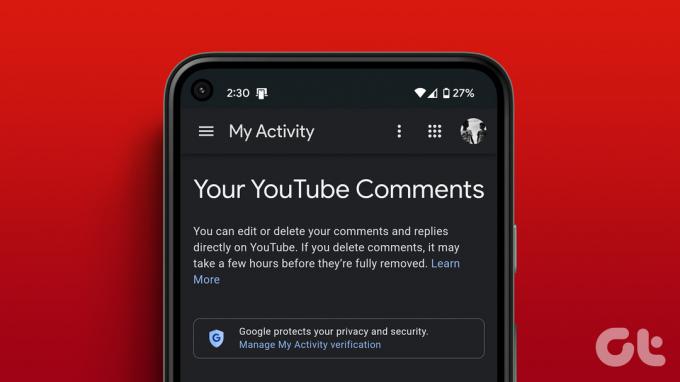
ただし、チャンネルに表示されたコメントではなく、YouTube 上で行ったコメントを確認する方法を説明することに注意してください。 次に、デバイスに関係なくコメント履歴にアクセスする方法を見てみましょう。
YouTubeのコメントはPCでもスマホでも簡単に見ることができます。 各方法で以下に説明する手順に従ってください。
デスクトップ上
YouTube には YouTube のコメント履歴を表示するための専用アプリがないため、Web ブラウザーを介して確認する必要があります。 その方法は次のとおりです。
ステップ1: 任意のブラウザを開いて YouTube にアクセスします。 求められたら、Google アカウントでサインインします。
YouTubeを開く
ステップ2: 左上隅のハンバーガーメニューをクリックします
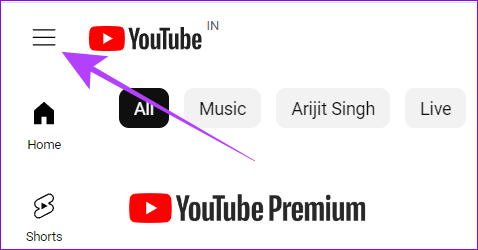
ステップ 3: 次に、「履歴」を選択します。
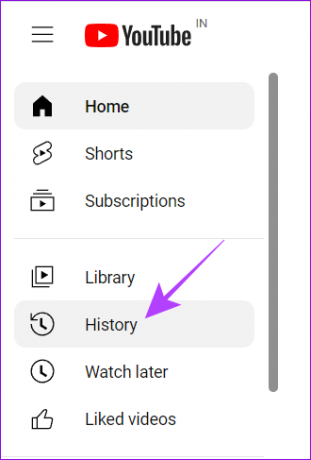
ステップ 4: 「すべての履歴を管理」を選択します。
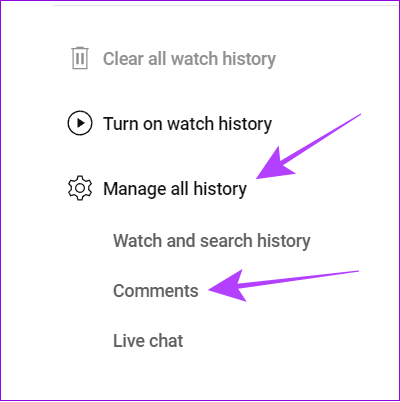
それでおしまい! このページには、アカウントからの過去のコメントがすべて時系列で表示されます。
iOS および Android デバイスの場合
YouTube ではスマートフォン ユーザーが最大の視聴シェアを占めています。 あなたもこのユーザー グループに属している場合、すべての YouTube コメントを表示するには 2 つの方法があります。 両方の方法を調べてみましょう。
1. Google マイ アクティビティ ページの使用
スマートフォンで以下のリンクからGoogleマイアクティビティページにアクセスしてください。 求められたら、Google アカウントでサインインします。 次に「コメントと返信」を選択します。
Googleマイアクティビティにアクセスしてください
ヒント: YouTube アプリにリダイレクトするように求められたら、「キャンセル」をクリックします。
2. YouTube アプリの使用
リンクとは別に、次の手順に従って YouTube でコメントを確認することもできます。
ステップ1: スマートフォンで YouTube アプリを開きます。
ステップ2: プロフィールをタップし、「設定」を選択します。

ステップ 3: 「すべての履歴を管理」を選択し、インタラクションを選択します。
ノート: 複数のアカウントをお持ちの場合は、コメントを表示したいアカウントを選択する必要があります。

ステップ 4: 「コメントと返信」をタップします。
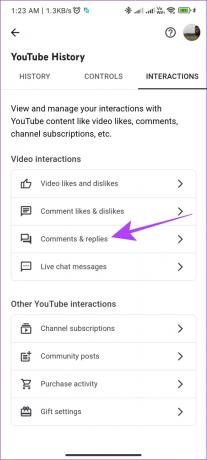
同じページに移動すると、YouTube 上のすべてのコメントが表示されます。
ユーザーまたはクエリによる YouTube コメントの表示
時々、私たち全員がコメントをチェックして、誰かが同じ意見を共有していないか、または誰かがそれに反論していないかどうかを確認することがあります。 何千ものコメントが付いている動画を確認するのは面倒なので、コメントを 1 つずつ確認するのは大変な作業です。 その場合、この方法は YouTube で他のユーザーが行ったコメントを確認するのに役立ちます。
この方法では、 クロムベースのブラウザ PC または 拡張機能をサポートするモバイルブラウザ.
ステップ1: ブラウザで「YCS – YouTube コメント検索」拡張機能ページを開きます。
Chrome 用 YCS を入手
ステップ2: 「Chromeに追加」をクリックします。
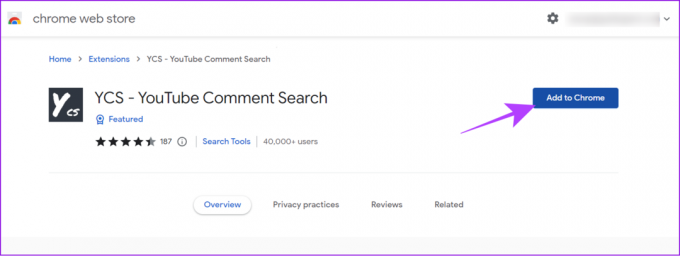
ステップ 3: 「拡張機能の追加」をクリックして確認します。

ステップ 4: 次に、コメントを検索したい YouTube 動画を開きます。 拡張ウィンドウがビデオの下に表示されます。
ステップ5: [すべてロード] をクリックし、[検索] フィールドにコメントを表示する任意の単語またはユーザーの名前を入力し、[すべて] ドロップダウンからコメントを選択します。
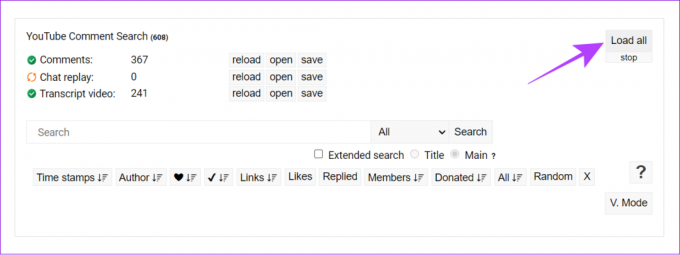
ステップ6: 次に、「検索」をクリックします。
ノート: コメントの数によっては、すべてのコメントを読み込むのにかかる時間が異なる場合があります。
それでおしまい! これを使用して、特定のユーザー名またはクエリでコメントを検索できます。 この拡張機能は機能としては非常に優れており、ユーザーが自分の選択に応じて結果を再編成することもできます。
YouTubeのコメントを編集する
すべての間違いを削除する必要があるわけではありません。 YouTube のコメント履歴ページを使用して、以前のコメントを編集できます。 その方法は次のとおりです。
ステップ1: YouTube のコメント履歴ページを開き、コメントを編集したい動画の名前を押します。
ヒント: スマートフォン ユーザーの場合、YouTube アプリにリダイレクトするように求められた場合、ブラウザーに留まるかアプリにリダイレクトするかを選択できます。

ステップ2: コメントセクションまでスクロールすると、強調表示されたコメントタグの下にコメントが表示されます。
ステップ 3: コメントの左側にある 3 つの点を押します。
ヒント: ブラウザを使用していてドットが見つからない場合は、コメントの左側にマウスを置きます。
ステップ 4: 「編集」を選択します。

ステップ5: 必要な編集を行って、送信ボタンを押してください。
ノート: PC の場合は、「保存」をクリックします。

必要に応じて、手順 4 で [削除] を選択してコメントを削除することもできます。 または、次のセクションに移動して、複数のコメントをすばやく削除します。
私たちは皆、ある時点で、誇りに思わないコメントをしたことがあります。 そのため、編集ではなくコメントを完全に削除したい場合は、スマートフォンまたはPCで以下の手順に従ってください。
ステップ1: 以下のリンクを使用して、任意のブラウザで Google マイ アクティビティ ページを開きます。
Googleマイアクティビティにアクセスしてください
ステップ2: 「コメントと返信」を選択します。
ステップ 3: 削除したいコメントの上で X アイコンを押します。
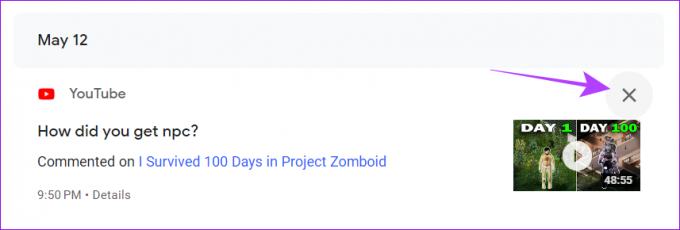
コメントを削除すると、確認メッセージが表示されます。
YouTube のコメントを削除または編集するだけでなく、コメントを共有することもできます。 これはブラウザ上でのみ実行できます。 その方法は次のとおりです。
ステップ1: ブラウザで YouTube にアクセスしてください
ステップ2: 共有したいコメントまで下にスクロールします。
ステップ 3: ユーザー名の横にあるタイムスタンプをクリックします。

ステップ 4: 新しいタブにリダイレクトされます。 アドレスバーからリンクをコピーします。

これで、どこでもコメントを共有できるようになりました。 その人がリンクとコメントセクションを開くと、上部に共有コメントが表示されます。
YouTube のコメント履歴の確認に関するよくある質問
はい、YouTube コンテンツ作成者は、動画のコメントをオフにすることができます。 それ以降、視聴者は新しいコメントを残したり、以前のコメントを閲覧したりすることはできません。
コメントを削除すると、サードパーティのプラットフォームを使用してコメントを見つけない限り、プラットフォーム上でコメントを表示できなくなります。
ユーザーまたは動画作成者が古いコメントを削除しない限り、YouTube は古いコメントを削除しません。 もし 動画は非公開になります また 削除されました、またはチャンネルが削除された場合、関連するすべてのコメントにもアクセスできなくなる可能性があります。 アカウントが停止または終了された場合、コメントも削除されます。
いいえ、YouTube アカウントを非公開にしても、それに関連付けられたコメントは非表示になりません。 コメントを非公開にするには、手動でコメントを削除する必要があります。
共有内容を追跡する
YouTube のコメント履歴を見つける方法を知っていれば、コメント履歴を表示、編集、削除することもできます。 このガイドがプロセスを容易にするのに役立つことを願っています。 このガイドに関してまだ疑問や質問がある場合は、以下のコメントで共有してください。
最終更新日: 2023 年 6 月 2 日
上記の記事には、Guiding Tech のサポートに役立つアフィリエイト リンクが含まれている場合があります。 ただし、編集上の完全性には影響しません。 コンテンツは公平かつ本物のままです。

によって書かれた
Anoop は 3 年以上の経験を持つコンテンツ ライターです。 GT では、Android、Windows、さらに Apple エコシステムについても取り上げています。 彼の作品は、iGeeksBlog、TechPP、91 mobiles などの多くの出版物で紹介されています。 執筆以外の時間は Twitter で活動し、テクノロジーや科学などに関する最新情報を共有しています。



