Windows でこの PC への投影がグレー表示になる問題を修正 – TechCult
その他 / / June 05, 2023
PC 上で何かを投影することは、非常に便利な機能です。 携帯電話やタブレットのデータ/メディアを共有する コンピューターの画面上で。 ただし、この機能を使用できないと気分が台無しになる可能性があります 映画をストリーミングする予定がある場合や、オンライン会議を行う予定がある場合は生産性が妨げられる場合があります。 この PC への投影の問題がグレー表示されてイライラしていても、心配しないでください。 この記事では、この機能が動作しない理由について説明し、問題を解決するための解決策を示します。
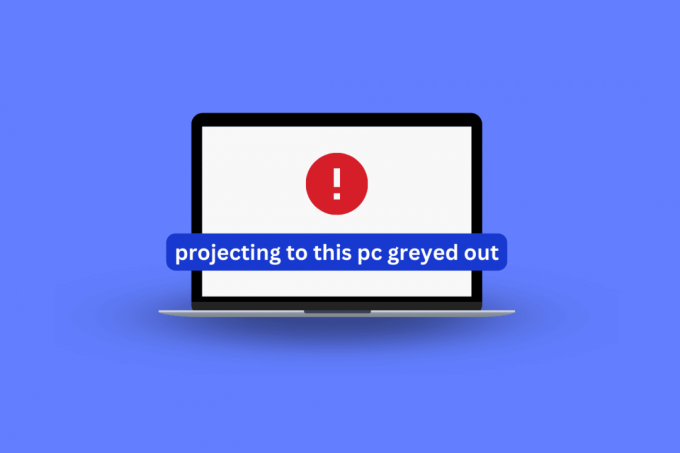
目次
この PC への投影がグレー表示されるのを修正する方法
PC への投影では、ワイヤレス ディスプレイを使用して、他のデバイスのコンテンツを PC の画面に表示します。 しかし、この PC に投影しているというエラーがグレー表示になった場合はどうすればよいでしょうか? この問題が発生する理由とその修正方法を知るには、このガイドをお読みください。
素早い回答
Windows PC でこの PC への投影がグレー表示される問題を修正するには、ワイヤレス ディスプレイ機能をインストールしてみてください。 これを行うには、次の手順に従います。
1. 発売 Windowsの設定 そしてに行きます システム 設定。
2. クリック このPCに投影中 オプション。
3. を選択 オプション機能 オプション。
4. 検索する 無線 そしてチェックしてください ワイヤレスディスプレイ オプション。
5. 最後に、をクリックします インストール ボタン。
この PC への投影がグレー表示になるのはなぜですか?
PC をプロジェクターに接続しようとすると、グレー表示される問題に直面することがあります。 灰色表示される問題の原因は次のとおりです。
- ワイヤレスディスプレイ機能がインストールされていません。
- インストールされているワイヤレス ディスプレイ機能が壊れています。
- ワイヤレス アダプター ドライブは古いです。
これで、これらの方法を試して修正できます。
方法 1: ワイヤレス ディスプレイ機能をインストールする
ワイヤレス ディスプレイ機能を使用すると、ユーザーは自分のデバイスを PC 画面にミラーリングできます。 ワイヤレス ディスプレイ機能をインストールするには、次の手順に従います。
1. を押して、PC の Windows 設定を開きます。 Windows + I キー 同時に。
2. [設定] ページで、 をクリックします。 システム.
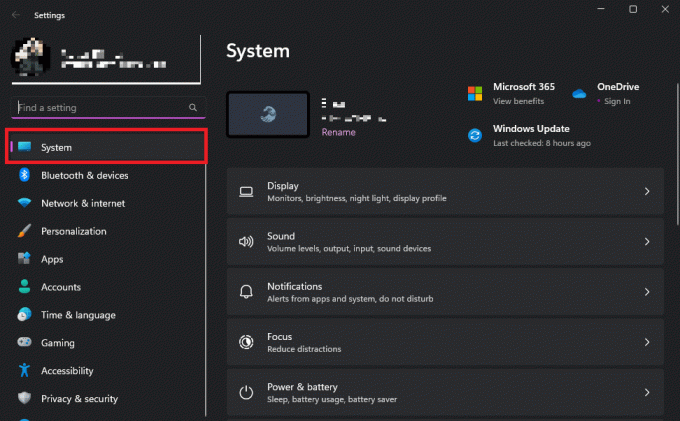
3. [システム オプション] で、下にスクロールして、 このPCに投影中 それをクリックしてください。
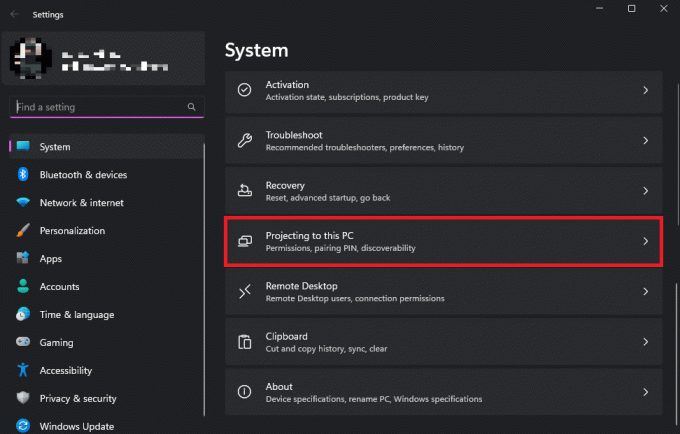
4. さあ、クリックしてください オプション機能 オプション。

5. 機能のリストが表示されます。 検索ボックスで検索します 無線.
6. にチェックを入れます ワイヤレスディスプレイ そしてクリックしてください 次.
7. クリック インストール、ワイヤレス ディスプレイ機能は自動的にインストールされます。
ワイヤレス ディスプレイ機能がオプション機能にリストされていない場合は、直接ダウンロードしてみてください。
1. 設定を開いて、をクリックします アプリ.
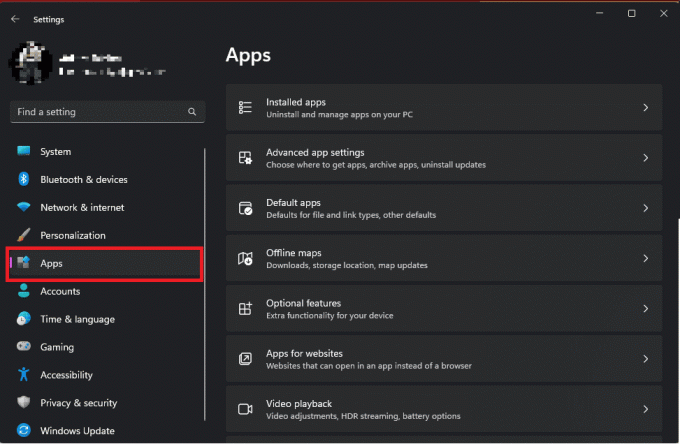
2. [アプリ] オプションで、 をクリックします。 オプション機能。
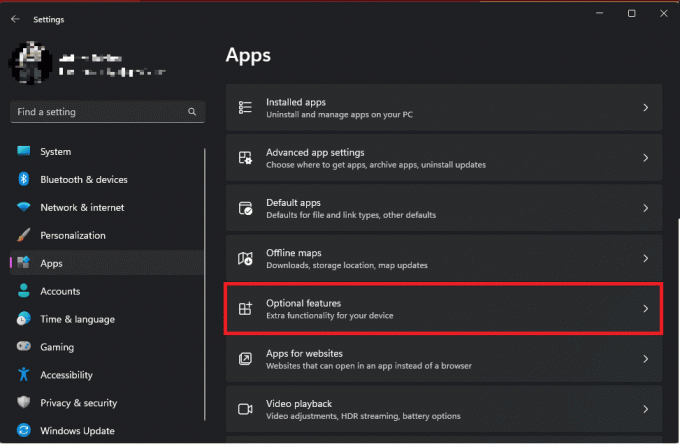
3. さて、その隣には オプション機能を追加すると、 というボタンがあります 機能を見る、 クリックして。
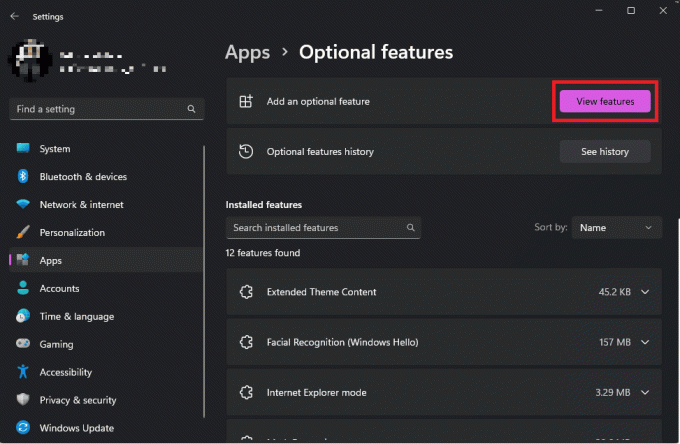
4. 検索ボックスで検索します 無線、 を選択 ワイヤレスディスプレイ、 そしてクリックしてください 次.
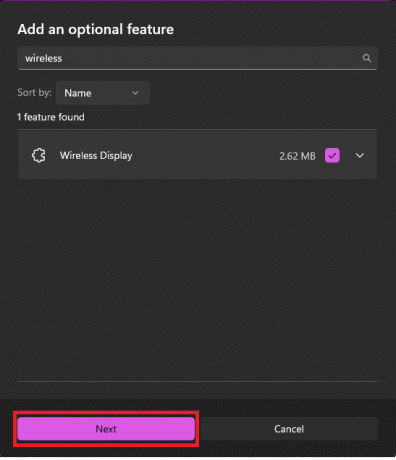
5. クリック インストール 機能を直接インストールします。
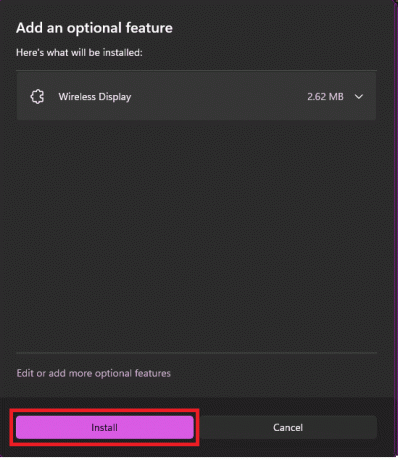
こちらもお読みください:テレビをWindows 11 PCのモニターとして使用する方法
方法 2: レジストリ エディター ツールを使用する
レジストリ エディター ツールを使用すると、承認されたユーザーは Windows レジストリを表示し、変更を加えることができます。 グレー表示される問題が発生した場合は、レジストリに直接変更を加えることができます。 この方法を試すには、次の手順に従います。
1. を押します。 Windows + R キー 一緒に打ち上げる 走る ダイアログボックス。
2. ここに、次のように入力します 登録編集 Enter キーを押して開きます レジストリエディタ.
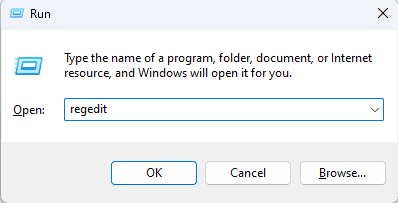
3. の横にある矢印をクリックします HKEY_LOCAL_MACHINE 画面の左側のペインにあります。
4. 次に、次の矢印をクリックします。 ソフトウェア。 その下で、 ポリシー.
5. 今すぐ開きます ポリシー そして見つけてください マイクロソフト フォルダ。 その横にある矢印をクリックします。
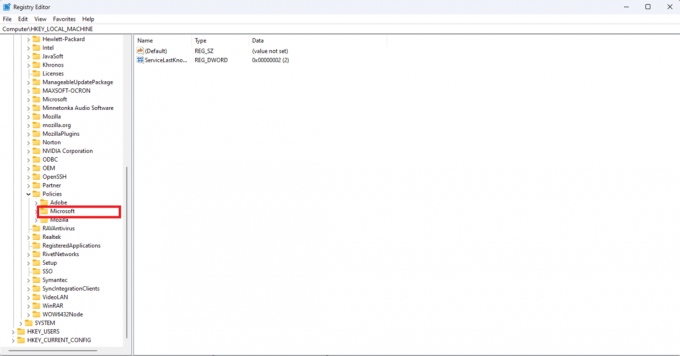
6. 下にスクロールして、 ウィンドウズ フォルダーを右クリックします。
7. 選択する 新しい そして、 をクリックします 鍵。
8. この新しいキーに名前を付けます 接続. 「接続」キーを選択します。
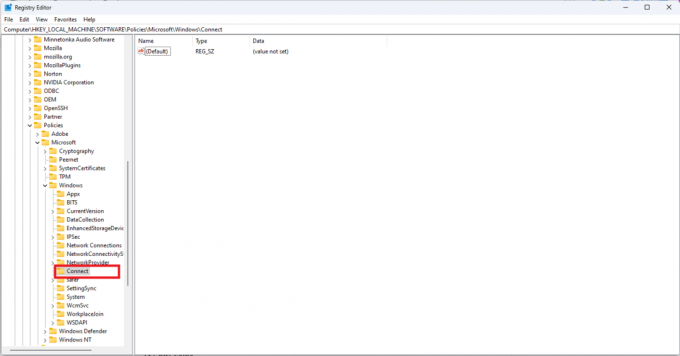
9. 選択する 接続。 次に、スペースを右クリックして、 新しい。 今すぐクリックしてください DWORD (32 ビット) 値.
10. ファイルに名前を付けます PC への投影を許可します。
11. それをダブルクリックして編集し、 値のデータ 箱は空です。
12. クリック OK をクリックして変更を保存します。
13. PC を再起動します。
方法 3: ローカル グループ ポリシーを変更する
Windows 11 Pro または Enterprise エディションでは、グループ ポリシー設定を変更することで投影設定を変更できます。 ローカル グループ ポリシーを変更するには、次の手順に従います。
1. を開きます 走る ダイアログボックス。
2. そこで、入力してください gpedit そして選択します ローカルグループポリシーエディター 検索結果に表示されます。
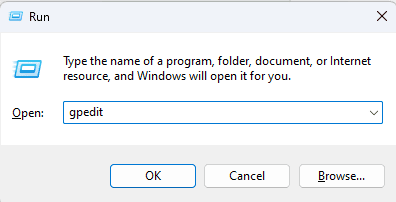
3. 画面の左側で、次の矢印をクリックします。 コンピュータの構成。
4. 次に、次の矢印をクリックします。 管理用テンプレート。 その下で、 Windows コンポーネント。
5. クリック 接続.
6. 編集するには、ダブルクリックします この PC への投影を許可しないでください。
7. ポリシーを次のように変更します 無効。

8. 最後に、 をクリックします 申し込み と OK。
こちらもお読みください:Windows 10 で Miracast をセットアップして使用する方法?
方法 4: 現在のネットワーク ドライバーを再インストールする
最近のアップデートが正しくダウンロードされなかった場合、またはその他の理由により、ネットワーク ドライバーが破損した可能性があります。 以下の手順に従って再インストールするだけです。
1. ヒット Windowsキー、 タイプ デバイスマネージャをクリックして、 開ける.

2. [デバイス マネージャー] ページが開いたら、 ネットワークアダプター.
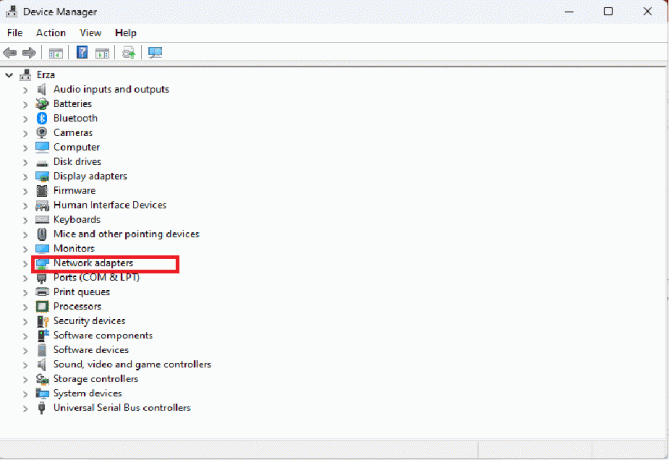
3. 次に、上で右クリックします。 ネットワークアダプター あなたが使っています。
4. クリック デバイスのアンインストール. これにより、ネットワークドライバーがアンインストールされます。
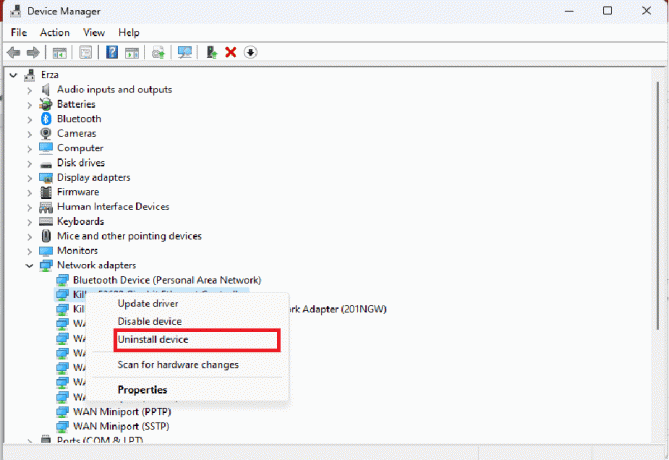
5. PC を再起動します。 ネットワークドライバーが再インストールされます。
ネットワーク ドライバーが自動的にインストールされない場合は、次の方法で手動でインストールできます。
1. 開ける デバイスマネージャ 上記の手順に従ってください。
2. 上部のバーで、 をクリックします。 アクション.
3. クリック ハードウェアの変更をスキャンします。

ここで、Windows はすべてのファイルをスキャンし、不足しているファイルをダウンロードして、ネットワーク ドライバーをダウンロードします。
Windows PC でこの PC への投影に関する一般的なエラーがグレー表示される
「この PC への投影がグレー表示される」という問題につながる一般的なエラー メッセージがいくつかあります。 Windows 11 それは
- 機能の性能についてはまだ検討中です – これは最も誤解を招く間違いです。 このメッセージが画面に表示されると、オプションがグレー表示になります。 一部の機能が欠けていて見つけられないとユーザーに思わせる。
- この PC への投影は利用できません – このメッセージは、Windows OS でこの機能をまだアクティブ化していない場合に表示されます。
- この PC への投影が機能しません – PC への投影が適切にアクティブ化されていない場合、このメッセージが表示されます。
- このデバイスは Miracast の受信をサポートしていないため、ワイヤレスで投影することはできません – この PC に投影しようとしたときにこのメッセージが画面に表示された場合は、デバイスがインターネットに接続されていることを意味します。 Wi-Fi の代わりにイーサネット ケーブル。 さらに、お使いのデバイスにワイヤレス カードが完全に欠落していることを意味する可能性があります。そのため、このメッセージが表示される可能性があります。 メッセージ。
このガイドがお役に立ち、問題を解決できたことを願っています。 この PC への投影はグレー表示されます 問題。 どの方法が最も効果的だったかお知らせください。 ご質問やご提案がございましたら、以下のコメント欄にお気軽にお寄せください。
Elon は TechCult のテクノロジー ライターです。 彼は約 6 年間ハウツー ガイドを執筆しており、多くのトピックを取り上げてきました。 彼は、Windows、Android、および最新のトリックやヒントに関連するトピックを取り上げることが大好きです。



