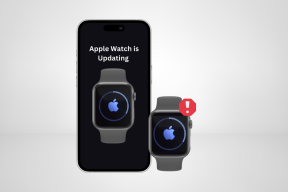再起動後にGoogleChromeタブを復元する方法
その他 / / November 29, 2021
あなたが重要な課題に取り組んでいて、たくさんのChromeタブを開いていると想像してみてください。 あなたの目の隅から、あなたはあなたに最新のものをインストールするように頼むさらに別のプロンプトを見つけます Windows10アップデート. 「今はマイクロソフトじゃない!」 —考えて、マウスを上に移動して、後でもう一度[通知する]をクリックします。 しかし、急いで、代わりに今すぐ再起動をクリックします。

進行状況を保存するのに苦労すると、大混乱は解き放たれますが、被害はすでに発生しています。 また、Googleドキュメントはすべての進行状況を保持しますが、Chromeが前のセッションを復元するオプションを提供するかどうかはわかりません。 辛抱強く待つ間、 Windowsは更新を完了するのに時間がかかります システムを起動します。 Chromeを開くと、恐ろしいことに、復元オプションがポップアップしません。
失われたタブをすべて取り戻すには、いくつかの方法があります。 閲覧履歴にジャンプして最近アクセスしたWebサイトを1つずつ開くか、読んで2つの簡単な解決策を見つけることができます。
再起動後にChromeタブを復元する方法
復元オプションがポップアップしない場合でも、Chromeは再起動後に閉じたタブを再び開くための気の利いた小さな方法を提供します。 閉じたタブを再度開くには、次の手順に従ってください。
ステップ1: Chromeを開き、右上隅にある3ドットのメニューボタンをクリックします。

ステップ2: カーソルを[履歴]オプションに合わせると、その横にドロップダウンメニューが表示されます。 このメニューには、最近開いたすべてのWebサイトと、別の優れた機能が含まれます。

ステップ3: ドロップダウンメニューの[最近閉じた]オプションの下に、前のセッションで開いていたタブの数を一覧表示するオプションがあります。 それをクリックするだけで、再起動のために失ったすべてのタブが開きます。

SessionBuddyを使用して再起動後にChromeタブを復元する方法
再起動後にChromeタブを復元できるのはこれだけではありません。再起動後にさらにタブを開いたり閉じたりすると、機能しない可能性があります。 したがって、突然のクラッシュや再起動によって進行状況が失われないようにする場合は、Session BuddyChrome拡張機能をインストールする必要があります。
Chrome拡張機能は、統合されたセッションとブックマークマネージャーを提供することを目的としています。これにより、開いているタブを保存して、後で簡単に復元できます。 それに加えて、開いているすべてのウィンドウとタブを1か所で管理し、保存したタブをトピックごとに整理することもできます。 開いているすべてのタブを検索して、探しているタブを見つけ、さまざまな異なるタブをエクスポートすることもできます フォーマット。
Session Buddyを使用して再起動した後、Chromeタブを復元する方法に関する簡単なチュートリアルを次に示します。
ステップ1: 従う このリンク Chromeウェブストアにアクセスし、[Chromeに追加]ボタンをクリックしてSessionBuddyをインストールします。

ステップ2: 次のプロンプトで[拡張子の追加]をクリックして、インストールを続行します。

ステップ3: オムニバーの右側にあるセッションバディアイコンをクリックして、拡張機能を開きます。

ステップ4: 右上隅にある[保存]ボタンをクリックして、開いているすべてのウィンドウとタブとともに、現在のブラウジングセッションを保存します。

ステップ5: 次のプロンプトで現在のセッションに名前を付けて、[OK]をクリックします。 セッションに名前を付けたくない場合は、[名前を尋ねない]オプションの横にあるチェックボックスをオンにすることもできます。

Session Buddyはすべてのタブを保存するようになり、左側の[保存されたセッション]リストからセッションを選択することで、簡単にタブにアクセスできます。 これで、セッションを手動で保存する必要がない場合は、拡張機能によってセッションも自動的に保存されることを知っておくとよいでしょう。

デフォルトでは、拡張機能は最大3つのセッションを自動的に保存し、左側の[保存されたセッション]リストに表示します。 自動的に保存されるセッションの数を構成する場合は、次の手順に従ってください。
ステップ1: 右上隅の設定歯車をクリックして、設定メニューを開きます。

ステップ2: ドロップダウンメニューから[設定]オプションを選択して、拡張機能の設定を開きます。

ステップ3: [全般]タブで、最初のオプションをオンにしてから、前のセッションの数をクリックする必要があります。 より多くのセッションを保存する場合は、より大きな数値を選択する必要があります。

ステップ4: 設定ポップアップの[保存]ボタンをクリックして、変更を保存します。

Sessions Buddyはセッションを自動的に記録し、保存されたセッションリストに最大10個の以前のセッションを表示するようになりました。 拡張機能がインストールされていれば、ランダムに再起動した後にChromeタブが失われることを心配する必要はありません。
予期しない再起動からChromeタブを保存する
再起動後にChromeタブを再度開く方法がわかったので、何を待っていますか? すぐにSessionBuddyをインストールし、タブがランダムな再起動から安全であることを確認して、Webを平和的に閲覧します。
次は: Chromeがタブを自動的に復元するのにうんざりしていませんか? 次の記事をチェックして、ブラウザがそれを実行しないようにする方法を確認してください。