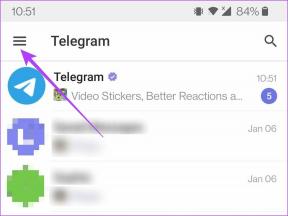ファイルのアップロード時に Google Chrome がクラッシュする場合の 10 の解決方法
その他 / / June 08, 2023
Google Chrome は、依然としてほとんどのデスクトップ ユーザーの間で好まれているブラウザです。 ほとんどの場合、期待どおりに機能しますが、通常の不具合は多くの人にとって依然として問題点です。 ユーザーから苦情が寄せられている Google Chromeがクラッシュする PC または Mac からファイルをアップロードするとき。 同じ問題が発生した場合は、以下のトリックを使用して問題を解決してください。

Google Drive、OneDrive、Dropbox などのクラウド ストレージ サービスに大容量のビデオをアップロードしたいですか? 多くの人は、Web ツールを使用して PDF、ビデオ、写真を編集しています。 しかし、Web サイトにファイルをアップロードしているときに Google Chrome がフリーズしたらどうなるでしょうか? 問題のトラブルシューティングを行い、作業を完了しましょう。
1. 他のタブを閉じる
リソースを大量に消費するタブがバックグラウンドで開いていると、Google Chrome が大きなファイルをアップロードできなくなり、クラッシュする可能性があります。 Chrome の組み込みタスク マネージャーを使用して、そのようなタブを特定して閉じることができます。
ステップ1: デスクトップで Google Chrome を開き、右上隅にある三点メニューをクリックします。 [その他のツール] を展開し、タスク マネージャーを開きます。

ステップ2: 大量の RAM を消費しているタブを選択し、「プロセスの終了」をクリックします。
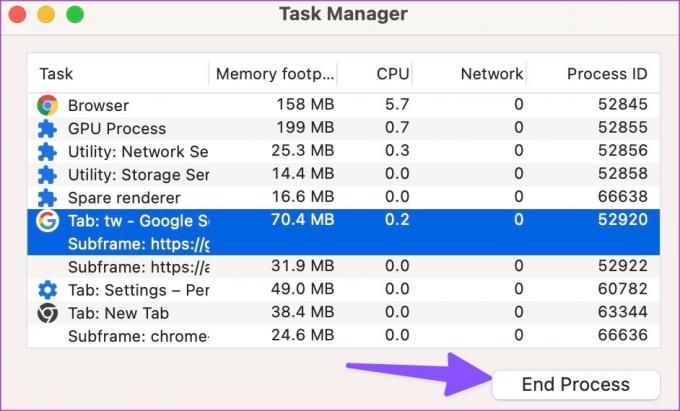
2. 高いインターネット速度を確保する
Google Chrome に大きなビデオや PDF ファイルをアップロードする前に、PC のインターネット速度が高いことを確認してください。 5 GHz Wi-Fi 周波数帯域に接続すると、安定した速度が得られます。 大きなファイルを低速でアップロードしようとすると、しばらくすると Chrome がクラッシュする可能性があります。
3. 他のアプリを閉じてRAMを解放する
他のアプリがバックグラウンドで大量のインターネット帯域幅とメモリを使用している場合、ファイルのアップロード中に Chrome がクラッシュする可能性があります。 PC または Mac 上でそのようなアプリを完全に閉じて、もう一度試してください。
ウィンドウズ
ステップ1: Windows キーを右クリックして [パワー ユーザー] メニューを開き、そこから [タスク マネージャー] を選択します。

ステップ2: CPU とメモリを大量に消費するアプリを選択し、右上隅にある [タスクの終了] をクリックします。

マック
ステップ1: Command + Space キーを押して Spotlight Search を呼び出し、次のように入力します。 アクティビティモニター そしてReturnを押して起動します。
ステップ2: 無関係なアプリを選択し、上部の x マークをクリックします。

4. 新しいプロファイルを作成する
このトリックは多くのユーザーに効果があり、デスクトップでも試してみる価値があります。 新しい Chrome プロファイルを作成し、問題なくファイルをアップロードできます。
ステップ1: デスクトップで Google Chrome を起動します。 右上隅にある円形のプロファイルをクリックします。 「追加」を選択します。

ステップ2: Google アカウントの詳細でサインインするか、アカウントなしで続行します。

画面上の指示に従い、シークレット モードで目的の Web サイトにアクセスします。 次に、ファイルがアップロードされているかどうかを確認します。 詳細については、専用の投稿をお読みください。 Google Chrome プロファイル.
5. ハードウェア アクセラレーションを無効にする
ハードウェア アクセラレーションを無効にして、Chrome でファイルをアップロードまたは添付できない問題を修正できます。
ステップ1: Google Chrome を開き、右上隅にある 3 つの縦の点メニューをクリックし、開いたコンテキスト メニューから [設定] を選択します。

ステップ2: 左側のサイドバーから [システム] を選択し、[利用可能な場合はハードウェア アクセラレーションを使用する] オプションの横にあるトグルをオフにします。

6. シークレットモードでアップロードする
Google Chrome をシークレット モードで使用すると、拡張機能の 1 つがファイルのアップロード中にクラッシュの問題を引き起こしているかどうかを確認する優れた方法です。
ステップ1: Google Chrome を起動し、右上隅にある 3 つの縦の点メニューをクリックし、開いたコンテキスト メニューから [設定] を選択します。

ステップ2: シークレット モードを選択し、ファイルのアップロードを再度開始します。
7. Chrome 拡張機能をアンインストールする
Google Chrome がシークレット モードで問題なくファイルをアップロードする場合、インストールされている拡張機能の 1 つが主な原因です。 Google Chrome から不明な拡張機能を削除する必要があります。
ステップ1: Google Chromeを起動し、右上隅にある三点メニューをクリックします。 [その他のツール] を展開し、[拡張機能] を選択します。
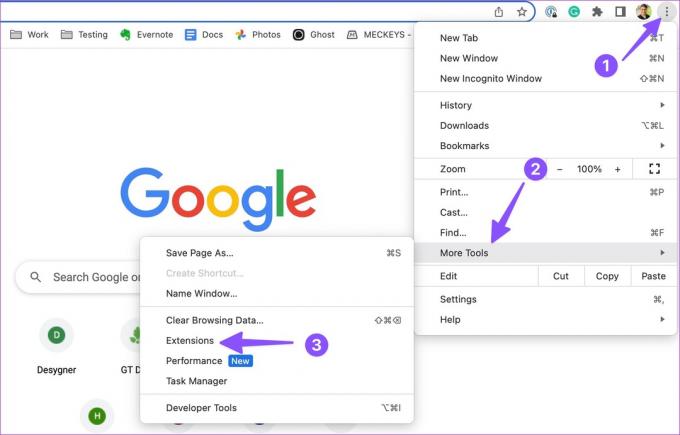
ステップ2: 以下のメニューから不要な拡張機能を削除または無効にします。

8. クロムをリセットする
Google Chrome をリセットすることは、このような問題をトラブルシューティングするための優れた方法です。
ステップ1: Google Chrome を開き、右上隅にある 3 つの縦の点メニューをクリックし、コンテキスト メニューから [設定] をクリックします。

ステップ2: 左側のサイドバーから「設定をリセット」を選択し、「設定を元のデフォルトに戻す」をクリックします。

Google Chrome をリセットする場合の影響を読んで、同じことを確認してください。
9. 省エネを無効にする
アクティブな省電力モードは、Google Chrome でのファイルのアップロード プロセスに影響を与える可能性があります。 オプションを無効にして、再試行する必要があります。
ステップ1: Google Chrome を起動し、右上隅にある 3 つの縦の点メニューをクリックし、コンテキスト メニューから [設定] を選択します。

ステップ2: 左側のサイドバーから [パフォーマンス] を選択し、右側のペインから [省エネ] トグルを無効にします。

今すぐ Google Chrome にファイルをアップロードしてみてください。
10. Google Chromeをアップデートする
Google Chrome ビルドが古いと、セキュリティ上の脅威や、ファイルのアップロード時に Chrome がクラッシュするなどの問題が残ります。 Google Chrome を最新バージョンに更新する時期が来ました。
ステップ1: Google Chrome を開き、右上隅にある 3 つの縦の点メニューをクリックし、コンテキスト メニューから [設定] を選択します。

ステップ2: [Chrome について] を選択し、最新の Chrome ビルドをデスクトップにインストールします。

Web 上でファイルを共有する
ファイルのアップロード時に Google Chrome がフリーズまたはクラッシュすると、ワークフローが台無しになる可能性があります。 どのトリックも機能しない場合は、Microsoft Edge、Opera、Vivaldi、Brave などの別の Chromium ブラウザーに切り替えてください。
最終更新日: 2023 年 5 月 17 日
上記の記事には、Guiding Tech のサポートに役立つアフィリエイト リンクが含まれている場合があります。 ただし、編集上の完全性には影響しません。 コンテンツは公平かつ本物のままです。
知ってますか
ブラウザは、システムの OS、IP アドレス、ブラウザに加えて、ブラウザのプラグインやアドオンも追跡します。

によって書かれた
Parth 氏は以前、EOTO.tech でテクノロジー ニュースをカバーしていました。 彼は現在、Guiding Tech でフリーランスとして、アプリの比較、チュートリアル、ソフトウェアのヒントとコツについて執筆し、iOS、Android、macOS、Windows プラットフォームを深く掘り下げています。