Discord で OBS 仮想カメラを使用する方法 – TechCult
その他 / / June 13, 2023
Discord は、音声、ビデオ、テキストのコミュニケーションに多くの人が使用する人気のコミュニケーション プラットフォームになっています。 ただし、一部のユーザーは、ビデオ効果、オーバーレイ、またはパーソナライズされたタッチを追加して、コミュニケーション エクスペリエンスを次のレベルに引き上げたいと考えている場合があります。 OBS Virtual Camera は、ユーザーがまさにそれを可能にする無料ソフトウェアです。 この記事では、Discord で OBS 仮想カメラを使用する方法を説明します。

目次
DiscordでOBS仮想カメラを使用する方法
経験豊富な Discord ユーザーは、ビデオの見栄えを良くするために仮想カメラを使用する価値を理解しています。 OBS は Discord とスムーズに連携し、使いやすいです。 ただし、使用するには最初に PC でセットアップする必要があることに注意することが重要です。 OBS 仮想カメラのセットアップと Discord での使用について学習するには、読み続けてください。
OBS 仮想カメラを設定する方法
ソフトウェアを使用する前に、Discord 用の OBS 仮想カメラのセットアップ方法を学習する必要があります。 そのためには、以下のステップバイステップのガイドに従ってください。
1. OBS Studio を次からダウンロードしてインストールします。 公式ウェブサイト.
2. 開ける OBSスタジオ.
3. を見つけます。 ソースボックス 画面の下部にあります。
![[ソース] ボックスを見つけます | DiscordでOBS仮想カメラを使用する方法](/f/4a87c79cdf451d6ad14a83535ddf2d13.png)
4. クリックしてください プラス記号 箱の中。
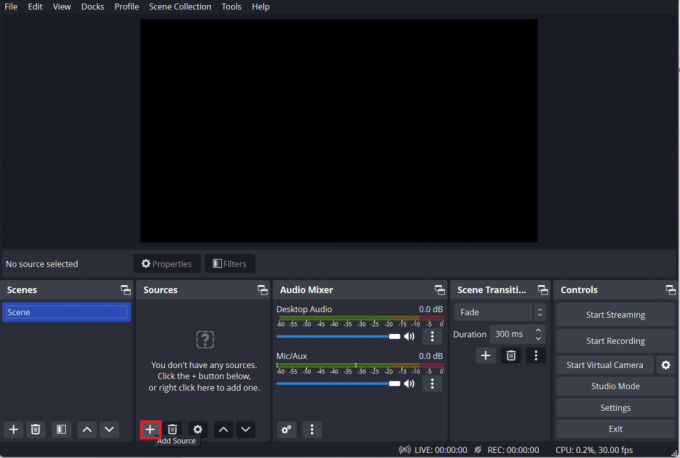
5. クリックしてください ビデオキャプチャデバイス オプション。
![[ビデオ キャプチャ デバイス] オプションをクリックします。](/f/07fa7ce3ceca5c3acbadcc0b158e256c.png)
6. を選択 OBS仮想カメラ そしてクリックしてください OK.
7. 選択する 仮想カメラの開始 画面右下の をクリックして、OBS 仮想カメラを起動します。
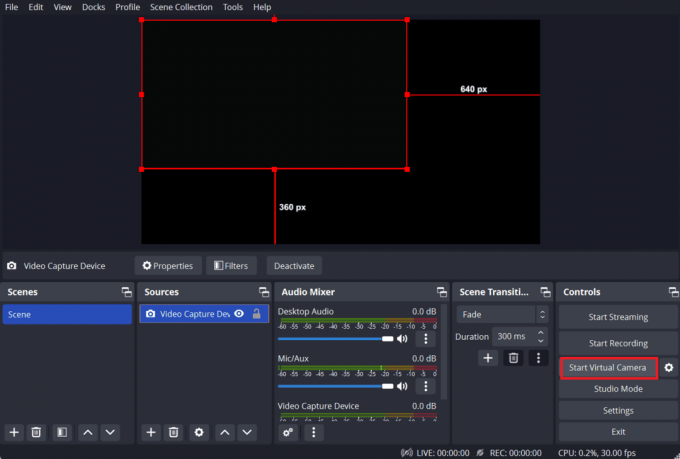
コンピューターに OBS 仮想カメラを設定するために知っておく必要があるのはこれだけです。
こちらもお読みください:OBSでDiscordをミュートする方法
方法 1: Windows PC での使用方法
この方法には、Discord PC アプリケーションで OBS を使用することが含まれます。
1. 開ける 不和 PC 上で、 設定アイコン 左下にあります。
2. 左側のナビゲーションに移動し、 音声とビデオ オプション。
![[音声とビデオ] オプションをクリックします | DiscordでOBS仮想カメラを使用する方法](/f/78e557dddf7512e151dffa48db344a40.png)
3. に行きます ビデオ設定 をクリックして、 テストビデオ オプション。
![[ビデオ設定] に移動し、[ビデオのテスト] オプションをクリックします。](/f/e18ef46e1a88d063b5be09da3e4e0891.png)
4. の中に カメラ部、 クリックしてください OBS仮想カメラ オプション。
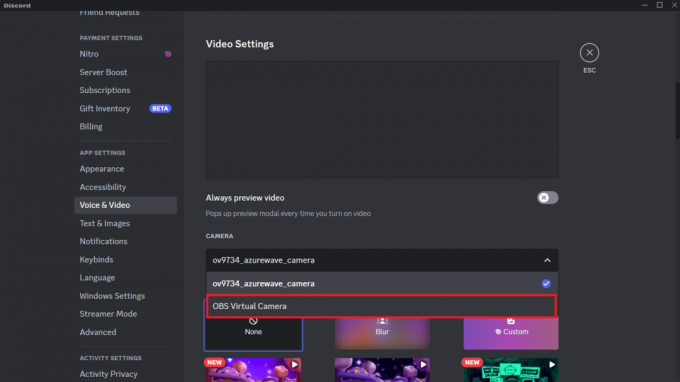
Discord アプリで OBS 仮想カメラを使用できるようになりました。 上記の手順は、Windows 上で実行されているシステムを対象としています。 macOS ユーザーの場合、OB 仮想カメラを使用する手順は異なります。
方法 2: Mac で使用する方法
Mac の Discord アプリで OBS 仮想カメラを使用する手順については、以下をご覧ください。
1. 開ける 不和 をクリックして、 仮想カメラの開始 オプション。
2. に移動します。 不和 設定を選択し、 音声とビデオ オプション。
3. に行きます ビデオ設定 そしてクリックしてください テストビデオ.
4. クリック カメラ そして選択します OBS仮想カメラ Discordのソースカメラとして。
DiscordでOBS仮想カメラを無効にする方法
OBS 仮想カメラは、Discord 内または OBS Studio プログラムから無効にすることができます。 これを行うには、Discord アプリで以下の手順に従います。
方法 1: Discord アプリを使用してオフにする方法
最初の方法には、Discord を使用して仮想カメラを無効にすることが含まれます。
1. 開ける 不和 そして、に行きます 音声またはビデオ通話 OBS 仮想カメラが有効になっている場合。
2. クリックしてください 歯車アイコン をクリックして設定にアクセスします。
3. 下 ビデオ設定、別のカメラを選択します。 カメラのドロップダウン メニュー.
こちらもお読みください:OBS で Discord オーディオを録音する方法
方法 2: OBS Studio を使用してオフにする方法
仮想カメラを無効にするもう 1 つの方法は、OBS Studio を使用することです。
1. 開ける OBSスタジオ.
2. に行きます コントロール 下部のセクション。
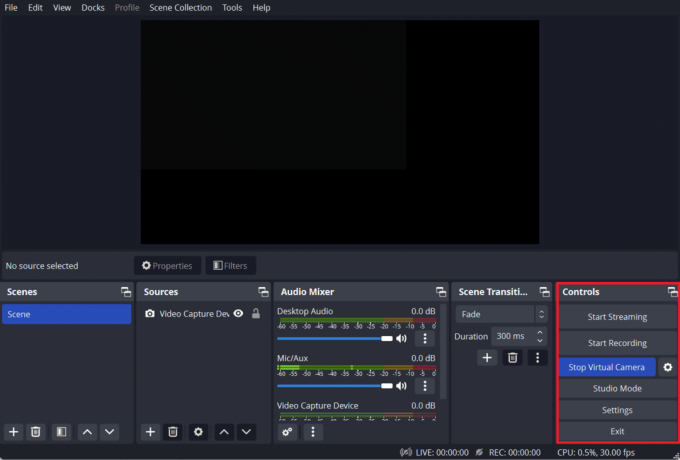
3. クリックしてください 仮想カメラを停止する ボタン。
ノート: OBS 仮想カメラを再度使用したい場合は、OBS Studio で起動し、Discord ビデオ設定でカメラとして選択する必要があります。
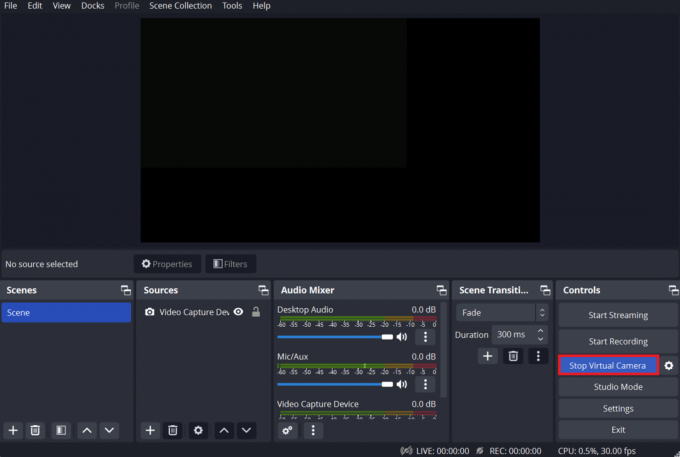
OBS の機能と利点
- このオープンソース ソフトウェアは、次の 2 つの目的を果たします。 ビデオ録画とライブストリーミング.
- ユーザーができることは、 オーディオとビデオをキャプチャして結合する ウェブカメラ、マイク、デスクトップ画面、その他の外部デバイスなどのさまざまなソースから。
- OBS の注目すべき特性の 1 つは、 カスタマイズ可能な性質、 ユーザーが自分の好みに合わせてソフトウェアをカスタマイズできる自由を提供します。
- これには、カスタム シーンとレイアウトの設計、グラフィックスとテキスト オーバーレイの追加、独自のニーズを満たすオーディオとビデオの設定の調整が含まれます。
- さらに、OBS は 膨大な範囲のプラグインと拡張機能、 ユーザーが追加の機能をソフトウェアに組み込めるようにします。
この記事で説明されている手順に従えば、簡単に学習できます。 DiscordでOBS仮想カメラを使用する方法 会議や会話で使い始めてください。 さまざまな設定や機能を試して、最適なものを見つけてください。 ご質問やご提案がございましたら、下のコメントセクションにお気軽にお寄せください。
ヘンリーは、複雑なテクノロジーのトピックを日常の読者がアクセスできるようにすることに情熱を持っている、経験豊富なテクノロジー ライターです。 テクノロジー業界で 10 年以上の経験を持つヘンリーは、読者にとって信頼できる情報源となっています。



