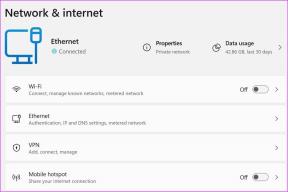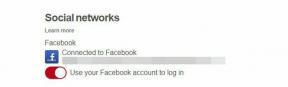Windows 10 または 11 で USB C to HDMI が機能しない問題を修正する方法 – TechCult
その他 / / June 13, 2023
USB C - HDMI アダプターを使用して Windows 10 または 11 デバイスを外部ディスプレイに接続するときの興奮を想像してみてください。 しかし、画面に何も表示されないと失望が始まります。 心配しないでください。 この記事では、Windows 10 または 11 システムで USB C to HDMI が機能しない問題を修正する方法を説明します。 トラブルシューティングを始めましょう!

目次
Windows 10または11でUSB CからHDMIが機能しない問題を修正する方法
USB C - HDMI アダプターは、コンピューターを外部ディスプレイに接続する便利な方法を提供します。 ただし、設定が難しい場合もあります。 HDMI を PC に接続する際に問題が発生しても、心配する必要はありません。 私たちのガイドは、問題の背後にある理由を理解し、効果的な修正を提供するのに役立ちます。
USB C to HDMIが機能しないのはなぜですか?
USB C - HDMI アダプターが動作しない理由はいくつか考えられます。 ウィンドウズ10 また 11. 一般的な原因には次のようなものがあります。
- ハードウェアの問題 アダプタや USB ポートの故障など。
- 古いドライバーまたは互換性のないドライバー USB - HDMI アダプター用。
理由が何であれ、これらの簡単な修正を試して問題を解決できます。
方法 1: ハードウェア関連のトラブルシューティング
ほとんどの場合、USB C から HDMI への接続が Windows PC で機能しない場合は、使用しているハードウェアに問題があることが原因である可能性があります。 そこで、ハードウェアの問題に関連するいくつかの簡単なトラブルシューティング方法を検討することから始めましょう。
1A. 代替USBポートに接続するか、ハブを変更してください
場合によっては、使用している特定の USB ポートまたは USB ハブに問題がある可能性があります。 これが問題かどうかを確認するには、USB - HDMI アダプターをコンピューターの別の USB ポートに接続するか、別の USB ハブを使用している場合はそれに切り替えてみます。 これは、問題が最初に使用したポートに関連しているかどうかを判断するのに役立ちます。
1B. 別のケーブルに交換する
接続に使用しているケーブルに問題がある可能性もあります。 その場合は、新しいケーブルを使用して 2 つを接続し、USB C から HDMI への接続が維持されているかどうかを確認してください。 そうでない場合は、ケーブルに欠陥がある可能性を除外できます。
1C. ハードウェアの点検または交換を行う
ハードウェア関連のもう 1 つの解決策は、専門家にチェックしてもらうことです。 問題がハードウェアにある場合は、ハードウェアを交換して USB C - HDMI を再び動作させることができます。
方法 2: ハードウェアの変更をスキャンする
ハードウェアの変更をスキャンすると、Windows に USB - HDMI アダプターが正しく認識され、構成されることがあります。
1. 開ける デバイスマネージャ をクリックして、リストの一番上にある PC を選択します。
2. をタップします モニター付き拡大鏡 右上隅のアイコン (ハードウェア変更のスキャン)。
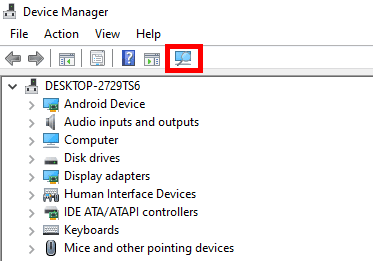
スキャンが完了するまで待ち、USB C - HDMI アダプターが検出されるかどうかを確認します。
方法 3: アダプターを変更する
上記の方法が失敗し、USB C - HDMI アダプターがまだ機能しない場合は、アダプター自体に問題がある可能性があります。 別の USB C - HDMI アダプターを使用して、コンピューターではなくアダプターに問題があるかどうかを確認してください。
こちらもお読みください:Android で USB-C to HDMI が機能しない問題を修正
方法 4: Windows を更新またはロールバックする
オペレーティング システムの潜在的な問題に対処するには、最新バージョンに更新するか、以前のバージョンの Windows にロールバックします。
1. Windows 10 または 11 をロールバックする
ノート: 次の手順は Windows 11 で実行されました。
1. を押します。 勝利+私 開ける鍵 設定 そしてクリックしてください Windowsアップデート.
![[Windows Update] をクリックします | Windows 10でUSB CからHDMIが機能しない](/f/54d5ed50215e4f95b6915472dd83ab7c.jpg)
2. 開ける 高度なオプション そしてクリックしてください 回復.
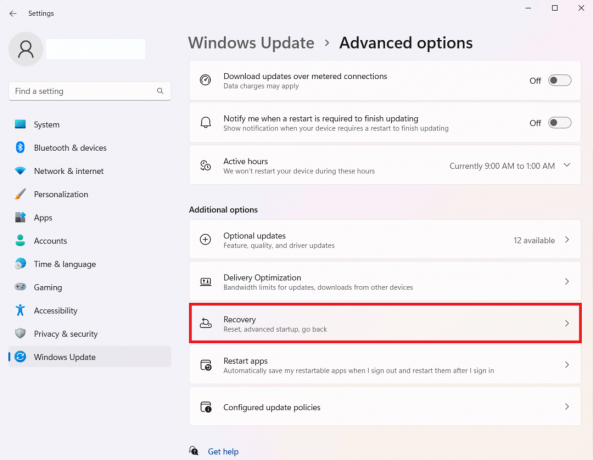
3. フォローしてください 画面上の指示 Windows バージョンをロールバックします。
2. Windows 10 または 11 を最新バージョンに更新する
1. 従う ステップ1 上で述べたをクリックしてください アップデートを確認。
2. 利用可能なアップデートをすべてインストールし、 コンピュータを再起動してください、 USB C - HDMI アダプターが機能するかどうかを確認します。
こちらもお読みください:HDMI を使用して Samsung 携帯電話をテレビに接続する方法
方法 5: USB to HDMI ドライバーを更新する
HDMI アダプターを使用するように USB のドライバーを更新すると、多くの場合、互換性の問題が解決され、適切な機能が保証されます。
1. プレス 勝利+X キーを押して選択します デバイスマネージャ.
2. デバイス マネージャー ウィンドウで、次のアイコンをダブルクリックします。 ヒューマン インターフェイス デバイス、ユニバーサル シリアル バス コントローラー、 また 他のデバイス それを拡張するオプション。
3. USB デバイスを右クリックして選択します ドライバーを更新する.
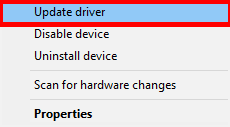
4. クリック ドライバーを自動的に検索します USB - HDMI アダプターの最新ドライバーをインストールします。
![[ドライバーを自動的に検索] | [ドライバーを自動的に検索] をクリックします。 Windows 10でUSB CからHDMIが機能しない](/f/895edc3c686c450632f0702490872730.png)
方法 6: USB to HDMI ドライバーを再インストールする
最後に、修正として USB to HDMI ドライバーを再インストールしてみてください。 この方法は、上記の各修正を試した後にのみ推奨されます。 USB to HDMI ドライバーを再インストールするには、次の手順に従います。
1. 案内する デバイスマネージャ システム内で右クリックし、 USBデバイス 選ぶ デバイスをアンインストールします。
2. さあ、次に従ってください 画面上の指示 デバイスが完全にアンインストールされるまで。
3. 次に、メーカーの公式サイトにアクセスします。 USB - HDMIアダプター Webサイト。
4. そこで、 USB - HDMI ドライバー それぞれの Windows システムに合わせて。
インストールが完了したら、デバイスを再起動し、問題が解決したかどうかを確認します。
これらの方法を試してみると、問題を解決できるはずです。 USB C - HDMI アダプターが Windows 10 または 11 で動作しない。 この記事が問題の解決に役立つことを願っています。 ご質問やご提案がございましたら、お気軽に以下にコメントを残してください。
ヘンリーは、複雑なテクノロジーのトピックを日常の読者がアクセスできるようにすることに情熱を持っている、経験豊富なテクノロジー ライターです。 テクノロジー業界で 10 年以上の経験を持つヘンリーは、読者にとって信頼できる情報源となっています。