IPhone および iPad でガイド付きアクセスを使用する方法
その他 / / June 15, 2023
携帯電話を他の人に渡すとき、別のアプリや、本来見られるものを超えたその他のコンテンツを開いてほしくないでしょう。 これは主に次のような場合に懸念されることです。 子供たちがあなたの携帯電話を使っています. ありがたいことに、iPhone と iPad には、この問題に対処するのに役立つ機能があります。iPhone と iPad でアクセスガイドを使用する方法について知っておくべきことはすべてここにあります。

この記事では、アクセスガイド機能について知っておくべきことをすべて説明します。 これは Apple が開発した最も便利なツールの 1 つであり、これまでこの機能について知らなかったとしても、お子様の iPhone または iPad の使い方は確実に変わるでしょう。 さぁ、始めよう。
ガイド付きアクセスとは
ガイド付きアクセスは、iPhone または iPad を 1 つのアプリに制限する機能です。 アクセスガイドを無効にするまで、別のアプリに切り替えることはできません。 さらに、iPhone で他のアプリを使用する機能を無効にすることは、パスコードによって保護されています。
それを最大限に活用するために、アクセスガイドにはさまざまなコントロールが用意されています。 タッチスクリーンを無効にしたり、ガイド付きアクセスのタイマーを設定したり、物理ボタンを無効にしたりできます。 この記事の後半では、これらすべてについて詳しく説明します。 iPhone と iPad でガイド付きアクセスを有効にする方法を見てみましょう。
iPhone と iPad でガイド付きアクセスをオンにする
iOS デバイスでアクセスガイドを有効にする方法は次のとおりです。
ステップ1: 設定アプリを開きます。 「アクセシビリティ」をタップします。


ステップ2: 「ガイド付きアクセス」をタップします。
ステップ 3: ガイド付きアクセスのトグルをオンにします。
ステップ 4: アクセシビリティ ショートカットのトグルもオンにすると、サイド ボタンまたはホーム ボタン (iPhone にホーム ボタンがある場合) を 3 回クリックするだけで、ガイド付きアクセスを簡単にアクティブにできます。
ヒント: 「パスコード設定」を選択して、Face ID または Touch ID を使用してパスコードを設定し、アクセスガイド セッションの安全性を高めることもできます。


ガイド付きアクセス セッションを開始する方法
アクセスガイドセッションを開始するには、iPhone をロックしたいアプリを開き、サイドボタンまたはホームボタン (iPhone にホームボタンがある場合) をトリプルクリックします。
開始をタップすると、アクセスガイドの制御を保護するためにパスコードを設定する必要があります。
ガイド付きアクセス セッションが開始され、iPhone はフォアグラウンドで実行されている 1 つのアプリに制限されます。
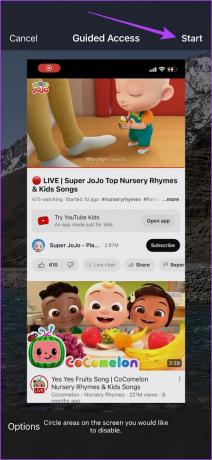
ガイド付きアクセスで子供向けに iPhone と iPad の画面をロックする
アクセスガイドを使用すると、次のこともできます。 タッチスクリーンを無効にしてロックする お子様や iPhone または iPad を使用している他の人が画面のどのセクションにもアクセスできないようにします。 ただし、タッチスクリーン全体を無効にすることも、タッチスクリーンの一部のみを無効にすることもできます。 後者から始めましょう。
ガイド付きアクセスで画面の領域を無効にする
ステップ1: サイドボタンまたはホームボタン (iPhone にホームボタンがある場合) をトリプルクリックして、アクセスガイドメニューを開きます。
ステップ2: タッチを無効にする領域を丸で囲みます。


これで、選択した領域のタッチが無効になります。

アクセスガイドでタッチスクリーン全体を無効にする
ステップ1: サイドボタンまたはホームボタン (iPhone にホームボタンがある場合) をトリプルクリックして、アクセスガイドメニューを開きます。
ステップ2: 「オプション」をタップします。
ステップ 3: タッチのトグルをオフにして、「完了」をタップします。


タッチ切り替えをオフにすると、アクセスガイドのタッチスクリーン全体が無効になります。 ただし、トリプルクリックしてアクセスガイド メニューにアクセスすると、アプリでタッチスクリーンを有効に戻すことができます。
アクセスガイドの追加設定と機能
アクセスガイドでのタッチのロックと無効化に加えて、iPhone と iPad でアプリの使用状況を監視するための便利なコントロールが数多く用意されています。 まずは機能メニューを開く方法を見てみましょう。
ステップ1: サイドボタンをトリプルクリックして、「アクセスガイド」メニューを開きます。
ステップ2: 「オプション」をタップします。
iPhone および iPad でアクセスガイドを制御するために使用できるオプションをいくつか紹介します。
- サイドボタンと音量ボタンを無効にして、画面を閉じたり、音量を上げたり下げたりできないようにすることができます。
- モーションを無効にして自動回転をロックできます。
- アプリ内でのキーボードの使用を無効にすることができます。
- ガイド付きアクセスの時間制限を設定できます。 これにより、設定された期間のみアクセスガイドが有効になります。


さらに、[設定] -> [アクセシビリティ] -> [アクセスガイド] を開くと、アクセスガイドのタイマーが終了したときに音声フィードバックをオンにしたり、アクセスガイドの FaceID を有効にしたりするオプションが表示されます。


ガイド付きアクセスセッションを終了する
アクセスガイドセッションを終了したい場合は、サイドボタンまたはホームボタン (iPhone にホームボタンがある場合) をトリプルクリックして、「終了」をタップするだけです。 これにより、アクセスガイドセッションが終了します。
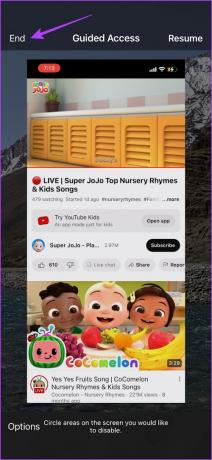
iPhone でガイド付きアクセスを使用する方法について知っておくべきことはこれですべてです。 さらに質問がある場合は、以下の FAQ セクションをご覧ください。
アクセスガイドに関するよくある質問
ガイド付きアクセスは、2012 年に iOS 6 で開始されました。
いいえ、iOS でアクセスガイドの機能を提供および複製する信頼できるアプリはありません。
はい、Android デバイスでアプリの固定機能を使用できます。
ガイド付きアクセスで iPhone をコントロール
ガイド付きアクセスを使用すると、別の写真や別のアプリにスライドするのではないかと心配しながら、iPhone を他人の手のひらに置いたままにする必要はありません。 サイド ボタンまたはホーム ボタンをトリプルクリックすると、確かに非常に簡単になり、ガイド付きアクセスをすばやく使用できます。 さらに、iPhone や iPad でペアレンタルコントロールを有効にする優れた方法です。 したがって、この記事がお役に立てば幸いです。
ただし、ガイド付きアクセスでは iPhone のロック中に遅延が発生することがわかりました。 さらに詳しく知るには、 iPhoneのロック画面の遅延を修正.
最終更新日: 2023 年 6 月 15 日
上記の記事には、Guiding Tech のサポートに役立つアフィリエイト リンクが含まれている場合があります。 ただし、編集上の完全性には影響しません。 コンテンツは公平かつ本物のままです。



