Windows版Steamのコンテンツファイルのロックエラーを修正する7つの方法
その他 / / June 17, 2023
最新のパッチを適用してゲームを最新の状態に保つことは、最適な環境を実現するために不可欠です。 Windows でのゲーム体験. Steam ではゲームを簡単にアップデートできますが、「コンテンツ ファイルがロックされています」などのエラーにより作業が中断され、不必要な遅延が発生する可能性があります。

Steam の「コンテンツ ファイルがロックされています」エラーは、通常、権限の問題やキャッシュ データの破損が原因で発生しますが、他の要因も原因である可能性があります。 これを解決するために、Windows コンピューター上の Steam の「コンテンツ ファイルがロックされています」エラーを修正するための考えられる解決策をすべてリストしました。 それでは、見てみましょう。
1. Steamを管理者として実行する
ユーザー アカウントに Steam ライブラリ フォルダーに必要な書き込み権限がない場合、「コンテンツ ファイルがロックされています」エラーが発生する可能性があります。 Windows で Steam を管理者として実行して、問題が解決するかどうかを確認してください。
ステップ1: デスクトップ上の Steam ショートカットを右クリックし、「管理者として実行」を選択します。

ステップ2: 「ユーザー アカウント制御」プロンプトが表示されたら、「はい」を選択します。

ゲームを再度更新して、エラーが発生するかどうかを確認してください。 これで問題が解決した場合は、Steam を常に管理者権限で実行するように設定できます。 これを行うには、Steam アプリのショートカットを選択し、Alt + Enter キーボード ショートカットを押してプロパティを開きます。
「Steam プロパティ」ウィンドウで、「互換性」タブに切り替えます。 次に、「管理者としてこのプログラムを実行する」チェックボックスにチェックを入れ、「適用」をクリックします。

2. Steamのダウンロードキャッシュをクリアする
Steam は、PC でゲームを更新するときにすべてのファイルをダウンロード キャッシュに保存します。 既存のダウンロード キャッシュにアクセスできない場合、Steam でアップデートのインストールに問題が発生する可能性があります。 これを修正するには、以下の手順に従って Steam のダウンロード キャッシュをクリアしてみてください。
ステップ1: PC で Steam を開きます。
ステップ2: 左上隅にある「Steam」メニューをクリックし、「設定」を選択します。

ステップ 3: [ダウンロード] タブに切り替えて、[ダウンロード キャッシュのクリア] ボタンをクリックします。

ステップ 4: 「OK」をクリックして確認します。

3. ダウンロードしたアップデートファイルを削除する
ダウンロード キャッシュのクリアが効果的でない場合は、Steam のダウンロード フォルダーを手動で空にしてみてください。 以下に同じ手順を示します。
ステップ1: Windows + E キーボード ショートカットを押してファイル エクスプローラーを開き、次のディレクトリに移動します。
C:\Program Files (x86)\Steam\steamapps\downloading
ステップ2: このフォルダー内のすべてのファイルを選択し、上部にあるゴミ箱アイコンをクリックして削除します。

この後 Steam を再起動し、もう一度ゲームを更新してみてください。
4. ゲームファイルの整合性を検証する
「コンテンツ ファイルがロックされています」エラーは、特定のゲームを更新しようとした場合にのみ発生しますか? その場合、そのゲームに関連する既存のファイルに問題がある可能性があります。 それらを修復する方法は次のとおりです。
ステップ1: Steam アプリを開き、[ライブラリ] タブに移動します。 問題のあるゲームを右クリックし、「プロパティ」を選択します。
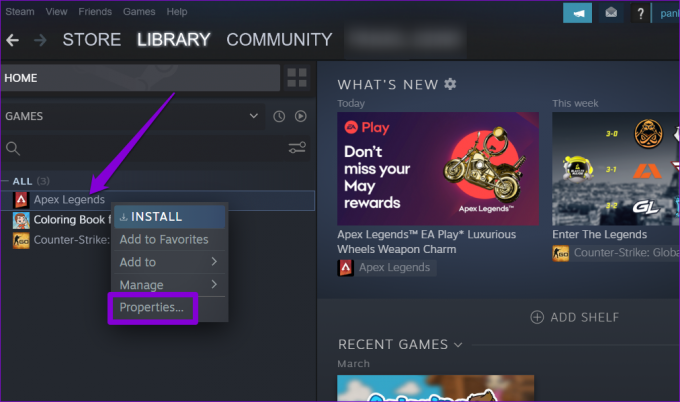
ステップ2: 左側のサイドバーから「ローカル ファイル」を選択し、「ゲーム ファイルの整合性を確認する」ボタンをクリックします。

Steam がゲームファイルの問題を修正するまで待ち、エラーがまだ発生するかどうかを確認してください。
5. PC で Winsock をリセットする
Winsock (Windows Sockets) は、Steam などのアプリが Windows 上でネットワーク接続を確立するのに役立つプログラムです。 このプログラムに問題がある場合は、 Steam がインターネットに接続できない場合がある そして奇妙なエラーで悩まされます。 Winsock データをリセットして、正常に戻るかどうかを確認してください。
ステップ1: [スタート] アイコンを右クリックし、リストから [ターミナル (管理者)] を選択します。

ステップ2: ユーザー アカウント制御 (UAC) プロンプトが表示されたら、[はい] を選択します。

ステップ 3: 次のコマンドをコンソールに貼り付けて Enter キーを押します。
netsh winsock リセット
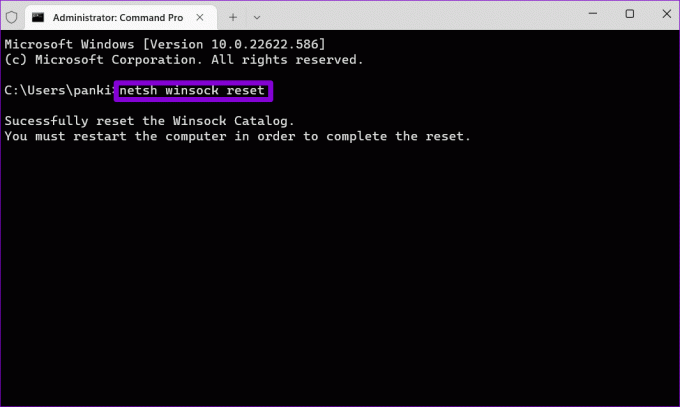
この後 PC を再起動して Winsock カタログのリセットを完了し、引き続きエラーが表示されるかどうかを確認します。
6. サードパーティのウイルス対策プログラムを無効にする
サードパーティのウイルス対策プログラムは慎重になりすぎて、Windows での Steam のダウンロードをブロックする場合があります。 この可能性を無効にするために、ウイルス対策プログラムを一時的に無効にすることができます。 これでエラーが解決した場合は、そのような問題を回避するために、ウイルス対策プログラムのホワイトリストに Steam を追加することを検討してください。
7. Steamを再インストールする
「コンテンツ ファイルがロックされています」エラーが原因でゲームを更新できない場合は、最後の手段として PC に Steam アプリを再インストールすることを検討してください。 その方法は次のとおりです。
ステップ1: [スタート] アイコンを右クリックし、リストから [インストールされているアプリ] を選択します。

ステップ2: リストで Steam アプリを見つけ、その横にある 3 つの点のメニュー アイコンをクリックして、[アンインストール] を選択します。

ステップ 3: [アンインストール]を選択して確認します。

取り外した後は、 Steamアプリをダウンロードしてインストールします また。 その後、「コンテンツ ファイルがロックされました」というエラーは気にならなくなります。
楽しみを解き放つ
上記の修正を行うと、Steam の「コンテンツ ファイルがロックされました」エラーが解決され、以前と同じようにゲームを更新できるようになります。 Steam のゲームのアップデートに通常より時間がかかる場合は、必要な措置を講じてください。 Steam でのダウンロード速度を上げる手順.
最終更新日: 2023 年 5 月 24 日
上記の記事には、Guiding Tech のサポートに役立つアフィリエイト リンクが含まれている場合があります。 ただし、編集上の完全性には影響しません。 コンテンツは公平かつ本物のままです。

によって書かれた
Pankil は本職は土木技術者で、EOTO.tech でライターとしてキャリアをスタートしました。 彼は最近フリー ライターとして Guiding Tech に加わり、Android、iOS、Windows、Web のハウツー、説明、購入ガイド、ヒントとテクニックをカバーしています。



