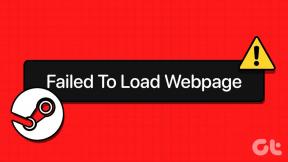Thunderbirdを使用してオフラインでIMAP受信トレイにアクセスする方法
その他 / / November 29, 2021
私たちとして 前に説明した、IMAPは、サーバーからコンピューターにメールをダウンロードして同期し、Microsoft Outlook、MozillaThunderbirdなどのメールクライアントを使用してメールにアクセスできるようにするメールプロトコルです。
IMAPテクノロジには、1つの欠点があります。すべてのメールにアクセスするには、サーバー接続が必要です。 これは、インターネットに接続していないときはメールにアクセスできないことを意味します。 あなたのメールクライアントがそれらを取得するオプションを持っているまでは。 サンダーバード、Mozillaのメールツールにはそのようなオプションがあり、それがこの記事で説明します。
オフラインメール読み取り機能を有効にするには、[ツール]-> [アカウント設定]に移動します。

アカウント設定パネルで、左側のペインの「同期とストレージ」に移動します。 下 メッセージの同期 エリア[このコンピュータにこのアカウントのメッセージを保持する]の横にあるチェックボックスをオンにします。
今下に ディスクスペース エリアで、最初のオプション「年齢に関係なくすべてのメッセージをローカルで同期する」をチェックします。 すべてのメッセージがコンピュータにダウンロードされることを確認します。
ディスクスペースを回復するための別のオプションがあります。 適切なオプションを確認してください。 thunderbirdがメールを削除すると、メールサーバーからも消えてしまうため、[メッセージを削除しない]オプションをオンにすることをお勧めします。

次に、[ファイル]-> [オフライン]-> [今すぐダウンロード/同期]に移動します。

メッセージのダウンロードと同期ウィンドウが開きます。 必要なすべてのオプションを確認してください。 「ダウンロードや同期が完了したらオフラインで作業する」の横にあるチェックボックスをオンにします。 [OK]ボタンをクリックします。

それはあなたのコンピュータにすべての電子メールをダウンロードして同期します。 完了すると、オフラインモードになります。 確認するには、クライアントの左下にあるアイコンを確認してください。 小さな赤い十字がある場合は、オフラインモードです。

これでオフラインモードになり、ネットから切断された場合でも電子メールにアクセスできます。 プログラムを閉じることもできます。プログラムを再度開くと、すべてのメールにアクセスできます。
オフラインモードで、新しいメールを作成したり、メールを転送または削除したりできます。 オンラインになると、Thunderbirdはすべてのオフラインアクティビティをメールサーバーと即座に同期します。
オンラインに戻る方法
オンラインに戻るには、左下にある小さな小さなアイコンをクリックします。 [ファイル]-> [オフライン]-> [オフラインで作業]を選択してオンラインにすることもできます。
それでおしまい。 このようにして、ThunderbirdでIMAPを使用しながら、オフラインですべてのメールに簡単にアクセスできます。