Windows 11でクリップボード履歴をクリアする4つの最良の方法
その他 / / June 17, 2023
Windowsにはビルトインされています クリップボードマネージャー これにより、最近コピーしたテキストを表示できます。 ただし、他のものと同様に、欠点もあります。 時間が経つと、クリップボードにプライベート データの履歴が蓄積される可能性があり、重大なプライバシー リスクが生じます。 したがって、Windows のクリップボード履歴を定期的にクリアすることが重要です。
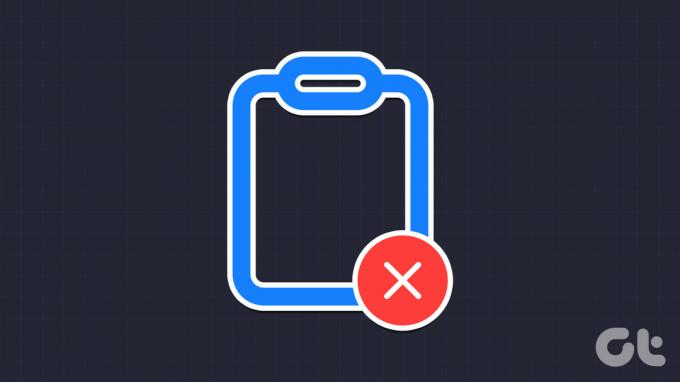
データの機密性を保つために、Windows でクリップボードをクリアする 4 つの簡単な方法を紹介します。 これらの各方法を詳しく見てみましょう。
1. 「クリップボード」タブを使用してクリップボード履歴をクリアする
Windows でクリップボード履歴を空にする最も簡単かつ迅速な方法は、[クリップボード] タブを使用することです。 クリップボードの履歴セクションにアクセスし、[すべてクリア] ボタンを使用して、保存されているすべての項目を削除するだけです。 これを行うためのステップバイステップの説明は次のとおりです。
ステップ1: Windows + V キーボード ショートカットを押して、[クリップボード] タブを開きます。
ステップ2: 「すべてクリア」ボタンをクリックします。

個々のテキストをクリアしたい場合は、そのテキストの横にある 3 つの点をクリックし、ゴミ箱アイコンをクリックします。

2. 設定アプリを使用してクリップボード履歴をクリアする
Windows でクリップボード履歴をクリアするもう 1 つの簡単な方法は、設定アプリを利用することです。 Windows の設定アプリには、クリップボードなどのさまざまなシステム機能を構成できる専用セクションが用意されています。 この機能にアクセスしてクリップボード データを削除するには、次の手順に従ってください。
ステップ1: Windows キーを押して [スタート] メニューを開きます。
ステップ2: タイプ 設定 検索バーに入力して Enter キーを押します。 または、Windows + I キーボード ショートカットを押して設定アプリを起動します。

ステップ 3: 左側のサイドバーから「システム」を選択し、右側のペインから「クリップボード」を選択します。
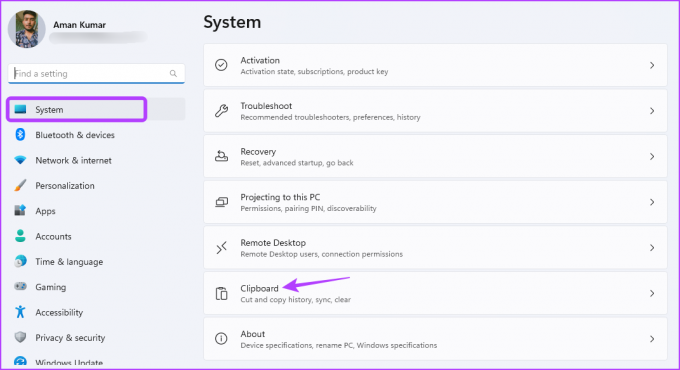
ステップ 4: 「クリップボードデータをクリア」オプションの横にある「クリア」ボタンをクリックします。
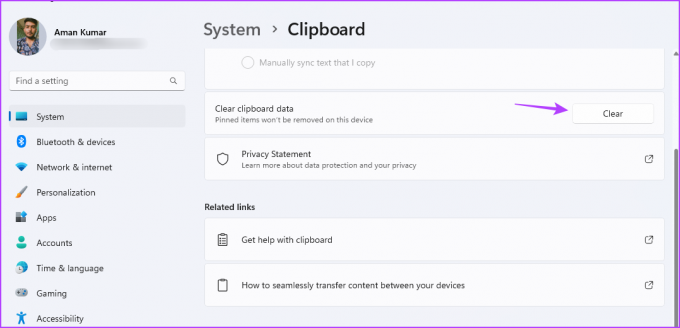
設定アプリで設定を調整することで、コピーされたテキストのリストをクリップボードに保存しないように Windows を構成できます。 従うべき手順は次のとおりです。
ステップ1: 設定アプリを開き、左側のサイドバーから「システム」を選択し、右側のペインから「クリップボード」を選択します。
ステップ2: クリップボード履歴の横にあるトグルを無効にします。

3. コマンド プロンプトと Windows PowerShell を使用してクリップボード履歴をクリアする
コマンドプロンプトと Windows PowerShell は、最も人気のある Windows コマンドライン ユーティリティの 2 つです。 通常、これらのツールは、次のような高度なシステム タスクを実行するために使用されます。 破損の除去, しかし、適切なドリルを知っていれば、それらを使って Windows のクリップボードをクリアすることもできます。 コマンド プロンプトを使用してクリップボードをクリアするには、次の手順に従います。
ステップ1: Windows キーを押して [スタート] メニューを開きます。
ステップ2: タイプ コマンド・プロンプト 検索バーで [管理者として実行] を選択し、右側のペインから [管理者として実行] を選択します。
![[スタート] メニューのコマンド プロンプト オプション](/f/458b56f448b21b50b81aa4e2d54816db.png)
ステップ 3: 管理者特権でのコマンド プロンプト ウィンドウで次のコマンドを入力し、Enter キーを押します。
エコー。 |クリップ
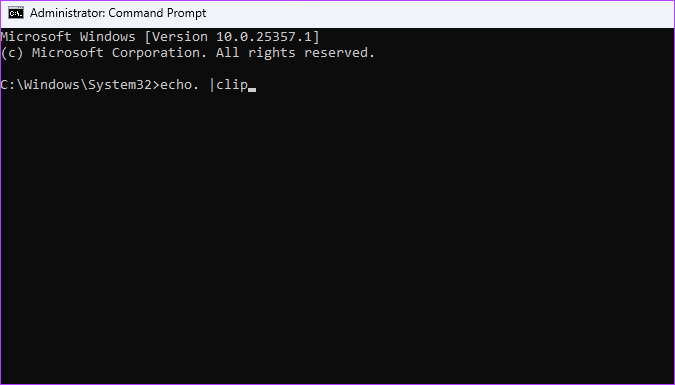
何らかの理由で、コマンド プロンプトよりも Windows PowerShell を使用したい場合は、Windows PowerShell を使用してクリップボードを空にする方法を次に示します。
ステップ1: [スタート] メニューを開き、次のように入力します Windows PowerShellをクリックし、右側のペインから [管理者として実行] を選択します。

ステップ2: 管理者特権の PowerShell ウィンドウで次のコマンドを入力し、Enter キーを押します。
再起動サービス -名前 "cbdhsvc*" -force
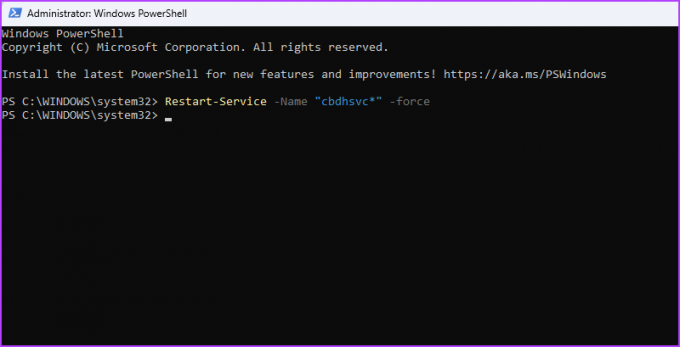
4. クリップボード履歴をクリアするショートカットを作成する
Windows では、頻繁に実行するタスクのカスタム ショートカットを作成できます。 機密情報や重要な情報をコピー&ペーストで頻繁に扱う場合は、クリップボードを定期的にクリアすることが重要です。 このプロセスを簡素化するために、クリップボードの履歴をクリアするショートカットを作成できます。 その方法は次のとおりです。
ステップ1: Windows + D キーボード ショートカットを押してデスクトップに移動します。
ステップ2: 空白スペースを右クリックし、カーソルを「新規」に置き、コンテキスト メニューから「ショートカット」を選択します。

ステップ 3: 「項目の場所を入力してください」セクションで、次のコマンドを貼り付けて「次へ」をクリックします。
cmd /c エコー。| クリップ
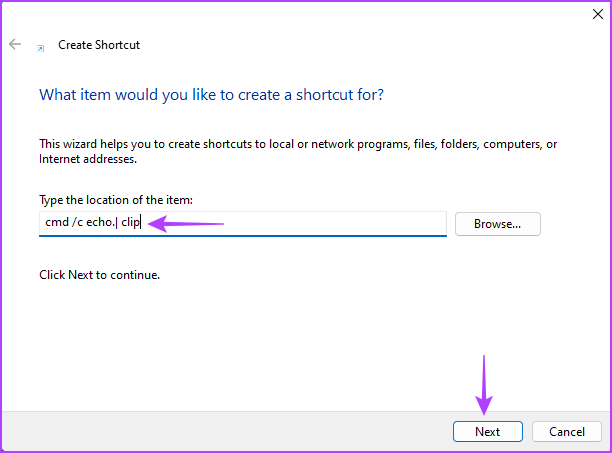
ステップ 4: 「このショートカットの名前を入力してください」セクションにショートカットに付ける名前を入力し、「完了」をクリックします。
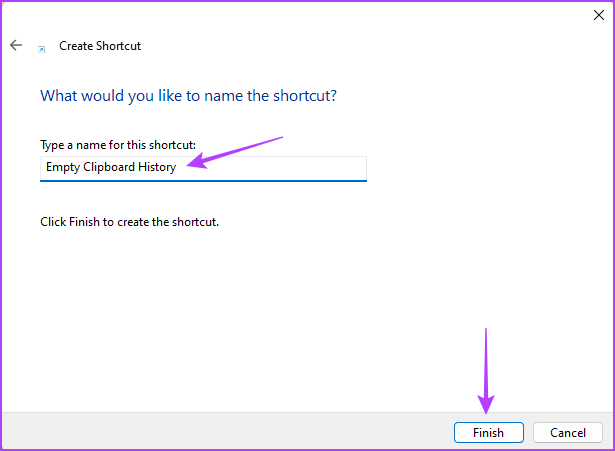
Windows では、ショートカットをダブルクリックすると、クリップボードをすぐにクリアできます。
もしあなたの マウスが動作しなくなる、キーボードの組み合わせを使用してショートカットをトリガーすることもできます。 キーボード ショートカットを設定するには、次の手順に従います。
ステップ1: ショートカットを右クリックし、コンテキスト メニューから [プロパティ] を選択します。

ステップ2: [ショートカット] タブに切り替えて、[ショートカット キー] フィールドをクリックします。

ステップ 3: キーボードを使用して、ショートカットを呼び出すために使用するキーの組み合わせを押します。

ステップ 4: 「適用」をクリックし、「OK」をクリックして変更を保存します。
データを保護する
今日のデジタル世界では、クリップボード履歴の管理を含め、データを保護することが最も重要です。 ありがたいことに、上記の方法を使用すると、Windows のクリップボード履歴を簡単にクリアできます。
最終更新日: 2023 年 5 月 24 日
上記の記事には、Guiding Tech のサポートに役立つアフィリエイト リンクが含まれている場合があります。 ただし、編集上の完全性には影響しません。 コンテンツは公平かつ本物のままです。



