Microsoft Edge の読み上げ機能を使用する方法
その他 / / June 19, 2023
Microsoft Edge は長い間、Web ページ、PDF、電子書籍のテキストを音声で読み上げることができる音声読み上げ機能を提供してきました。 Microsoft Edge では、テキスト読み上げ (TTS) テクノロジを使用してコンテンツを読み上げることができるため、他のタスクに集中したり、くつろいだりすることができます。 この機能を使用すると、長い Web ページをスクロールしたり、目を疲れさせたりする必要がなくなります。
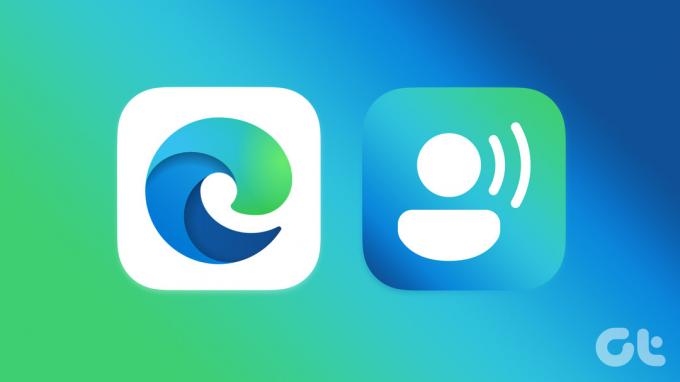
どうにか Microsoft Edgeを使用する 携帯電話やコンピュータの読み上げ機能は、すべてのプラットフォームで利用できます。 このガイドでは、Microsoft Edge の読み上げ機能を使用する手順を説明します。
デスクトップ版 Microsoft Edge の読み上げ機能を使用する方法
Microsoft Edge の読み上げ機能は非常に簡単に使用でき、セットアップは必要ありません。 Edge に読み上げさせたい Web ページに移動し、上部にある [読み上げ] アイコンをクリックします。 Ctrl + Shift + U を押します Edgeのキーボードショートカット 読み上げ機能にアクセスします。

読み上げを有効にすると、Edge は Web ページのコンテンツを読み上げます。 上部には、再生、一時停止、前後にスキップするための再生コントロールがあります。 Edge がコンテンツを音声で読み上げている間、タブとウィンドウを自由に切り替えることができます。

Microsoft Edge で特定の段落またはセクションのみを読み上げたい場合は、目的のテキストをクリックしてドラッグし、強調表示します。 それを右クリックし、コンテキストメニューから「選択範囲を読み上げる」を選択します。

この機能を使用した後、[読み上げ] アイコンを再度クリックしてオフにします。
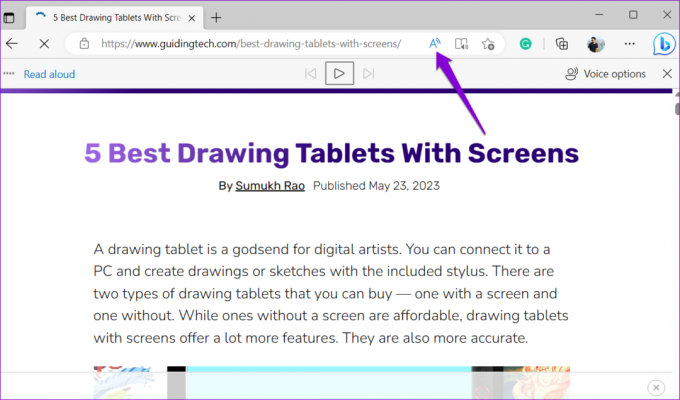
デスクトップ版 Microsoft Edge で読み上げ設定を変更する方法
Edge の読み上げ機能を使用しているときに、さまざまな音声とアクセントを切り替えることで、エクスペリエンスを向上させることができます。 さらに、好みに応じて再生速度を上げたり下げたりすることができます。
Edge の読み上げ設定を調整するには、次の手順を実行します。
ステップ1: Microsoft Edge を開き、読み上げたい Web ページに移動します。
ステップ2: 上部にある「読み上げ」アイコンをクリックします。

ステップ 3: 右上隅にある「音声オプション」をクリックします。
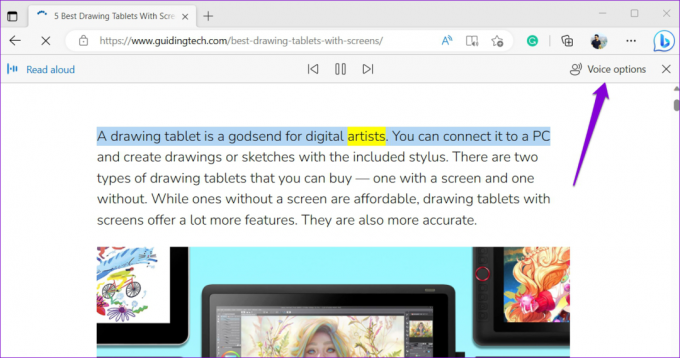
ステップ 4: 必要に応じて、「速度」の下のスライダーを使用して、読み取り速度を調整します。 あるいは、左矢印キーまたは右矢印キーを使用して同じことを行うこともできます。

ステップ5: 「音声を選択」の下のドロップダウン メニューをクリックして、好みの音声パッケージを選択します。

Microsoft Edge でデスクトップ上で PDF を読み上げる方法
Web ページに加えて、Edge の読み上げ機能を使用して、ブラウザーに PDF を読み上げさせることができます。 Microsoft Edge の PDF ビューアでファイルを開き、上部にある [読み上げ] オプションをクリックします。

すでに PDF をダウンロードしている場合は、コンピュータ上で PDF を見つけます。 それを右クリックし、「プログラムから開く」に移動し、サブメニューから「Microsoft Edge」を選択します。

後 Edge で PDF を開くをクリックし、上部にある「読み上げ」オプションをクリックします。 上部のツールバーから再生と音声のオプションを変更できます。
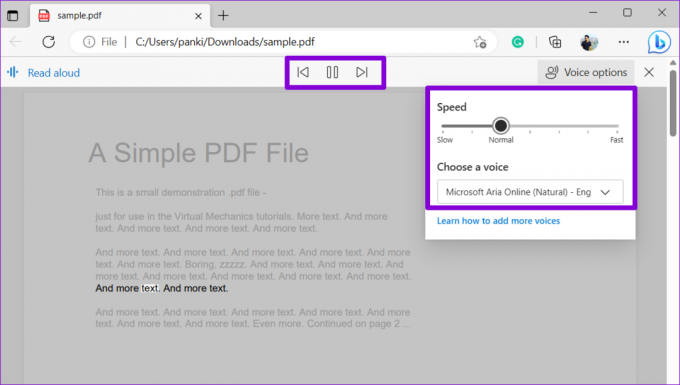
Android または iPhone で Microsoft Edge の読み上げ機能を使用する方法
Microsoft Edge の読み上げ機能はデスクトップ アプリだけに限定されません。 Android や iPhone でも利用できます。 使用方法は次のとおりです。
Edge は Android と iPhone で同様のユーザー インターフェイスを提供するため、次の手順はどのスマートフォンでも機能します。
ステップ1: Android または iPhone で Microsoft Edge を開きます。 ブラウザで読み上げたい Web ページに移動します。
ステップ2: 下部にあるメニュー アイコン (横に 3 つの点) をタップし、開いたメニューから [読み上げ] オプションを選択します。

ステップ 3: Edge はページ上のテキストの読み上げを開始します。 上部にある再生コントロールを使用して、段落を再生、一時停止、スキップすることができます。 読み上げ設定を調整するには、右上隅にある音声オプション アイコンをタップします。

ステップ 4: [速度] の下のスライダーをドラッグして、再生速度を増減します。 さらに、このメニューから好みの音声を選択することもできます。
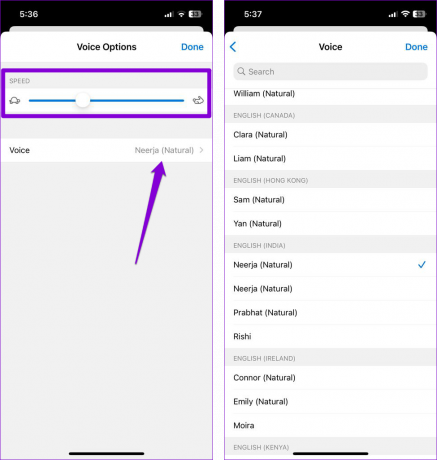
ステップ5: 読み上げ機能を使用した後、左上隅にある X アイコンをタップして閉じます。

モバイル版の Edge では、PDF では読み上げ機能が利用できないことに注意してください。 したがって、Web ページでのみ使用できます。
聞いて学ぶ
Microsoft Edge の読み上げ機能は、テキストを読むのが難しい場合や目を休めたい場合に便利です。 何を求めている? Edge の読み上げ機能を試して、以下のコメントでご意見を共有してください。
最終更新日: 2023 年 5 月 24 日
上記の記事には、Guiding Tech のサポートに役立つアフィリエイト リンクが含まれている場合があります。 ただし、編集上の完全性には影響しません。 コンテンツは公平かつ本物のままです。

によって書かれた
Pankil は本職は土木技術者で、EOTO.tech でライターとしてキャリアをスタートしました。 彼は最近フリー ライターとして Guiding Tech に加わり、Android、iOS、Windows、Web のハウツー、説明、購入ガイド、ヒントとテクニックをカバーしています。



