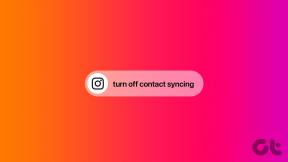Windows 11 上の Chrome でページを自動更新する 3 つの簡単な方法
その他 / / June 26, 2023
試験結果を確認していますか? それともeBayオークションの価格でしょうか? まあ、それが何であれ、追いつくためには速く、常にウェブページを更新する必要があります。 しかし、指がけいれんを起こしたらどうなるでしょうか? Chrome でページを自動更新する方法はありますか? 知りたい方は読み続けてください。

Chrome で利用できるすべてのユーザー コントロールがあっても、Chrome でページを自動更新する簡単な方法はまだありません。 ただし、特定の Chrome 拡張機能、サードパーティの Web サイト、さらにはスクリプトを使用して、これを回避することができます。 それらすべてを簡単に見てみましょう。
1. 拡張機能を使用して Chrome で Web ページを自動的にリロードする
Chrome にウェブページを自動的にリロードさせるためのネイティブ コントロールはありませんが、次のようなことができます。 Easy Auto Refresh 拡張機能を Chrome に追加し、すべてのページまたは特定のページに対してジョブを実行します。 タブ。
この拡張機能は個々のタブに設定されるため、各 Chrome タブに個別にタイマーを設定する必要があることに注意してください。 以下の手順に従ってください。
ステップ1: 「検索」に移動して入力します クロム。 検索結果から Google Chrome を開きます。

ステップ2: 次に、以下のリンクを使用して、新しいタブで Chrome ウェブストアを開きます。
Chrome ウェブストアを開く
ステップ 3: 検索バーに移動し、「 簡単自動更新を選択し、Enter キーを押します。

ステップ 4: ここで、「Easy Auto Refresh」拡張機能をクリックします。

ステップ5: 「Chromeに追加」をクリックします。
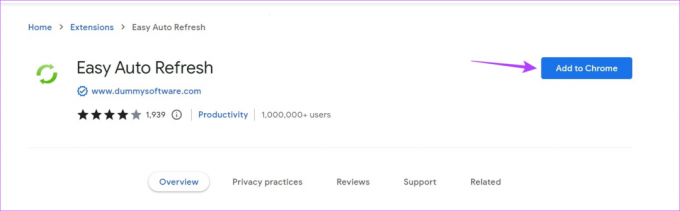
ステップ6: 次に、「拡張機能を追加」をクリックします。

ステップ 7: Chrome で関連する Web ページを開きます。 次に、メニュー バーに移動し、[拡張機能] アイコンをクリックします。
ステップ8: このリストから、「Easy Auto Refresh」拡張機能をクリックします。
ヒント: あなたもすることができます この拡張機能を Chrome に固定する.

ステップ9: 次に、自動リフレッシュ時間を設定します。 時間は 5 秒、12 秒などの秒単位であることに注意してください。
ステップ 10: 完了したら、「開始」をクリックします。

拡張機能のカウントダウンが表示され、拡張機能によって Chrome タブが自動的に更新されます。 さらに、拡張機能にサインインすると、ランダムな更新間隔を設定したり、すべての Chrome タブを一度に更新したりするなどの追加のコントロールを使用できます。
ノート: Chrome がページを自動的に更新しないようにするには、「Easy Auto Refresh」拡張機能を開いて [停止] をクリックします。
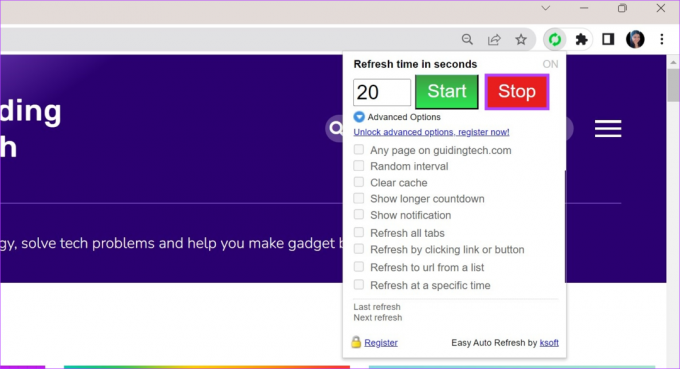
これにより、Chrome がこの特定のタブのページを自動更新しなくなります。 次のような拡張機能を使用することもできます ページの自動更新 と ページの自動更新 Chrome タブを更新します。
2. ウェブサイトを使用して Chrome タブを自動的に更新する
拡張機能を追加したくないが、Chrome でページが自動更新されるように設定したい場合は、Page Refresher Web サイトを使用して自動更新の期間を設定できます。 これにより、関連するページの URL を Web サイトに入力することで Chrome タブを自動的に更新できるようになります。 その方法は次のとおりです。
ステップ1: Chrome を開き、以下のリンクを使用して Page Refresher Web サイトにアクセスします。
ページ リフレッシャーを開く
ステップ2: ボックスに、自動更新する Web サイトの URL を入力するか、コピーして貼り付けます。
ステップ 3: 自動更新の継続時間を設定します。
ステップ 4: 完了したら、「開始/停止」ボタンをクリックします。

これにより、対象の Web サイトが新しいウィンドウで開きます。 Page Refresher Web サイトではタイマーが開始され、タイマーが 0 になるとページが自動的に更新されます。
ステップ5: ページの自動更新を停止するには、[開始/停止] ボタンをクリックします。
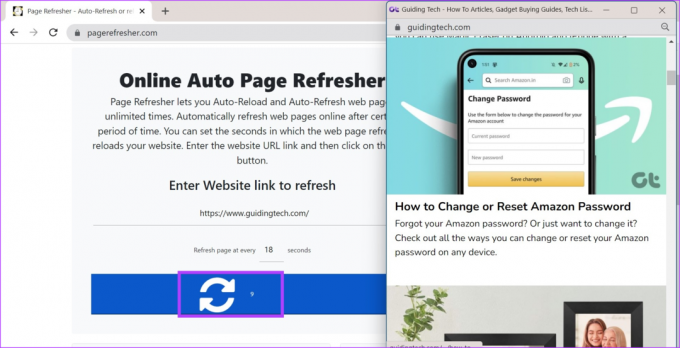
ただし、これにより一度に更新されるのは 1 つの Web サイトのみです。 複数の Web サイトを更新する場合は、下にスクロールして [新しいタブを開く] をクリックします。

これにより、ページ リフレッシャー Web サイトが新しいタブで開きます。 次に、上記の手順に従って、新しいタブごとに Web サイトとタイマーを追加します。
3. スクリプトを使用して Chrome で自動更新をオンにする
Chrome で自動更新を有効にするもう 1 つの方法は、JavaScript コードを使用することです。 こうすることで、サードパーティのアプリケーションや Web サイトに依存する必要がなくなります。 ただし、常に期待どおりに動作するとは限らず、次の Chrome アップデートでスクリプトが失敗する可能性が高くなります。 ただし、試してみたい場合は、以下の手順に従ってください。
ステップ1: Chrome を開き、自動更新する Web サイトに移動します。
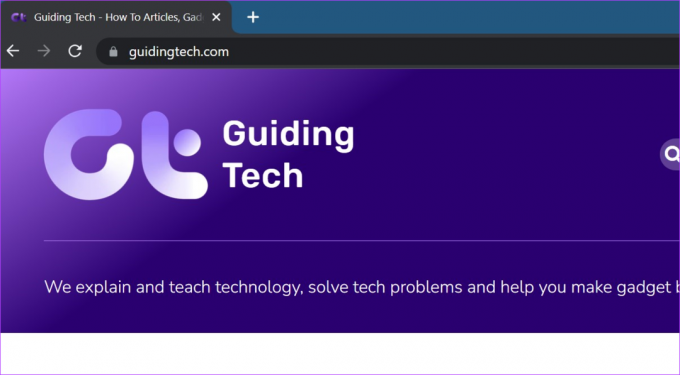
ステップ2: 次に、2 番目のタブを開き、Ctrl + Shift + I キーのショートカットを使用して開発者ツールを開きます。
ステップ 3: 次に、コンソールに移動し、次のスクリプトを貼り付けます。 Win1 とページの詳細をターゲット ページに置き換えます。
win1 = window.open(" https://www.yourpage.com"); timer1 = setInterval (function(){win1.location.href=" https://www.yourpage.com"},10*60*1000);
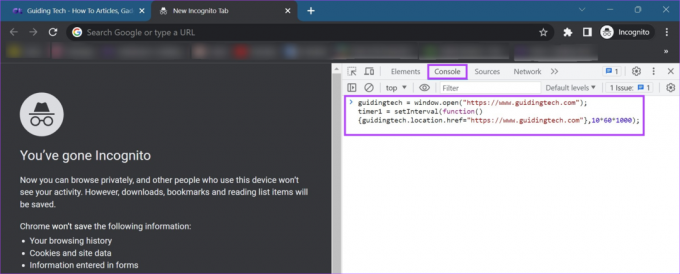
ステップ 4: 次に Enter を押します。
コードが実行されると、Web サイトは 10 分ごとに自動的に更新されます。 これを阻止したい場合は、両方のタブを閉じるか、Chrome を再起動してください。
Chrome でのページの自動更新に関する FAQ
Chrome タブが自動再起動を繰り返す場合は、自動再起動拡張機能が有効になっているかどうかを確認してください。 どれがどれであるかを特定できない場合は、すべての拡張機能を無効にして Chrome を再起動してみてください。 さらなる修正については、方法に関する他の記事をご覧ください。 Chrome がタブを自動更新し続ける問題を修正.
Google Chrome が Android デバイス上のタブを自動的に更新している場合は、必要な権限がすべて付与されていることを確認してください。 多くの場合、Chrome はバッテリー寿命を節約するためにバックグラウンドでの実行が許可されていないため、誤ってタブが自動更新される可能性があります。 これを行うには、[設定] > [アプリ] を開きます。 ここで「Chrome」をタップします。 次に、「バッテリー」をタップして「無制限」に設定します。 これが完了したら、Chrome を強制終了して再起動します。 ただし、Chrome が制限されていないと、デバイスのバッテリー消費が通常よりも多くなる可能性があります。
Chrome タブの自動更新
Chrome のページを自動更新する機能は、更新された情報を読み込むためにページを常に更新する必要があるものに注目している場合に非常に役立ちます。 さらに、次のこともできます Chrome で現在地を偽装する 現在の地理位置情報の制限から解放されます。
最終更新日: 2023 年 6 月 26 日
上記の記事には、Guiding Tech のサポートに役立つアフィリエイト リンクが含まれている場合があります。 ただし、編集上の完全性には影響しません。 コンテンツは公平かつ本物のままです。

によって書かれた
根っからのライターである Ankita は、Guiding Tech で Android と Windows のエコシステムについて書くのが大好きです。 自由時間には、テクノロジー関連のブログやビデオを閲覧しています。 それ以外の場合は、彼女がラップトップに鎖でつながれて、締め切りを守り、台本を書き、番組(言語を問わず!)を見ている様子が見られるでしょう。