Windows 10 および Windows 11 で .NET Framework のバージョンを確認する 5 つの簡単な方法
その他 / / August 28, 2023
アプリとゲームが Windows OS 上で正しく機能するには、.NET Framework が必要です。 フレームワークは、開発者がアプリケーションの作成時に使用する、事前にパッケージ化されたコードの集まりです。 あなたも直面したかもしれません アプリのインストール中および実行中のエラー 特定のバージョンの .NET Framework が必要です。
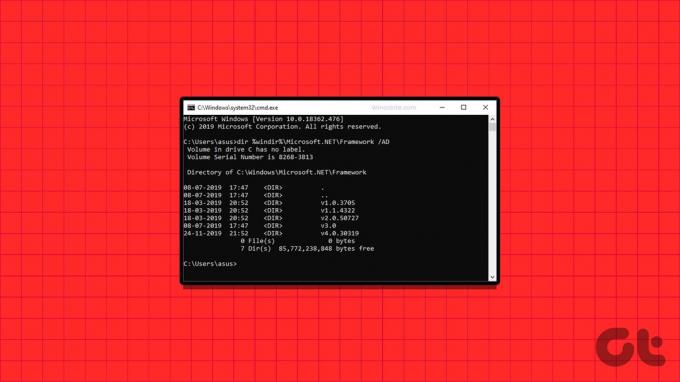
ただし、必要なバージョンのランタイム ライブラリをインストールすると、アプリは正常に実行されます。 Windows で .NET Framework のバージョンを確認するには、次の 5 つの方法のいずれかを使用できます。 さぁ、始めよう。
1. ファイルエクスプローラーでのインストールフォルダーの使用
Windows 10 または Windows 11 PC で利用可能な .NET Framework のバージョンを確認する最も簡単な方法は、次のコマンドを使用することです。 ファイルエクスプローラー. C ドライブのインストール フォルダーにアクセスし、そのプロパティを確認するだけです。 これを行うには、次の手順を繰り返します。
ステップ1: Windows + E キーボード ショートカットを押して、ファイル エクスプローラー アプリを開きます。
ステップ2: 上部のアドレス バーに移動し、次のパスを貼り付けて Enter キーを押します。
C:\Windows\Microsoft.NET\Framework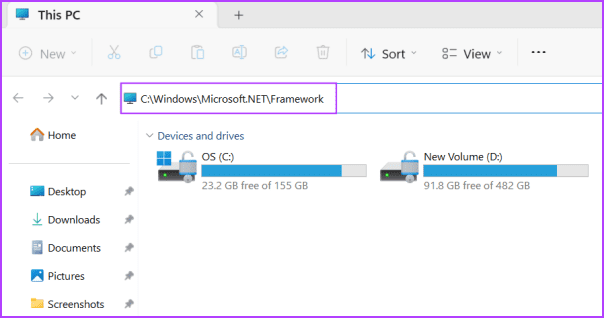
ステップ 3: このフォルダーには、PC 上の .NET Framework のインストールがすべて含まれています。 最初の「v」で始まり、その後にバージョン名が続くフォルダーが多数表示されます。 私たちの PC と同様に、.NET Framework バージョン 1 ~ 4.0 のフォルダーが存在します。 いずれかのフォルダーをダブルクリックして開きます。
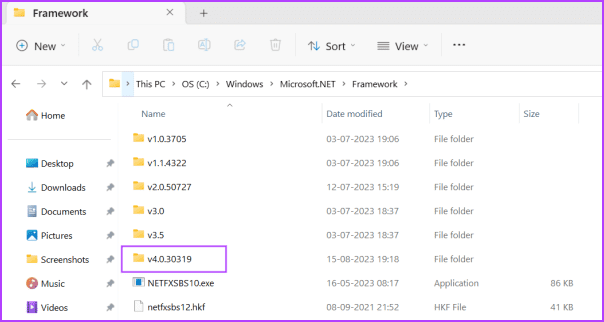
ステップ 4: DLL ファイルを右クリックし、コンテキスト メニューから [プロパティ] オプションを選択します。
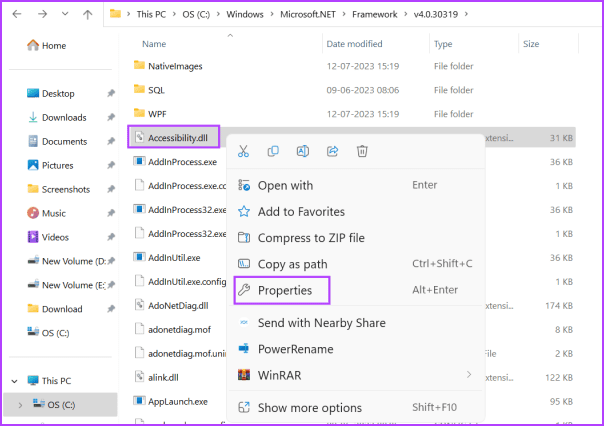
ステップ5: 「詳細」タブに切り替えます。 「製品バージョン」オプションを見つけます。 これには、.NET Framework のバージョン番号が含まれます。
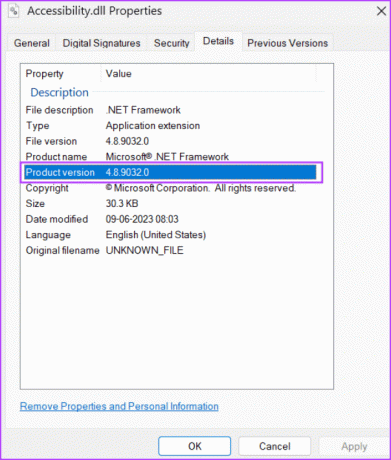
ステップ6: 「プロパティ」ウィンドウを閉じます。
2. レジストリエディタの使用
「使用している .NET Framework のバージョンは何ですか?」と疑問に思った場合は、単に レジストリエディタ さらに詳しく知るために。 その方法は次のとおりです。
ステップ1: Windows キーを押して [スタート] メニューを開きます。 タイプ 登録編集 検索ボックスに入力して Enter キーを押します。
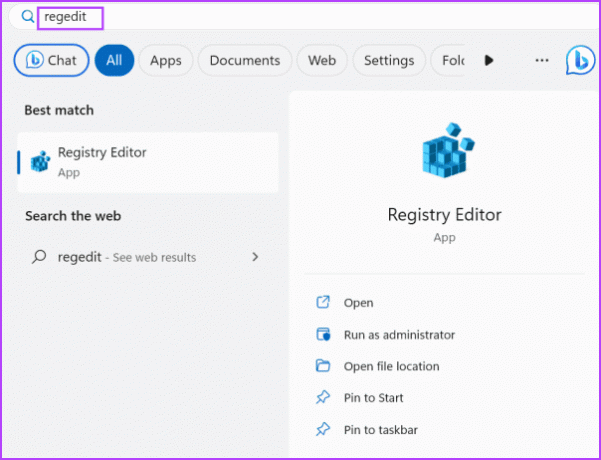
ステップ2: 「ユーザー アカウント制御」ウィンドウが起動します。 「はい」ボタンをクリックしてレジストリエディタを開きます。
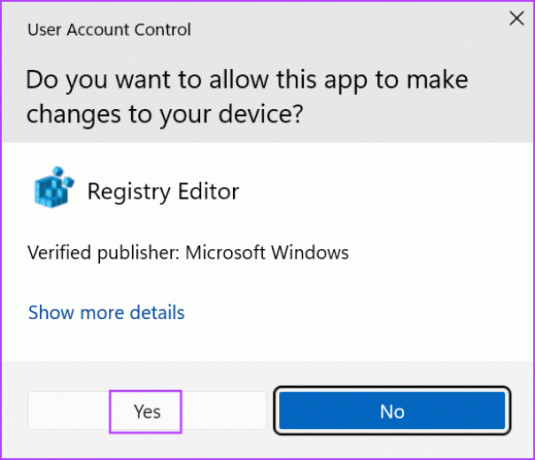
ステップ 3: 上部のアドレス バーに移動し、次のパスを貼り付けて Enter キーを押します。
HKEY_LOCAL_MACHINE\SOFTWARE\Microsoft\NET Framework Setup\NDP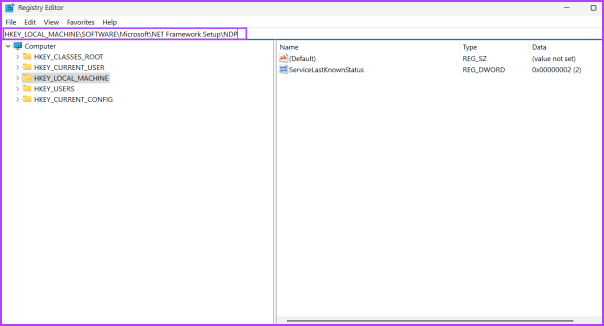
ステップ 4: NDP キーの下に多数のサブキーが表示されます。 矢印アイコンをクリックしてサブキーを展開します。
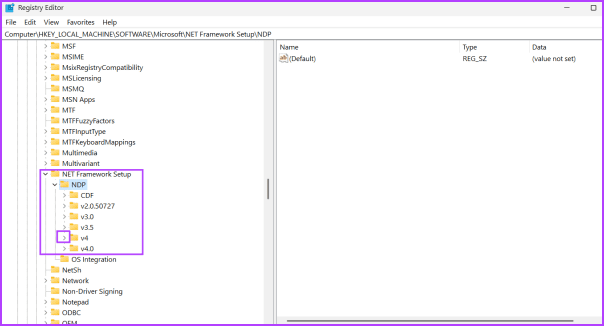
ステップ5: 「クライアント」サブキーをクリックします。
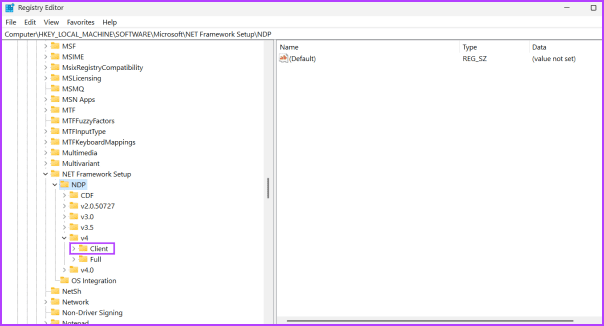
ステップ6: 右側に移動して、バージョンの値を見つけます。 [データ] 列の下に .NET Framework がリストされていることがわかります。 同様に、NDP キーの下にリストされているすべてのサブキーのバージョンをチェックアウトできます。
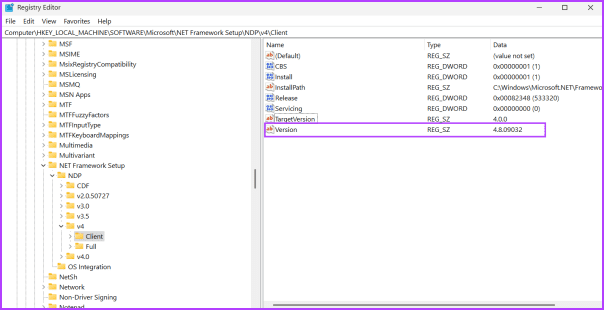
ステップ 7: レジストリ エディタを閉じます。
3. コマンドプロンプトの使用
Windows 10 または 11 PC にインストールされている .NET のバージョンがわからない場合は、次のことができます。 コマンドプロンプトを使用する 鮮明な画像を取得するために。 システム レジストリ内の NDP キーを照会し、その詳細をすべて表示するコマンドを使用できます。 その方法は次のとおりです。
ステップ1: Windows キーを押して [スタート] メニューを開きます。 タイプ cmd 検索ボックスに入力して Enter キーを押し、ターミナル アプリでコマンド プロンプトを開きます。
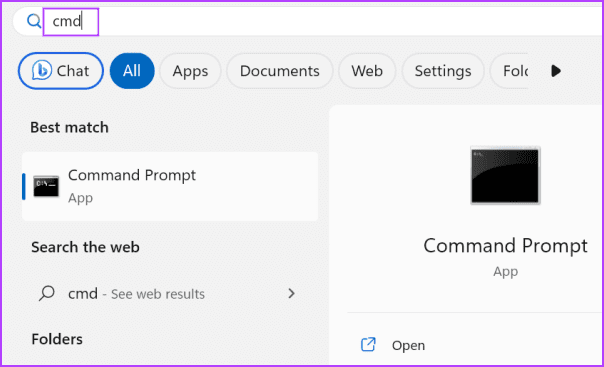
ステップ2: 次のコマンドを入力して Enter キーを押します。
reg query "HKLM\SOFTWARE\Microsoft\Net Framework Setup\NDP"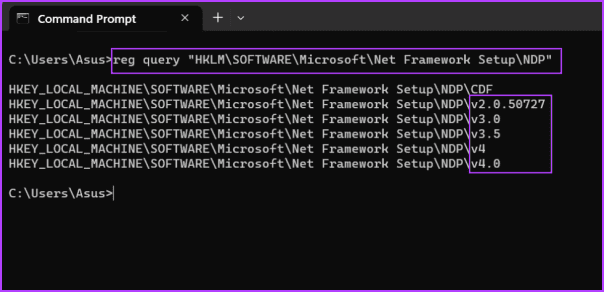
ステップ 3: このコマンドは、NDP キーの下にすべてのサブキー名を生成します。 ここで「v」はバージョンを示します。 したがって、v2.0 は 2 番目のバージョン、v3.0 は 3 番目のバージョン、というようになります。 ただし、特定のサブキーの完全なバージョンの詳細が必要な場合は、次のコマンドを実行します。
reg query "HKLM\SOFTWARE\Microsoft\Net Framework Setup\NDP\v4\Client" /v Version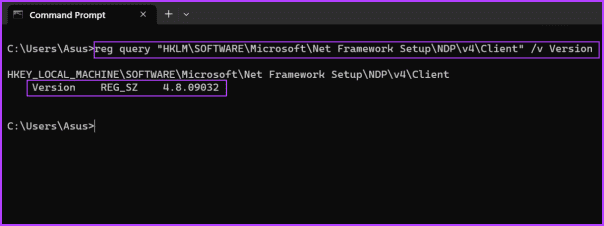
ステップ 4: コマンドの v4 部分を他のサブキー バージョン (v3.0、v2.0、またはその他) に置き換えて、その正確なバージョンを確認できます。
4. PowerShell の Get-child コマンドレットの使用
ターミナル愛好家は、Get-child コマンドレットを使用して、Windows 11 PC 上の .NET Framework バージョンのすべてのバージョンを検索して表示することもできます。 その方法は次のとおりです。
ステップ1: Windows キーを押して [スタート] メニューを開きます。 タイプ パワーシェル 検索ボックスに入力して Enter キーを押し、ターミナル アプリで PowerShell を開きます。
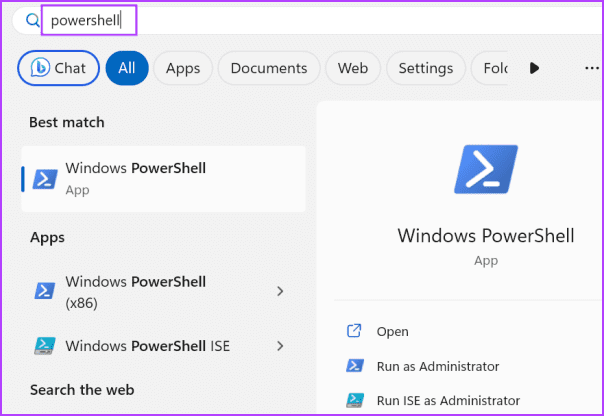
ステップ2: 次のコマンドを入力して Enter キーを押します。
Get-ChildItem 'HKLM:\SOFTWARE\Microsoft\NET Framework Setup\NDP' -Recurse | Get-ItemProperty -Name version -EA 0 | Where { $_.PSChildName -Match '^(?!S)\p{L}'} | Select PSChildName, version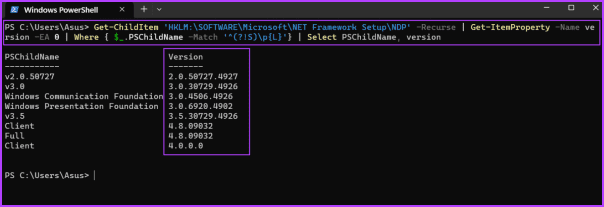
ステップ 3: PC にインストールされている .NET Framework のすべてのバージョンが表示されます。
ステップ 4: ターミナル アプリを閉じます。
コマンド プロンプトやレジストリ キーの方法がわかりにくい場合は、ASoft .NET Version Detector などのサードパーティ アプリを使用できます。 PC 上の .NET Framework のすべてのバージョンを検出して表示します。 その方法は次のとおりです。
ステップ1: ASoft .NET バージョン検出器をダウンロードします。
ダウンロード
ステップ2: ZIP ファイルを解凍し、PC でアプリを起動します。
ステップ 3: Windows PC にインストールされている .NET Framework のすべてのバージョンが表示されます。
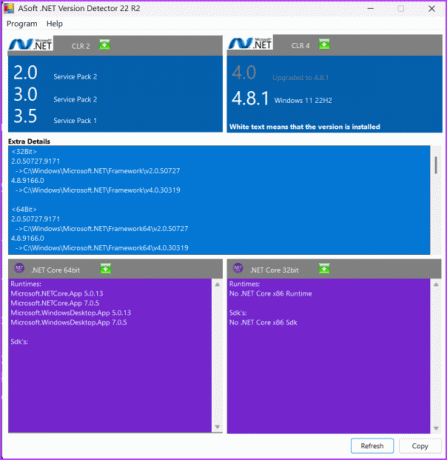
よくある質問
.NET Framework の最新バージョンは 4.8 で、Windows 10 と Windows 11 で利用できます。
Microsoft は、.NET Framework バージョンの最新バージョンを次のバージョンで出荷します。 Windows アップデート. したがって、Windows PC で利用可能な最新のアップデートを確認してダウンロードしてください。 最新バージョンを手動でダウンロードすることもできます。 マイクロソフトの公式ウェブサイト.
コントロール パネルの [プログラムと機能] ページを開きます。 「Windows の機能をオンまたはオフにする」オプションをクリックします。 「.NET Framework 3.5」チェックボックスをクリックし、「OK」ボタンをクリックします。 インストールが完了するまで待ってから、PC を再起動します。 詳細なガイドもご覧ください。 PC で .NET Framework 3.5 を有効にする.
.NET Frameworkのバージョンを簡単に確認
以上が、Windows 11 PC で .NET Framework のバージョンを確認する 5 つの方法でした。 GUI ベースのアプリを好む場合は、ASoft .NET Version Detector を使用して .NET Framework のバージョンを検索し、結果をコピーしてテキスト ファイルに保存できます。
最終更新日: 2023 年 8 月 16 日
上記の記事には、Guiding Tech のサポートに役立つアフィリエイト リンクが含まれている場合があります。 ただし、編集上の完全性には影響しません。 コンテンツは公平かつ本物のままです。

によって書かれた
アビシェクは、Lenovo G570 を購入して以来、Windows オペレーティング システムにこだわりました。 当たり前のことですが、彼は人類が利用できる 2 つの最も一般的でありながら魅力的なオペレーティング システムである Windows と Android について書くのが大好きです。 投稿の下書きをしていないときは、OnePiece や Netflix が提供するあらゆるものをむさぼり食うのが大好きです。



