Mac でカレンダーを使用する方法: ステップバイステップのユーザー ガイド
その他 / / June 28, 2023
最も便利な Apple アプリの 1 つは、Mac のカレンダーです。 今後のイベント、予定、誕生日などの休日をスケジュールすることができます。 これらを好きなだけ事前にスケジュールしたり、定期的に繰り返したり、時間が近づいたらリマインダーを送信したりするなどのルールを設定することもできます。

これは、特に iPhone を初めて使用する場合には、使いにくいアプリになる可能性があります。 だからこそ、Mac でカレンダーを使用する方法について知っておくべきことをすべて説明します。 カレンダー アプリの基本からより複雑な機能までを説明するので、最後までこのアプリにできるだけ慣れることができます。
カレンダーを初めて使用する場合は、この投稿を書かれた順に読んでください。 それ以外の場合は、以下を使用してスキップしてください。 目次 必要な情報を見つけるために!
Mac のカレンダーとは何ですか?
まず、知らない人のために、Mac のカレンダーとは何なのかを簡単に説明します。
これは、壁に飾ってあるような、従来のカレンダーのデジタル バージョンです。 あなたがいるときも、そのデザインを反映しています。 年 また 月 意見。 あなたがいるとき 日 また 週 見ると、本屋で手に入るようなプランナーに似ています。
Mac では、ボタンを押すことでいつでもカレンダーを開くことができます。 指図 と スペースキー キーボードのボタンを同時に押し、「カレンダー」と入力して、 を押します。 戻る.
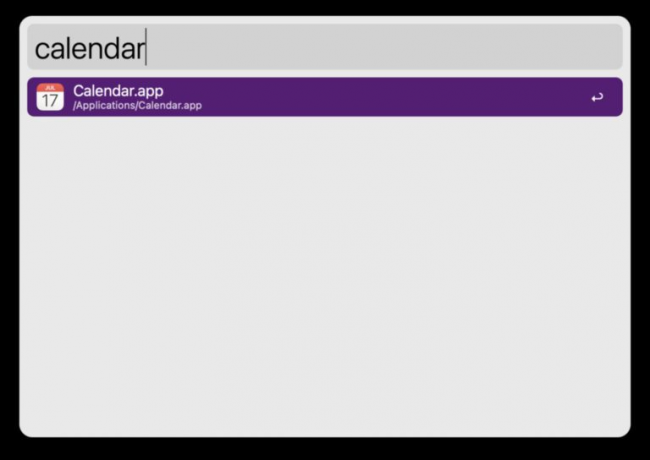
このアプリの内容を確認するには、このアプリをクリックして少しスクロールしてください。 直感的に操作できるアプリなので、実際に試してみることで多くのことを学べるはずです。
Mac のカレンダーでカレンダーを作成する
さて、Mac のカレンダーが何であるかを理解し、少し遊んだところで、このアプリの使用の最初の側面であるカレンダーの作成と削除に入る準備が整いました。
カレンダー アプリ内でさまざまなカレンダーを作成して、イベントを整理できます。 たとえば、休日用のカレンダー、予定用のカレンダー、学校用のカレンダー、仕事用のカレンダーを 1 つずつ作成できます。
それぞれを色分けして、各カレンダーを表示できるユーザーまたは表示できないユーザーを選択できます。 これにより、非常に便利な組織の追加レイヤーが提供されます。 私自身、仕事用、自分用、家族との共有イベント用に 3 つのカレンダーを使用しています。
新しいカレンダーを追加する
Mac で新しいカレンダーを追加するには、カレンダー アプリ (指図 + スペースキー、「カレンダー」と入力し、押します 戻る). 持っていることを確認してください カレンダー の代わりに選択されたビュー 通知 意見。 そうしないと、新しいカレンダーを作成するときにそのカレンダーが表示されません。
これを変更するには、下のスクリーンショットのアイコンをクリックするか、 意見 メニューバーで カレンダーリストを表示. 代わりにオプションが表示される場合は、 カレンダーリストを非表示にする、何もする必要はありません。

クリック ファイル メニューバーで、 をクリックします。 新しいカレンダーをクリックし、新しいカレンダーを関連付けるアカウントを選択します。

アカウントの追加についてはすぐに説明しますので、アカウントを 1 つしか持っていない (またはまったく持っていない) 場合でも心配する必要はありません。 何を選べばよいかわからない場合は、そのまま行ってください 主要な. これを iCloud アカウントに関連付けると、すべての Apple デバイスでこのカレンダーを編集できるようになります。
私のMac上で は、Mac 上でのみ表示および編集できるカレンダーを作成するためのものです。 iPhone または iPad を開いた場合、このカレンダー用に作成したイベントは表示されません。
新しいカレンダーを作成すると、次のように表示されます。 無題 アプリの左側にあるカレンダーのリストにあります。

ダブルクリックして名前を編集します。 私のカレンダーを「新しいカレンダー」と呼ぶことにします。
カレンダーの編集
次に、作成したカレンダーを編集します。 編集すると、色を変更したり、別のカレンダーと結合したりすることができます。
これを行うには、それを右クリックするだけです (または長押しするだけです)。 コントロール カレンダー アプリの左側のペインでクリックします)。

ちょっとしたメニューが表示されます。 このメニューでは、色付きの円の 1 つをクリックして、このカレンダーの色を選択できます。 を選択して変更することもできます カスタムカラー、色のスペクトルから好きな色を選択できます。
をクリックすることもできます マージ をクリックし、この新しいカレンダーと結合する他のカレンダーの 1 つを選択します。 これを実行すると、カレンダーが整理されなくなり、元に戻すのが難しくなる可能性があるため、本当に確信がある場合にのみこれを実行することをお勧めします。
古いカレンダーを削除する
最後に、作成したカレンダーを削除する方法について説明します。 だって、カレンダーを無限に追加できるだけではダメなんです。 Mac のカレンダーでカレンダーを削除する方法は次のとおりです。
右クリックまたは コントロール- カレンダー アプリの左側のペインでカレンダーをクリックし、 消去. 削除すると、このカレンダーを削除してもよいかどうかを尋ねる確認ボックスが表示されます。 確認またはクリック マージ このカレンダーを別のカレンダーと統合したい場合。
以上です! 以上が、Mac のカレンダー アプリでのカレンダーの作成、編集、削除の基本です。
Mac のカレンダーにカレンダー アカウントを追加する
次に、Mac にカレンダー アカウントを追加する方法について説明します。 これは少し複雑になるので、しっかりと理解してください。 この機能を使用すると、Google、Yahoo!、AOL などの他のサービスからカレンダーを追加できます。 こうすることで、これらのサービスごとにカレンダーを作成し、Mac のカレンダーですべてのサービスをすばやく表示できます。
カレンダーアカウントを追加する
メニューバーで、 カレンダー、 それから アカウント… の インターネットアカウント ポップアップが表示されます:

Mac のカレンダーにカレンダーを追加するアカウントに対応するロゴ/名前をクリックします。 たとえば、Google アカウントを追加する場合は、カラフルな Google ロゴをクリックします。
次に何をするかは、追加できるアカウントごとに異なるため、詳細には説明しません。 できる限り画面上の指示に従ってください。
Mac のカレンダーへのカレンダーの追加が完了したら、 インターネットアカウント 窓。 次に、横にチェックマークが付いていることを確認してください カレンダー そのアカウントのオプション。
カレンダーアカウントを削除する
カレンダーアカウントを削除するには、 カレンダー メニューバーからクリックし、 アカウント…、 ちょうど前のように。 次に、表示された新しいウィンドウで削除するアカウントをクリックし、「–」のマークがウィンドウの下部に表示されます。
削除すると、このアカウントを削除してもよいかどうかを尋ねるポップアップが表示されます。 オフにすることもできます。オフにすると、そのアカウントからメールやカレンダーのイベントが受信されなくなります。 または、完全に削除することもできます。これにより、そのアカウントのすべてのデータが Apple カレンダーから削除されます。
以上です!
Mac 上のカレンダーを他の Apple ユーザーと共有する
次に、Mac 上のカレンダーを他の Apple ユーザーと共有する方法について説明します。 これにより、他の人が見ることができるイベントを作成できるようになります。 たとえば、あなたと家族がもうすぐ集まる場合は、家族全員が表示して応答できるイベントを作成できます。 職場や学校の人々と連絡を取るためにこれを使用することもできます。
共有カレンダーに追加したものはすべて、カレンダーを共有している他の全員に表示され、編集できるようになります。 個々のイベントを共有する必要はありません (共有イベント全体を作成したくない場合は、共有することもできます) 電卓!)。
Mac のカレンダーにユーザーを招待する
Mac カレンダーの 1 つを共有するように誰かを招待するには、カレンダー アプリを開き、カレンダーのリストが表示されていることを確認し、共有するカレンダーを右クリックします。 次に、選択します カレンダーを共有… 右クリックメニューから。
小さなポップアップが表示されます。 の中に と共有する… フィールドに、このカレンダーを共有する相手の名前、番号、または電子メールの入力を開始します。 連絡先情報の入力が完了すると、あなたのカレンダーへのリンクが記載されたメールまたはテキストメッセージが届きます。
このリンクをクリックするたびに、あなたのカレンダーにアクセスできるようになります。
Mac のカレンダーからユーザーを削除する
カレンダー共有から誰かを削除するのは簡単です。 Mac のカレンダーの左側のサイドバーにあるカレンダーを右クリックし、[カレンダー] を選択するだけです。 カレンダーを共有….
次に、 消去 キーボードの キーを押して、カレンダーを共有したくない人の名前をバックスペースにします。 即座にカレンダーにアクセスできなくなります。
意図していないユーザーを誤って削除してしまった場合は、名前をもう一度入力して追加し直してください。
Mac のカレンダーでイベントを作成および管理する
Mac のカレンダーで行う方法を最後に知っておく必要があるのは、イベントを作成して管理することです。 結局のところ、やるべきことを管理するためにカレンダーを使用しないのであれば、カレンダーは何の役に立つのでしょうか?
イベントの作成方法
イベントを作成するには 3 つの方法があります。 1 つ目は最も簡単です。 「メール」や「メッセージ」などのアプリで日付をタップし、日付の詳細からイベントの作成を選択するだけです。 たとえば、誰かが明日の午後 7 時に遊びに行こうとテキストメッセージを送ってきた場合、「明日の午後 7 時に遊びに行こう」をタップすると、iPhone/Mac がカレンダーにイベントを作成します。 ハンディ!
カレンダーにイベントを作成する 2 番目の方法は手動の方法です。 Mac でカレンダーを開き、「」を押します。+" ボタン。 または、次のキーを押すこともできます。 指図 + N またはクリックしてください ファイル それから 新しいイベント.
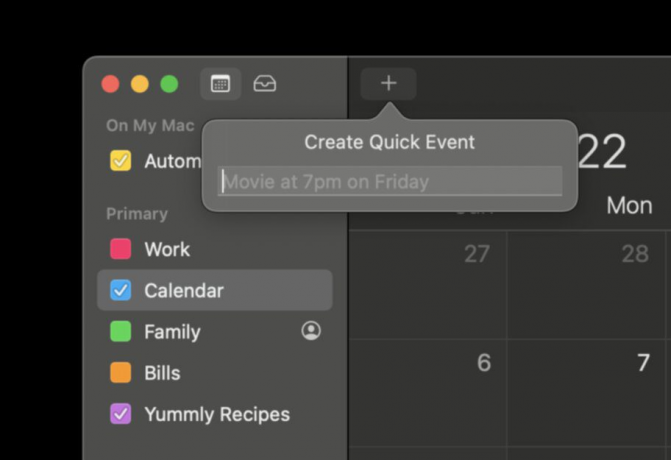
自然言語を使用してイベントを作成できます。 つまり、「来週の水曜日、午後 3 時から午後 4 時まで、123 ストリートで医師の診察を受ける予定です」、「面接は 30 分後にあります」などと入力できます。
3 番目は最も手動の方法です。 Mac のカレンダーでイベントが開催される日を見つけます。 その日を右クリックして選択します 新しいイベント. ポップアップが表示され、イベントの各詳細を手動で入力できます。 これは、自然言語手法を使用するには追加するものが多すぎるイベントに適しています。
以上です! これが、Mac カレンダー アプリにイベントを追加する方法です。
イベントを管理する方法
イベントの管理はイベントを作成するよりもさらに簡単です。 Mac のカレンダー アプリにアクセスして、イベントが行われる日を見つけるだけです。 イベントの日付を変更するには、イベントをクリックして新しい日付にドラッグするだけです。 イベントを右クリックしてコピーして貼り付けることもできます。 イベントの削除も、右クリックするだけで簡単に行えます。
カレンダー イベントの詳細を編集するには、イベントをダブルクリックします。 小さなポップアップが表示され、イベントの詳細を追加、削除、または変更できます。
以上です!
Mac のカレンダーでスケジュールを管理する
さあ! これで、Mac でカレンダーを使用するために知っておく必要があることはほぼすべてわかりました。 このアプリの使い方を楽しく学んでいただければ幸いです。 これは Mac で最高のものの 1 つであり、間違いなく定期的に使い始めるのに最適なものです。
Mac カレンダーに代わるベストな製品を私たちが厳選し、イベントに位置情報や移動時間を追加する方法をご紹介しますので、ぜひご期待ください。 これについては今後の投稿で説明します。
次回お会いしましょう!



