IPhoneに同期しない写真を修正する方法 – TechCult
その他 / / July 04, 2023
写真は思い出として機能し、後で大切にするためにそれを撮影することは誰もが行うことです。 ただし、Apple デバイスでの同期が停止すると、これらの写真を保存するのが面倒になります。 このガイドは、トラブルシューティング方法を使用して写真が iPhone に同期されない問題を解決するのに役立ちますので、心配しないでください。

目次
写真がiPhoneに同期しない問題を修正する方法
の iCloudの写真 iPhone の機能を使用すると、写真とビデオの両方をクラウドに保存できます。 複数の Apple デバイス間で写真を同期し、どこからでもアクセスできるようにします。 写真の同期で問題が発生した場合は、読み続けて問題を解決する方法を見つけてください。
素早い回答
iPhone に同期しない写真を修正するには、次の手順に従います。
1. タップする Apple ID iPhoneの設定で。
2. タップする iCloud そして選択します 写真。
3. 最後に、 このiPhoneを同期する スライダー。
写真が iPhone に同期されないのはなぜですか?
この問題を解決する解決策に進む前に、まず写真が iPhone に同期しない理由について説明します。 以下に記載されている原因をお読みください。
- 一時的な不具合やバグ。
- インターネット接続が弱い。
- デバイスが充電されていない場合。
- 完全な iCloud ストレージ容量。
- 古いソフトウェア。
この記事では、問題を解決するためのさまざまな方法について説明しました。 まず基本的な解決策から始めて、次に他の解決策に進むことができます。
方法 1: 基本的なトラブルシューティング方法
まず、問題を解決するために次のトラブルシューティング方法のいくつかを試してください。
1A. iPhoneを再起動する
写真が iPhone に同期しない問題を解決するには、この基本的なトラブルシューティング手順から始めることができます。 これは最も簡単な手順であり、iPhone を再起動すると、iPhone 13 で iCloud 写真が表示されない問題を引き起こしている可能性のあるソフトウェアの不具合が修正されます。
Apple デバイスを再起動する方法について知りたい場合は、別のガイドをご参照ください。 iPhone Xを再起動する方法.
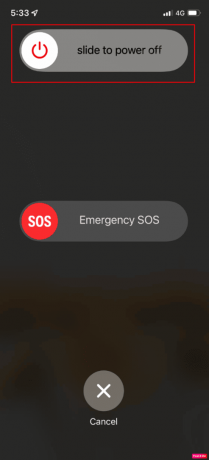
1B. インターネット接続を修正する
インターネット接続が遅いと、iCloud 写真を iPhone に同期できない場合もあります。 したがって、インターネット接続が良好であることを確認してください。 ガイドを読んでください iPhone の遅いインターネットを解決するには.

1C. 充電デバイス
iCloud 写真が iPad または iPhone に同期していない場合は、充電中にデバイスを接続して Wi-Fi に接続してください。 iPhone または iPad が Wi-Fi に接続され、充電されている場合、iCloud 写真は iPhone または iPad と同期します。 したがって、写真が iPhone に同期しない問題を避けるために、この方法に従ってください。
こちらもお読みください:iCloud 写真をオフにするとどうなりますか?
方法 2: iPhone を同期する
まず、iCloud 写真の設定に使用したのと同様の Apple ID にサインインしていることを確認します。これは、iPhone 11、12、または 13 の設定アプリに移動して確認できます。 正しい Apple ID を使用している場合は、iPhone で iCloud 写真が有効になっていることを確認してください。 これを有効にし、iCloud 写真を iPhone に同期する方法を学ぶには、以下の手順に従ってください。
1. を起動します。 設定 アプリをタップし、 Apple ID 画面上部に名前が表示されます。

2. さあ、 をタップしてください アイクラウド、 選択する 写真、その後、 このiPhoneを同期する スライダー。

方法 3: iPhone をアップデートする
iOS のバージョンが古いと、iPhone 11 または 12 で iCloud 写真が表示されなくなる可能性もあります。 iOS アップデートには、最新機能、セキュリティ アップデート、バグ修正などが含まれます。 したがって、最新のソフトウェアが入手可能な場合は常にそれをインストールすることをお勧めします。 iPhone をアップデートするには、以下の手順をお読みください。
1. をタップします 一般オプション 設定アプリで。
2. 次に、 をタップします。 ソフトウェアの更新 オプション.

3. 次に、 をタップします。 ダウンロードとインストール オプション。
方法 4: モバイル データを有効にする
写真が iPhone に同期しない問題が発生した場合は、モバイル データがオンになっていることを確認してください。 これを有効にするには、次の手順に従います。
1. まず、iPhoneにアクセスします 設定アプリ.
2. 次に、 をタップします 写真 そして、 モバイルデータ オプション。 次に、 モバイルデータ スライダー。 をオンに切り替えることもできます。 無制限のアップデート データ プランが許可している場合は、スライダーを調整します。
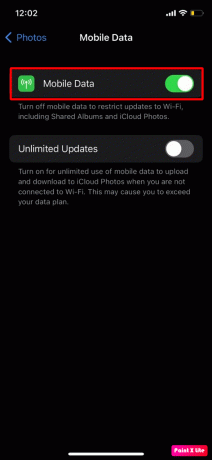
方法 5: iCloud 写真のオフ/オンを切り替える
直面している問題を解決するために使用できるもう 1 つの方法は、次のとおりです。 iCloud 写真のオン/オフを切り替える方法については、以下の手順に従ってください。
1. を起動します。 設定 デバイス上のアプリをタップし、 写真 オプション。
2. 以下、 オフに切り替えるのiCloudの写真 スライダーを押して、数秒待ってから、 オンに切り替えてくださいまた.

こちらもお読みください:iCloudバックアップを削除するとどうなりますか?
方法 6: 十分な iCloud ストレージを確保する
iPhone を所有している人は、5 GB の iCloud ストレージを無料で利用できますが、最近では写真をクリックする人が非常に多いため、これでは十分ではありません。 iCloud の無料ストレージ容量をすべて使い切ってしまうと、写真が iPhone または iPad に同期されない場合があります。
使用したスペースを確認するには、次の手順をお読みください。
1. を開きます 設定 アプリをタップして、 Apple ID 画面上部に名前が表示されます。
2. 次に、 をタップします。 iCloud オプション。 この後、 現在のストレージ。

無料の iCloud ストレージをすべて使用した場合は、その一部を解放する必要があります。または、Apple の有料ストレージ プランにアップグレードすることもできます。
方法 7: iPhone ストレージを最適化する
デバイスでキャプチャした写真とビデオは、デフォルトでは、iCloud 写真と iPhone 11、12、または 13 に高解像度形式で保存されます。 これにより、デバイスのストレージをすぐに増やすことができます。 したがって、この場合にできることは、ストレージの最適化機能を利用してデバイスのストレージ容量を節約することです。
これをオンにして、iPhone で同期しない写真を修正するには、次の手順をお読みください。
1. の中に 設定 アプリをタップして、 Apple ID。
2. タップする 写真 の iCloud そして選択します iPhoneのストレージを最適化する オプション。

こちらもお読みください:iCloud写真がPCに同期しない問題を修正
方法 8: ネットワーク設定をリセットする
この方法を選択する場合は、ネットワークだけでなくインターネット関連のデータや情報も保護されることを知っておく必要があります。 Wi-Fi パスワードと名前、Bluetooth デバイスのペアリング、モバイル ネットワークなどのデバイスから削除された情報 環境設定。
デバイスのネットワーク設定をリセットし、iPhone 11、12、または 13 で iCloud 写真が表示されない問題を解決するには、次の手順に従います。
1. を開きます 全般的 設定のセクションを選択し、 iPhoneを転送またはリセットする オプション。

2. 次に、 をタップします リセット そして、 ネットワーク設定をリセットする オプション。
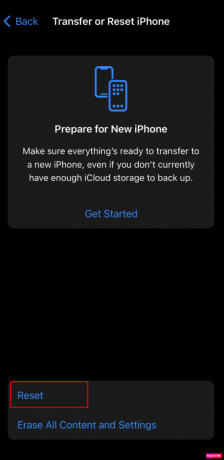
私たちの記事があなたの問題解決に役立つことを願っています 写真がiPhoneに同期されない. どの方法が効果的だったかお知らせください。 ご提案やご質問については、以下のコメントセクションからご連絡ください。 また、次回の記事でどのようなトピックについて洞察を得たいのかもお知らせください。
ヘンリーは、複雑なテクノロジーのトピックを日常の読者がアクセスできるようにすることに情熱を持っている、経験豊富なテクノロジー ライターです。 テクノロジー業界で 10 年以上の経験を持つヘンリーは、読者にとって信頼できる情報源となっています。



