PDF からパスワードを削除する無料の方法トップ 5
その他 / / July 05, 2023
銀行取引明細書、クレジット カードの請求書、さらには政府からのデジタル文書にもパスワード保護が付いています。 不正アクセスを防ぐために機密性の高い PDF を保護することは重要ですが、簡単に共有するために PDF からパスワードを削除する必要がある場合があります。 そのために有料の PDF エディターは必要ありません。 PDF からパスワードを無料で削除する最良の方法については、この記事を読んでください。

このような PDF を開くと、コンテンツにアクセスするためのパスワードが要求されます。 ワークフロー中に特定の PDF を頻繁に開く必要がある場合は、パスワードを完全に削除してください。 PDF を非公開のグループまたは信頼できる連絡先のみと共有する場合は、PDF のロックを解除する必要もあります。
1. Google Chromeを使用してPDFからパスワード保護を削除する
プライベート PDF に関して Web ベースのソリューションを信頼できない場合は、Google Chrome デスクトップ ブラウザを使用してパスワードを削除してください。 PDF からパスワードを削除する効果的な無料の方法です。
以下のスクリーンショットでは Google Chrome for Mac を使用します。 Windows 版 Google Chrome でも同じことができます。
ステップ1: Finder または File Explorer メニューから PDF を選択します。 PDF を右クリックし、Google Chrome で開きます。

ステップ2: パスワードを入力してロックを解除します。 右上隅にある印刷アイコンをクリックします。

ステップ 3: 保存先を展開して「PDF として保存」を選択し、「保存」をクリックします。

Google Chrome には限られた PDF 編集オプションが付属しています。 を使用することをお勧めします。 専用のPDFエディター ロック解除されたファイルを微調整します。
2. Mac で PDF からパスワードを無料で削除する
Mac のデフォルトのプレビュー アプリは非常に機能が豊富です。 これを使用して、PDF ファイルからパスワード保護を削除できます。 変更を加えるには、以下の手順に従ってください。
ステップ1: Mac のプレビューでロックされた PDF ファイルを開きます。 パスワードを入力してロックを解除します。
ステップ2: 上部の「ファイル」をクリックし、「編集権限」を開きます。

ステップ 3: 「印刷」、「テキストまたはグラフィックのコピー」、「ページの挿入、削除、または回転」、「注釈または署名の追加」、および「既存のフォームフィールドの入力」の横にあるチェックマークをオンにし、「適用」をクリックします。 x マークをクリックしてプレビューを閉じます。

ステップ 4: PDF のロックが解除され、共有できるようになりました。
もし プレビューアプリが動作しない、問題を解決するには、専用のガイドを確認してください。
3. iPhoneでPDFパスワードを無料で削除
iPhone でロックされた PDF を受信またはダウンロードしましたか? デフォルトの印刷メニューを使用して、パスワードを簡単に削除できます。 その方法は次のとおりです。
ステップ1: iPhone でファイル アプリを起動します。 ロックされた PDF を開きます。 パスワードを入力してロックを解除します。
ステップ2: 下部にある「共有」アイコンをタップし、「印刷」を選択します。

ステップ 3: 同じパスワードを入力すると、iPhone での印刷のロックが解除されます。
ステップ 4: 上部の共有アイコンをタップし、「ファイルに保存」を選択します。

ステップ5: PDF ファイルの名前を変更し、必要に応じてタグを割り当て、「保存」をタップします。

4. Android で PDF パスワードを無料で削除
Android スマートフォンでも PDF パスワードを削除できます。 変更を加えるには、以下の手順に従ってください。
ステップ1: Android で PDF ファイルを開きます。 パスワードを入力してロックを解除します。 右上隅にある三点メニューをタップします。

ステップ2: 「印刷」を選択します。
ステップ 3: プリンター メニューを展開し、[PDF として保存] を選択します。 「PDF」をタップします。

ステップ 4: 宛先フォルダーを選択し、ファイルの名前を変更して、「保存」をクリックします。

5. PDF パスワードをオンラインで削除する
前述したように、Mac および Windows では、Adobe Acrobat や専用の PDF ソフトウェアを使用しなくても、PDF からパスワードを簡単に削除できます。 Web 上に PDF ツールが不足することはありません。 これらの PDF エディターは、無料でパスワードを削除する機能を提供します。 SmallPDF は、PDF のロックを解除するための Web ベースのソフトウェアの 1 つです。
ノート: Web ツールを使用する場合は、PDF を会社のサーバーにアップロードします。 機密情報を含む PDF ファイルがある場合は、注意してそのようなツールをスキップする必要があります。
それを解決したら、以下の手順を使用して PDF からパスワードを無料で削除します。
ステップ1: 以下のリンクを使用して、Web 上の SmallPDF にアクセスしてください。
SmallPDF にアクセス
ステップ2: 上部にある [ツール] をクリックし、[PDF のロックを解除] を選択します。

ステップ 3: 「ファイルを選択」を選択し、PDF ファイルをアップロードします。
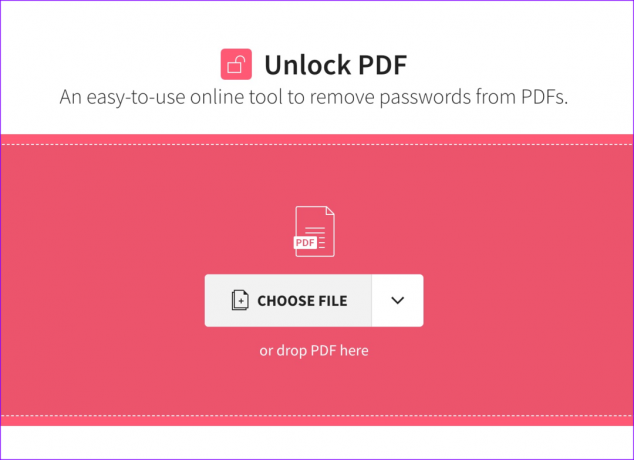
ステップ 4: 「PDF のロックを解除」をクリックします。

ステップ5: PDFのパスワードを入力します。 「ロック解除」をクリックします。

ステップ6: SmallPDF は PDF のロックを解除し、ファイルのプレビューを表示します。 PDF を編集および整理したり、圧縮したり、署名を追加したりすることもできます。
ステップ 7: [ダウンロード] をクリックして PDF をデスクトップに保存します。

ロックを解除した PDF を他の人と簡単に共有できるようになりました。
PDF ファイルを共有する
パスワードがなければ、PDF からパスワード保護を解除することはできません。 結局のところ、ユーザーが PDF ファイルを第一に保護するのには理由があります。 PDF からパスワードを削除するための望ましい方法はどれですか? 以下のコメント欄で共有してください。
最終更新日: 2023 年 6 月 12 日
上記の記事には、Guiding Tech のサポートに役立つアフィリエイト リンクが含まれている場合があります。 ただし、編集上の完全性には影響しません。 コンテンツは公平かつ本物のままです。

によって書かれた
Parth 氏は以前、EOTO.tech でテクノロジー ニュースをカバーしていました。 彼は現在、Guiding Tech でフリーランスとして、アプリの比較、チュートリアル、ソフトウェアのヒントとテクニックについて執筆し、iOS、Android、macOS、Windows プラットフォームを深く掘り下げています。



