Windows 11 で VPN とプロキシを設定する方法 – TechCult
その他 / / July 11, 2023
データのプライバシーは、ユーザーがインターネットを閲覧する際に抱く最大の懸念事項の 1 つです。 個人データが最も重要である時代においては、ハッカーからデータを保護するために特に注意する必要があります。 VPN とプロキシ サーバーは、仮想インターネット ID を提供し、オンラインの脅威から安全に保つため、非常に役立つツールです。 この記事では、VPN とプロキシが重要な理由と、Windows 11 コンピューターでそれらを設定する方法について説明します。

目次
Windows 11 で VPN とプロキシを設定する方法
VPN、または 仮想プライベートネットワーク、ユーザーのプライバシーを保護するための優れたツールです。 インターネットを閲覧すると、いくつかの有用な情報がパケットの形式でコンピュータからサーバーに送信されます。 ハッカーがネットワークに侵入すると、これらのパケットにアクセスでき、個人情報が危険にさらされる可能性があります。 VPN を使用すると、データは暗号化されてサーバーに送信されます。 これにより個人情報が保護され、悪用されることはありません。 VPN を使用すると、よりプライベートにインターネットにアクセスできるようになり、システムの場所を変更できるようになり、お住まいの地域でブロックされているコンテンツを表示できるようになります。
同様に、 プロキシサーバー ユーザーとウェブの間の仲介者として機能するツールです。 Web サイトに対して行うすべてのリクエストおよびその他のサービスは、代わりにプロキシによって処理されます。 IP アドレスを隠すことでプライバシーが向上します。 また、データを節約し、帯域幅の使用量を削減するのにも役立ちます。 プロキシを設定する方法を学びましょう Windows 11. Windows 11 で VPN を設定する方法を見てみましょう。
方法 1: Windows の設定から
Windows 11 の設定を使用すると、ネットワークを調整し、システムに VPN をセットアップできます。 以下の簡単な手順に従ってください。
1. に行く ウィンドウズ設定 スタートメニューから。
2. クリック ネットワークとインターネット ナビゲーションペインのタブ。
![ナビゲーション ペインの [ネットワークとインターネット] タブをクリックします。 Windows 11 で VPN とプロキシを設定する方法](/f/4cb90ea49679a367d6f476cda965a1ea.png)
3. クリック VPN、 そして、 をクリックします VPNの追加.

4. 次のようにポップアップ ウィンドウに VPN 接続の詳細を入力します。
- 選択する Windows(内蔵) 下 VPNプロバイダー.
- に適切な接続名を付けます。 接続名 分野。
- VPNサーバーのアドレスを入力します。 サーバー名またはアドレス 分野。
- 下 サインイン情報の種類、ユーザー名とパスワード、またはその他の認証タイプがある場合はそれを入力します。 入力するのは任意の情報です。 クリック 保存.
5. 新しく追加された VPN が VPN 接続の下に表示されます。 クリックしてください 接続 ボタンを押すと完了です。

こちらもお読みください: Windows 11 向けのベスト無料 VPN 20 選
方法 2: コントロール パネルから
コントロール パネルに移動して同じ VPN にアクセスすることもできます。同様に、次の簡単な手順に従ってください。
1. を開きます コントロールパネル スタートメニューから。
2. クリック ネットワークとインターネット.

3. クリック ネットワークのステータスとタスクを表示する 下 ネットワークと共有センター.

4. クリック 新しい接続またはネットワークをセットアップする.
![[新しい接続またはネットワークをセットアップする] をクリックします。 Windows 11 で VPN とプロキシを設定する方法](/f/241986a8822206855bff58353e415994.png)
5. クリック 職場に接続する. クリック 次.
6. クリック インターネット接続 (VPN) を使用する.

7. インターネット アドレスと宛先名をそれぞれのフィールドに入力します。 これはネットワーク管理者によって提供されます。 クリック 作成.
8. 「作成」をクリックすると、次の内容が表示されます。 アダプター設定を変更する 左側のメニューで利用できます。
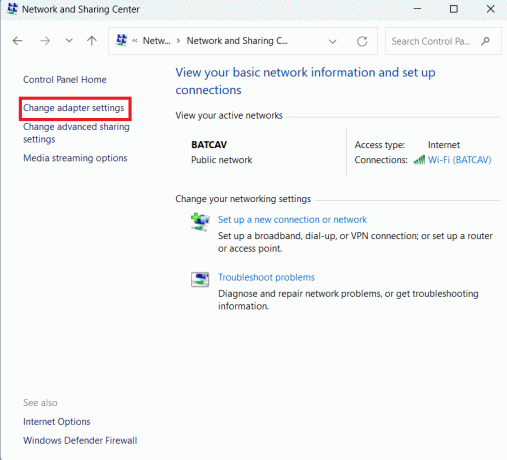
9. を右クリックします。 VPN プロファイル 作成してクリックします プロパティ.
10. クリックしてください 安全 タブで、VPN のタイプを選択し、チェックを入れます これらのプロトコルを許可します。 そしてチェックしてください Microsoft CHAP バージョン 2 (MS-CHAP v2).
![[これらのプロトコルを許可する] をオンにし、その下の [Microsoft CHAP バージョン 2 (MS-CHAP v2)] オプションをオンにします。 Windows 11 で VPN とプロキシを設定する方法](/f/897cbbca8614621682c0bed3ea2b0a9b.png)
11. の中に ネットワーキング タブで、 TCP/IPv4 オプションを選択して開きます プロパティ.
12. チェック 次の DNS サーバー アドレスを使用します そしてあなたのものを入力してください 優先DNSサーバー.

13. クリック 高度 ボタンを押してチェックを入れます リモートネットワークでデフォルトゲートウェイを使用する オプション。

14. 保存 設定。
新しい VPN プロファイルが VPN 接続の下に追加されます。 クリック 接続 それを介して接続します。

こちらもお読みください: Android 向けのトップ 10 ベスト無料無制限 VPN
Windows 11でプロキシを設定する方法
オンラインの脅威からセキュリティ層を確保するためにコンピュータにプロキシ設定をセットアップする場合は、次の方法を使用します。
方法 1: プロキシを手動で設定する
VPN と同様に、Windows の設定から Windows 11 コンピューターのプロキシ設定をセットアップすることもできます。 以下の簡単な手順に従ってください。
1. 開ける 設定 から スタートメニュー.
2. クリックしてください ネットワークとインターネット ナビゲーションペインのタブ。
3. クリック プロキシー.
![[プロキシ] | [プロキシ] をクリックします。 Windows 11 で VPN とプロキシを設定する方法](/f/86f579fd35733b443fe694ad22c7eb83.png)
4. 下 手動プロキシ設定、 クリック 設定 の横に プロキシサーバーを使用する オプション。
![[手動プロキシ セットアップ] の下の [プロキシ サーバーを使用する] の横にある [セットアップ] をクリックします。](/f/52c5ea6659da2db9e43d899a85fdd0d3.png)
5. の中に プロキシサーバーの編集 ポップアップ ウィンドウで、 プロキシサーバーを使用する スイッチをつける。 を入力してください プロキシIPアドレス と ポート番号 そしてクリックしてください 保存.
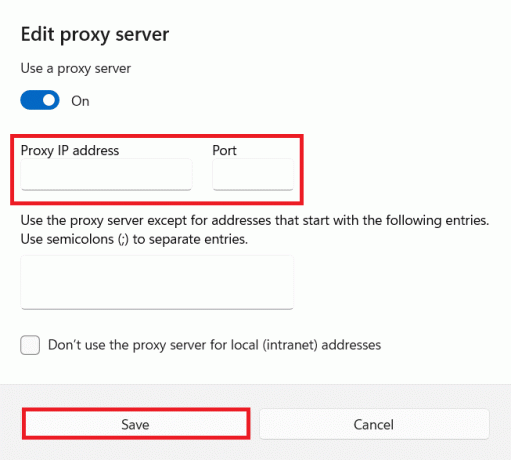
ノート:除外できます ローカルアドレスまたは特定の住所 プロキシ サーバーをカスタマイズすることで、プロキシ サーバーの使用を回避できます。 プロキシサーバーの編集 窓。
方法 2: スクリプトを使用してプロキシを設定する
さらに、別のスクリプトを使用してコンピュータにプロキシ設定をセットアップすることもできます。 以下の簡単な手順に従ってください。
1. 案内する プロキシ設定 以下のように ステップ 1 ~ 3 前の方法で述べた。
2. クリック 設定 の横に セットアップスクリプトを使用する 下のオプション 自動プロキシ設定.
![[自動プロキシ セットアップ] の下の [セットアップ スクリプトを使用] の横にある [セットアップ] をクリックします。](/f/08c6289b8f69b9723e698da0e0077b69.png)
3. の中に セットアップスクリプトを編集する ウィンドウでプロキシ サービスをオンにし、プロキシ スクリプトのアドレスを入力します。
6. クリック 保存 完了します。
上記の手順を実行すると、プロキシが構成され、ネットワーク トラフィックがプロキシ サーバーを通過するようになります。
こちらもお読みください: Windows 10でVPNとプロキシを無効にする方法
この記事を読んだ後は、VPN とプロキシ サーバー、および Windows 11 でのそれらの設定方法に精通していることを願っています。 どちらの方法を希望するかをコメント欄でお知らせください。 ご質問やご提案がございましたら、コメント欄で共有してください。 テクノロジー関連のヒントをさらに知りたい場合は、引き続き TechCult にアクセスしてください。

アレックス・クレイグ
Alex はテクノロジーとゲーム コンテンツに対する情熱に突き動かされています。 最新のビデオ ゲームをプレイすること、最新のテクノロジー ニュースを把握すること、または魅力的なことなどを通じたものであっても、 オンラインで同じ志を持った他の人々と交流すると、アレックスのテクノロジーとゲームへの愛情は、彼のあらゆる行動から明らかです。 そうです。
Alex はテクノロジーとゲーム コンテンツに対する情熱に突き動かされています。 最新のビデオ ゲームをプレイすること、最新のテクノロジー ニュースを把握すること、または魅力的なことなどを通じたものであっても、 オンラインで同じ志を持った他の人々と交流すると、アレックスのテクノロジーとゲームへの愛情は、彼のあらゆる行動から明らかです。 そうです。



