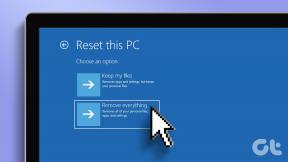Windows10でタスクバー検索が機能しない問題を修正
その他 / / November 28, 2021
Windows10でタスクバー検索が機能しない問題を修正しました。 タスクバー検索で特定のプログラムまたはファイルを検索するときに問題が発生しても、検索結果に何も返されない場合でも、問題が発生しているので心配はいりません。 タスクバー 検索は他の多くのユーザーほど機能しません。 ユーザーが説明する問題は、タスクバー検索に何かを入力すると、たとえば、検索で[設定]と入力すると、結果の検索はもちろん、オートコンプリートすらできないことです。
つまり、検索ボックスに何かを入力すると、検索結果は表示されず、表示されるのは検索アニメーションだけです。 検索が機能していることを示す3つの動く点がありますが、15〜30分間実行しても結果が表示されないようで、すべての努力が無駄になります。
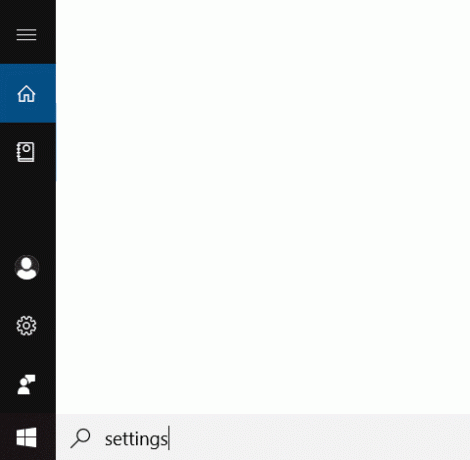
この問題が発生する理由には多くの理由があります。そのうちのいくつかは次のとおりです。 コルタナ プロセスが検索に干渉する、Windows Searchが自動的に起動しない、検索インデックスの問題、検索インデックスの破損、ユーザーアカウントの破損、ページファイルサイズの問題など。 ご覧のとおり、検索が正しく機能しない理由はたくさんあります。したがって、このガイドに記載されているすべての修正を試す必要があります。 とにかく、時間を無駄にすることなく、実際に方法を見てみましょう タスクバー検索がWindows10で機能しない問題を修正 以下にリストされているトラブルシューティングガイドを使用してください。
コンテンツ
- Windows10でタスクバー検索が機能しない問題を修正
- 方法1-コンピュータを再起動します
- 方法2–Cortanaのプロセスを終了する
- 方法3–Windowsエクスプローラーを再起動します
- 方法4– WindowsSearchサービスを再起動します
- 方法5–Windowsサーチとインデックス作成のトラブルシューティングを実行する
- 方法6– WindowsSearchサービスを変更する
- 方法7–ページファイルのサイズを変更する
- 方法8–Windowsサーチインデックスを再構築する
- 方法9–Cortanaを再登録する
- 方法10–新しい管理者ユーザーアカウントを作成する
Windows10でタスクバー検索が機能しない問題を修正
必ず 復元ポイントを作成する 何かがうまくいかない場合に備えて。
以下にリストされている高度な方法を試す前に、この問題を解決できる可能性のある簡単な再起動を行うことをお勧めしますが、それでも問題が解決しない場合は続行してください。
方法1-コンピュータを再起動します
ほとんどの技術者は、システムを再起動するとデバイスに関するいくつかの問題が解決することを報告しています。 したがって、システムを再起動することの重要性を無視することはできません。 最初の方法は、デバイスを再起動し、Windows10の問題でタスクバー検索が機能しない問題が修正されるかどうかを確認することです。
![[再起動]をクリックすると、コンピューターが自動的に再起動します](/f/9c8770916db0024d99686b02523a1726.png)
方法2–Cortanaのプロセスを終了する
Cortanaプロセスは、互いに共存するため、WindowsSearchに干渉する可能性があります。 そのため、多くのユーザーのWindowsSearchの問題を解決したCortanaプロセスを再起動する必要があります。
1.タスクマネージャーを起動します–タスクバーを右クリックして選択します タスクバーマネージャー。
![タスクバーを右クリックして、[タスクバー]オプションを選択します](/f/e1fd3c33647123b7f354afdaecf5aef6.png)
2.Cortanaを [プロセス]タブ。
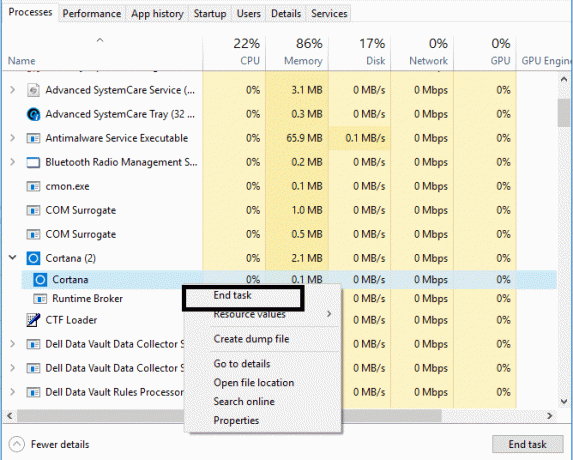
3.Cortanaを右クリックします 処理して選択します タスクを終了する コンテキストメニューから。
これにより、Cortanaが再起動します。 タスクバー検索が機能しない問題を修正 それでも問題が解決しない場合は、次の方法に進みます。
方法3–Windowsエクスプローラーを再起動します
1.を押します Ctrl + Shift + Esc キーを一緒に起動して タスクマネージャー。

2.検索 explorer.exe リスト内で右クリックして、 [タスクの終了]を選択します。
![Windowsエクスプローラーを右クリックし、[タスクの終了]、[タスクの終了]の順に選択します。 Windows10でタスクバー検索が機能しない問題を修正](/f/561fa544a25fef95c200fcfea689382a.png)
3.これでエクスプローラーが閉じ、再度実行するために、 [ファイル]> [新しいタスクの実行]をクリックします。
![[ファイル]、[タスクマネージャーで新しいタスクの実行]の順にクリックします](/f/45528d3ba6990069c348906dbe54ca23.png)
4.タイプ explorer.exe [OK]をクリックしてエクスプローラーを再起動します。
![ファイルをクリックしてから新しいタスクを実行し、explorer.exeと入力して[OK]をクリックします](/f/3d5412b8c4bdfd5c450778e51e898801.png)
5.タスクマネージャーを終了すると、次のことができるようになります。 Windows10の問題でタスクバー検索が機能しない問題を修正、そうでない場合は、次の方法に進みます。
方法4– WindowsSearchサービスを再起動します
1.システムでWindows + Rを押して実行コマンドを開始し、services.mscと入力して、Enterキーを押します。

2.Windowsサーチを右クリックします。

3.ここで、再起動オプションを選択する必要があります。
システムを起動すると、問題が解決したことがわかるでしょう。 Windows Search Serviceを再起動すると、デバイスでタスクバー検索が確実に実行されます。
方法5–Windowsサーチとインデックス作成のトラブルシューティングを実行する
Windows Searchの問題は、組み込みのWindowsトラブルシューターを実行することで簡単に解決できる場合があります。 それでは、検索とインデックス作成のトラブルシューティングを実行して、この問題を解決する方法を見てみましょう。
1.を押します Windowsキー+ R 次に、コントロールパネルと入力し、Enterキーを押して開きます コントロールパネル。

2.トラブルシューティングを検索してをクリックします トラブルシューティング。

3.次に、をクリックします すべて表示 左側のウィンドウペインで。
![コントロールパネルの左側のウィンドウペインから、[すべて表示]をクリックします。](/f/4e618659b5ef1a985d384c02a2230965.png)
4.をクリックして実行します 検索とインデックス作成のトラブルシューティング。

5.画面の指示に従ってトラブルシューティングを実行します。

6.問題が見つかった場合、 クリックしてください チェックボックス 隣にあります あなたが経験している問題。
![[検索結果に表示されないファイル]を選択して、[次へ]、[次へ]の順にクリックします。 タスクバー検索が機能しない問題を修正](/f/f49d990099b2dffaee5882f5420611fd.png)
7.トラブルシューターはできるかもしれません Windows10でタスクバー検索が機能しない問題を修正 問題。
方法6– WindowsSearchサービスを変更する
WindowがWindowsSearchサービスを自動的に開始できない場合は、WindowsSearchで問題が発生します。 したがって、WindowsSearchサービスのスタートアップの種類が[自動]に設定されていることを確認する必要があります。 タスクバー検索が機能しない問題を修正しました。
1.を押します Windowsキー+ R [実行]ダイアログボックスを開きます。
2.タイプ services.msc Enterキーを押します。

3. services.mscウィンドウが開いたら、次の場所を見つける必要があります Windowsサーチ。
ノート: キーボードのWを押すと、WindowsSearchに簡単にアクセスできます。
4.右クリック Windowsサーチ と選択します プロパティ。
![Windows Searchを右クリックし、[プロパティ]を選択します](/f/d2add3def386f83fd3cecefee68293dd.png)
5.今から スタートアップタイプ ドロップダウン選択 自動 をクリックします 走る サービスが実行されていない場合。
![[スタートアップの種類]ドロップダウンから、[WindowsSearchサービス]の下の[自動]を選択します](/f/af724fc49262eab281b1dd446ba155c1.png)
6. [適用]をクリックしてから[OK]をクリックします。
7.もう一度 Windows Searchを右クリックして、 再起動。
8. PCを再起動して、変更を保存します。
方法7–ページファイルのサイズを変更する
別の潜在的な方法 Windows10でタスクバー検索が機能しない問題を修正 ページングファイルのサイズを増やしています:
Windowsには、ページファイルが.SYS拡張子を持つ非表示のシステムファイルであり、通常はシステムドライブ(通常はC:\ドライブ)に存在する仮想メモリの概念があります。 このページファイルにより、RAMと連携してワークロードをスムーズに処理するための追加メモリを備えたシステムが可能になります。 ページファイルとその方法について詳しく知ることができます ここでWindows10の仮想メモリ(ページファイル)を管理する.
1.を押して実行を開始します Windowsキー+ R。
2.タイプ sysdm.cpl [実行]ダイアログボックスで、Enterキーを押します。

3.をクリックします 詳細設定タブ。
4. [パフォーマンス]タブで、をクリックする必要があります 設定。
![[パフォーマンス]タブの[設定]をクリックします](/f/9b3ac67b1102232a2de87c53e0c4ceb0.png)
5. [パフォーマンスオプション]ウィンドウで、[ 詳細設定タブ。
![[パフォーマンスオプション]ダイアログボックスの下の[詳細設定]タブに切り替えます](/f/0869d557f5296727a85b5b3094443256.png)
6.をクリックします 変更ボタン 仮想メモリセクションの下。
![[変更]ボタンをクリックします| Windows10でタスクバー検索が機能しない問題を修正](/f/cf221cf0297bfb48836e990f4868e972.png)
7.「」チェックボックスをオフにしますすべてのドライブのページングファイルサイズを自動的に管理します」の後に、他のカスタムオプションが強調表示されます。
8.チェックマーク「カスタムサイズ」オプションを入力し、 最小許容値と推奨値 下 すべてのドライブのページングファイルの合計サイズ。
![[サイズのカスタマイズ]オプションをクリックします| Windows10でタスクバー検索が機能しない問題を修正](/f/9db2bd8ae5e70940945542262d94bfa9.png)
ハードドライブのサイズに基づいて、増加を開始できます 初期サイズ(MB)と最大サイズ(MB) カスタムサイズで16MBから最大2000MBまで。 おそらくそれはこの問題を解決し、Windows10でタスクバー検索が再び機能するようになります。
方法8 – WindowsSearchインデックスを再構築する
1.Windowsキー+ Rを押して、次のように入力します コントロール Enterキーを押して開きます コントロールパネル。

2.コントロールパネルの検索にインデックスを入力し、をクリックします インデックスオプション。
![コントロールパネルの検索で[インデックス作成オプション]をクリックします](/f/6245bba2bf71a4a272130de304aa2eea.png)
3.検索できない場合は、コントロールパネルを開き、[表示方法]ドロップダウンから[小さいアイコン]を選択します。
4.これで、 インデックス作成オプション、それをクリックするだけです。

5.をクリックします 詳細ボタン [インデックスオプション]ウィンドウの下部にあります。
![[インデックスオプション]ウィンドウの下部にある[詳細設定]ボタンをクリックします| Windows10でタスクバー検索が機能しない問題を修正](/f/b3d5950853449c4c0ea008faab1381a6.png)
6.に切り替えます ファイルタイプ タブとチェックマーク「インデックスのプロパティとファイルの内容このファイルのインデックス作成方法の下にある」。
![[このファイルにインデックスを付ける方法]の[インデックスのプロパティとファイルの内容]にチェックマークを付けます。](/f/2607835ab240caf00292b5ad3a670ecf.png)
7.次に、[OK]をクリックして、[詳細オプション]ウィンドウを再度開きます。
8.次に インデックス設定 タブをクリックし、 再構築 トラブルシューティングの下のボタン。
![インデックスデータベースを削除して再構築するには、[トラブルシューティング]の下の[再構築]をクリックします](/f/7d5a49b672a7e5e95d3138e1ada68f78.png)
9.インデックス作成には時間がかかりますが、インデックス作成が完了すると、Windows10のタスクバー検索結果に問題が発生することはありません。
方法9 – Cortanaを再登録する
1.検索 パワーシェル 次にそれを右クリックして選択します 管理者として実行。

2.検索が機能しない場合は、Windowsキー+ Rを押してから、次のように入力してEnterキーを押します。
C:\ Windows \ System32 \ WindowsPowerShell \ v1.0
3.右クリック powershell.exe 選択します 管理者として実行。
![powershell.exeを右クリックし、[管理者として実行]を選択します](/f/af67ddc07324279873069787b1a50c31.png)
4. PowerShellで次のコマンドを入力し、Enterキーを押します。
Get-AppXPackage -NameMicrosoft。 ウィンドウズ。 コルタナ| Foreach {Add-AppxPackage -DisableDevelopmentMode -Register "$($_。InstallLocation)\ AppXManifest.xml"}

5.上記のコマンドが終了するのを待ち、PCを再起動して変更を保存します。
6.Cortanaを再登録するかどうかを確認します Windows10の問題でタスクバー検索が機能しない問題を修正しました。
方法10 – 新しい管理者ユーザーアカウントを作成する
1.Windowsキー+ Iを押して開きます 設定 次にクリックします アカウント。

2.をクリックします 家族と他の人のタブ 左側のメニューで、をクリックします このPCに他の誰かを追加する 他の人の下で。

3.クリック この人のログイン情報がありません 底に。
![[この人のログイン情報がありません]をクリックします](/f/a87a4a44b6e10544cfc9b027773e8a5b.png)
4.選択 Microsoftアカウントを持たないユーザーを追加する 底に。
![[Microsoftアカウントなしでユーザーを追加する]を選択します](/f/fc43d29653346778dc128e45f416a8eb.png)
5.新しいアカウントのユーザー名とパスワードを入力し、[次へ]をクリックします。
![次に、新しいアカウントのユーザー名とパスワードを入力して、[次へ]をクリックします](/f/0d2bed82fbffbcbab4d6d7ebb9889c57.png)
6.アカウントが作成されると、アカウント画面に戻り、そこからをクリックします アカウントタイプを変更します。

7.ポップアップウィンドウが表示されたら、 アカウントの種類を変更する に 管理者 [OK]をクリックします。
![アカウントの種類を管理者に変更し、[OK]をクリックします。](/f/1f2fe422b014b5fba0f5401affd9be51.png)
8.次に、上記で作成した管理者アカウントにサインインし、次のパスに移動します。
C:\ Users \ Your_Old_User_Account \ AppData \ Local \ Packages \ Microsoft。 ウィンドウズ。 Cortana_cw5n1h2txyewy
ノート: 上記のフォルダに移動する前に、[隠しファイルとフォルダを表示する]が有効になっていることを確認してください。
9.フォルダを削除または名前変更します マイクロソフト。 ウィンドウズ。 Cortana_cw5n1h2txyewy。

10. PCを再起動し、問題が発生していた古いユーザーアカウントにサインインします。
11. PowerShellを開き、次のコマンドを入力してEnterキーを押します。
Add-AppxPackage -Path“ C:\ Windows \ SystemApps \ Microsoft。 ウィンドウズ。 Cortana_cw5n1h2txyewy \ Appxmanifest.xml” -DisableDevelopmentMode -Register

12.PCを再起動すると、検索結果の問題が完全に修正されます。
おすすめされた:
- WhatsApp Webに接続できませんか? WhatsApp Webが機能しない問題を修正してください!
- Windows Updateが動かなくなった? ここにあなたが試すことができるいくつかのことがあります!
- Windows 10のヒント:WinSxSフォルダーをクリーンアップしてスペースを節約する
- Windows10でメールアプリをリセットする方法
この記事がお役に立てば幸いです。Windows10の問題でタスクバー検索が機能しない問題を修正, ただし、このチュートリアルに関してまだ質問がある場合は、コメントのセクションで気軽に質問してください。