HomePodがホームアプリに表示されない問題を解決する9つの方法
その他 / / July 13, 2023
HomePod、HomePod Mini、Apple TV、その他のスマート デバイスを管理するには、iPhone または iPad のホーム アプリが必要です。 HomePod ユーザーは、いくつかのアラームやタイマーを追加したり、デバイスが正常に動作しないときにリセットしたりすることもできます。 ただし、一部のユーザーは HomePodについて苦情を言った そもそもホームアプリに表示されません。 同じような状況に直面した場合は、Home アプリで HomePod を見つけられるようにする最良の方法を以下に示します。

HomePod は、Apple TV、iPad、その他の会社のデバイスとのシームレスな統合のおかげで、ユーザーの間で非常に人気があります。 Apple は、自宅やオフィスで豊かなオーディオ体験を楽しめる、手頃な価格の HomePod Mini も提供しています。 デバイスがホーム アプリに表示されないとイライラすることがあります。 問題を徹底的にトラブルシューティングしましょう。
1. HomePodを再起動して確認する
HomePod が正しく機能するには、常に電源に接続する必要があります。 電源をオフにすると、HomePod がホーム アプリに表示されない場合があります。 デバイスを電源から抜き、数分後に再び差し込むことで、簡単に再起動することもできます。
次に、iPhone でホーム アプリを開き、HomePod が表示されるかどうかを確認します。
2. ホームアプリを再起動する
iPhone または iPad でホーム アプリを再起動し、HomePod を再度確認してみてください。
ステップ1: 下から上にスワイプして押し続けると、[最近使ったアプリ] メニューが開きます。
ステップ2: ホームを上にスワイプしてアプリを閉じます。

ステップ 3: ホーム アプリを起動し、メイン ページで HomePod を確認します。
3. HomePodをリセットする
HomePodはホームアプリから簡単にリセットできます。 ただし、デバイスがアプリに表示されないため、以下の手順を使用してリセットプロセスを完了してください。
ステップ1: HomePod または HomePod Mini の電源アダプターを取り外します。 10 ~ 20 秒ほど待ってからもう一度差し込みます。
ステップ2: 10 秒待って、HomePod の上部を長押しします。
ステップ 3: 白い回転ライトが赤に変わるはずです。 指はそのまま HomePod の上に置いてください。
ステップ 4: ビープ音が 3 回聞こえたら指を離し、Siri が HomePod のリセットについて話します。

リセットプロセスが完了したら、最初からセットアップしてホームアプリで確認します。
4. iCloud でホームを有効にする
ホーム アプリは iPad と Mac でも利用できます。 HomePod から HomePod にアクセスしようとしている場合は、iCloud でも同じことを有効にする必要があります。 ホーム アプリは iCloud を利用してプラットフォーム間でデバイスを同期します。 やるべきことは次のとおりです。
ステップ1: iPhone で設定アプリを開きます。
ステップ2: プロフィールに移動し、iCloudを選択します。

ステップ 3: 「すべて表示」を展開し、iCloud のホームアプリを有効にします。
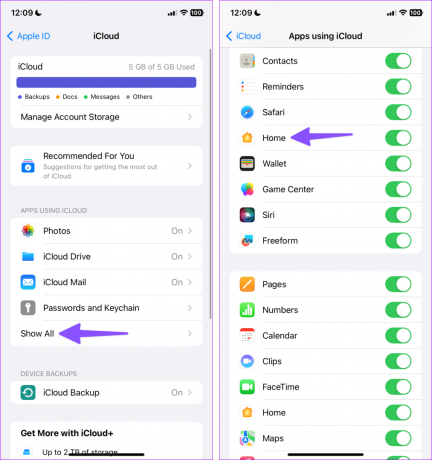
HomePod が iPad および Mac のホーム アプリに表示されるまでに時間がかかる場合があります。
5. コントロールセンターからHomePodを確認する
Apple は、ホームおよび関連デバイスのショートカットをコントロール センターに自動的に追加します。 右上隅から下にスワイプしてコントロール センターにアクセスし、接続されているすべてのデバイスを管理できます。
「ホーム」オプションをタップして、HomePod を探してみることもできます。

6. ホームアプリを再インストールする
iPhone にホーム アプリを再インストールし、HomePod が表示されるかどうかを確認できます。
ステップ1: ホームアプリを長押しし、アプリを削除を選択します。 「アプリを削除」をタップします。
ステップ2: App Store にアクセスし、Home アプリをインストールします。

7. Mac または PC で HomePod を復元する
上記の方法がうまくいかない場合は、Mac または PC を使用して HomePod を復元してください。
ステップ1: 付属の USB-C ケーブルを使用して、HomePod を Mac または PC に接続します。
ステップ2: 数秒待ちます。 Mac では Finder を開くか、Windows では最新の iTunes アプリを開きます。
ステップ 3: HomePodを選択し、HomePodを復元をクリックします。

HomePod で復元プロセスが完了すると、Mac または PC からアラートが送信されます。
8. iPhone と iPad をアップデートする
Apple は、システム ソフトウェアを介してホーム アプリを更新します。 最新の iOS および iPadOS アップデートを iPhone および iPad にインストールすると、ホーム アプリの新しい機能をすべて楽しむことができます。 最新のアップデートでは、ホームアプリの問題も修正されています。
ステップ1: 設定アプリを開き、「一般」までスクロールします。
ステップ2: [ソフトウェアアップデート]を選択し、最新のiOSバージョンをiPhoneにインストールします。

HomePod が依然として Home アプリに表示されない場合は、Apple サポートに連絡する必要があります。 最寄りのサービスセンターに予約を入れて、専門家による検査を受けてください。
HomePod の使用を開始する
HomePod は Apple Music をネイティブでサポートしていますが、次のことができます。 Spotify からお気に入りの曲を再生する、YouTube Music、Amazon Music も。 どのトリックがうまくいきましたか? 以下のコメント欄で発見したことを共有してください。
最終更新日: 2023 年 6 月 19 日
上記の記事には、Guiding Tech のサポートに役立つアフィリエイト リンクが含まれている場合があります。 ただし、編集上の完全性には影響しません。 コンテンツは公平かつ本物のままです。

によって書かれた
Parth 氏は以前、EOTO.tech でテクノロジー ニュースをカバーしていました。 彼は現在、Guiding Tech でフリーランスとして、アプリの比較、チュートリアル、ソフトウェアのヒントとテクニックについて執筆し、iOS、Android、macOS、Windows プラットフォームを深く掘り下げています。


![[解決済み] GWXUXが動作を停止しました](/f/aad44996240b9dfc29b2bad4efe2bfac.png?width=288&height=384)
