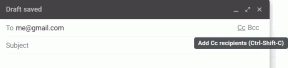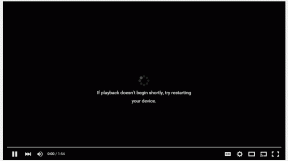Zoom を Roku にキャストする方法 – TechCult
その他 / / July 22, 2023
さて、Roku ユーザーの皆様に朗報です。 ビデオ会議やプレゼンテーションを小さな画面に押し込む必要はもうありません。 今日の記事では、Zoom を Roku にキャストする方法を説明します。 あなたのプロジェクトを大きなステージに引き上げる時が来ました。

目次
Zoom を Roku にキャストする方法
現在、Zoom アプリは Roku デバイスでは利用できません。 そのため、技術的にはスマートフォンやPCからキャストすることはできません。 ただし、画面ミラーリング機能を使用すると、会議、クラス、ウェビナー、Zoom 上のすべてのものを Roku TV で直接表示できます。 その方法については、さらに読んでください。
Roku で画面ミラーリングを有効にする
次に進む前に、Roku でスクリーン ミラーリングを有効にしましょう。
ノート: Roku デバイスが画面ミラーリングをサポートし、Roku OS 7.7 以降で実行されている場合、この機能は自動的に有効になります。
この機能がまだ有効になっていない場合は、以下の手順に従います。
1. Roku リモコンで、 ホームボタン.
![Roku リモコンの [ホーム] を押します。](/f/53600f4086b042db4663eb0edc9f370b.jpeg)
2. 案内する 設定、 に続く システムを押して、 OK.
![[設定]、[システム]の順に移動し、[OK]を押します。](/f/dc0ee85f96313363d19edc7222b49b94.png)
3. さあ、ここに行ってください スクリーンミラーリング そして押します OK.
4. 選択する 画面ミラーリングモード そしてどちらかを選択してください 促す また 常に許可する.
![[画面ミラーリング モード] を選択し、好みに応じて [プロンプト] または [常に許可] に設定します。](/f/d361b859ced56dc1952e1613b47879b0.png)
ZoomをRokuにミラーリングする方法
Roku TV で画面ミラーリングの設定がすべて完了したので、Android スマートフォン、Windows PC、iPhone、Mac から Zoom ミーティングを TV に投影する方法を見てみましょう。
AndroidからRokuへのミラーズーム
Android スマートフォンの画面を Roku にミラーリングするには、以下の手順に従ってください。
ノート: Roku TV とスマートフォンに sWi-Fiネットワーク。
1. を引き下げます 通知パネル Android スマートフォンで。
2. 探す スクリーンキャスト (または同等のオプション)を選択してタップします。

3. 携帯電話に近くのデバイスを検索させ、デバイスが表示されたら、 Roku デバイス リストでそれを選択します。
4. これで、Zoom ミーティングを開始できるようになり、テレビにミラーリングされます。
サードパーティ製も使用できます 画面ミラーリングアプリ必要な場合に備えて。
Windows PC から Roku にズームをミラーリング
通常、PC で Zoom 通話に参加し、画面を Roku TV にミラーリングしたい場合は、次の 2 つの方法に従うことができます。
方法 1: Windows でキャストをワイヤレスで使用する
Windows PC には、ユーザーが自分の画面を他のデバイスの画面にワイヤレスでキャストできるスクリーンキャスト機能が組み込まれています。 以下の手順に従います。
1. 発売 設定 PC上で。
2. クリック システム 左側のペインで、続いて 画面 右側に。
3. クリックしてください マルチディスプレイ.
4. 今すぐクリックしてください 接続 の隣に ワイヤレスディスプレイに接続する.
![[ワイヤレス ディスプレイに接続] の横にある [接続] をクリックします。](/f/25429745d8629fab30f96715a3b7a785.png)
5. 利用可能なデバイスのリストから、 Roku デバイス.
6. 受け入れる 権限 ロクテレビで。
7. 発売 ズーム PC上と 会議を主催するか参加する 両方のデバイスが正しく接続されたら。
それだ! これで、Roku TV 自体で通話できるようになります。
こちらもお読みください: Windows 10向けのトップ20ベスト無料イコライザー
方法 2: HDMI ケーブルを使用する
ワイヤレス方法を使用して Zoom 通話を Roku TV にキャストすることが不可能な場合、必要なのは HDMI ケーブルだけです。 携帯性が重要な要素でない限り、これにより遅延が無視できる程度になるだけでなく、サウンドとビデオの品質も向上します。
1. 互換性のあるものを接続します HDMIケーブル テレビにもパソコンにも。
2. ソースを変更する テレビの接続先のポートに応じて、HDMI 1 または HDMI 2 に接続します。
それだ。 PC画面がテレビにミラーリングされ、Zoomミーティングを開始できます。
こちらもお読みください: Windows PCがテレビに接続できない問題を修正
iPhoneからRokuへのミラーズーム
Roku TV は、Apple AirPlay サポートを提供するようになりました。これにより、ユーザーはオーディオ、ビデオ、写真などのコンテンツを Apple デバイスから Roku ストリーミング デバイスにワイヤレスでストリーミングできます。
ただし、最新のモデルと Roku OS 9.4 以降で動作するデバイスのみが AirPlay とのみ互換性があります。 チェックしてください 公式ウェブサイト 詳細については。
以下の手順に従ってください。
1. の中に 設定 メニュー、選択 Apple AirPlay と HomeKit.
2. 選択する Apple AirPlay と HomeKit の設定.

3. オンにする AirPlay そしてセット コードが必要 として 初回のみ.
4. 次に、iPhone と Roku を同じ Wi-Fi ネットワークに接続します。
5. iPhone で次のパスに従います。 設定 > 一般 > AirPlay とハンドオフ.
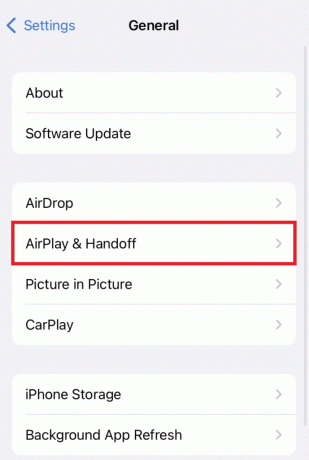
6. すべてのオプションをオンにします AirPlay とハンドオフ.
7. の中に コントロールセンター iPhone の スクリーンミラーリングアイコン そして、 Roku デバイス.
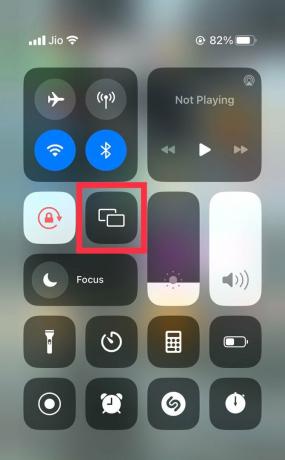
8. コードが Roku に表示されるはずです。 iPhone にそれを入力して、両方のデバイスをペアリングします。
9. 開催中 ズーム と 会議を主催する/会議に参加する.
AirPlay を使用して、Mac から Zoom を Roku にキャストすることもできます。
おすすめされた: iPhoneからTVへのベスト無料ミラーリングアプリ16選
Zoom は Roku では正式にサポートされていませんが、次の方法で同じことを行うことができます。 Zoom を Roku にキャストする方法. ご質問やご提案がございましたら、以下のコメント欄に残してください。 このようなヒントやコツをさらに知りたい場合は、TechCult にアクセスしてください。
ヘンリーは、複雑なテクノロジーのトピックを日常の読者がアクセスできるようにすることに情熱を持っている、経験豊富なテクノロジー ライターです。 テクノロジー業界で 10 年以上の経験を持つヘンリーは、読者にとって信頼できる情報源となっています。