Windows で DisplayPort が動作しない問題を解決する 9 つの方法
その他 / / July 22, 2023
DisplayPort は一般的に PC モニターに搭載されており、通常は HDMI ポートの隣にあります。 多くの人にとって、PC または Mac を外部モニターに接続することが好まれています。 この問題は、DisplayPort が機能せず、モニターにフィードが表示されない場合に発生します。 同じ問題が頻繁に発生する場合は、Windows で DisplayPort が機能しない問題を解決するためのトラブルシューティングのコツを読んでください。

DisplayPort が機能しない場合は、ラップトップを使用して作業を完了することになります。 ラップトップの使用は、特に大きなモニターに慣れている人にとっては不便な場合があります。 Windows で DisplayPort が動作しない問題を修正するには、以下のトリックをすぐに実行できます。
1. 再接続します
DisplayPort を修正するための高度なテクニックを説明する前に、いくつかの基本について説明しましょう。 DisplayPort ケーブルを取り外して、正しく接続し直すことができます。
2. ケーブルをチェックしてください

DisplayPort ケーブルを長期間使用している場合は、ケーブルの状態を注意深く検査する必要があります。 DisplayPort ケーブルを取り外し、どちらかの側に磨耗がないか確認します。 ケーブルに損傷がある場合は、新しいケーブルを入手してください。 私たちが厳選したのは、 最高の USB-C - DisplayPort ケーブル あなたのために。 リストを確認して、Windows PC 用に新しいものを購入してください。
3. DisplayPort をクリーンにする
時間の経過とともにポートに埃やゴミが溜まると、DisplayPort 機能が動作しなくなることがあります。 DisplayPort ケーブルを取り外し、ブロワーまたはペインターテープを使用してポートを掃除して、もう一度試してください。
4. グラフィックスドライバーをロールバックする
このトリックは、ラップトップで DisplayPort の問題に直面したときに魅力的に機能しました。 初め、 グラフィックドライバーをアンインストールする そしてラップトップを再起動します。
ステップ1: Windows キーを右クリックし、デバイス マネージャーを開きます。

ステップ2: [ディスプレイ アダプター] を展開します。 ディスプレイアダプターを右クリックし、「プロパティ」を選択します。

ステップ 3: 「ドライバーをロールバック」を選択し、決定を確認します。

ラップトップを再起動し、DisplayPort ケーブルを使用してモニターに接続します。 その後、コンピュータにグラフィックス ドライバを再インストールできます。
5. ディスプレイアダプタードライバーの更新
ラップトップで古いディスプレイ ドライバーを使用していませんか? モニターとの DisplayPort 接続に干渉する可能性があります。 以下の手順に従って、ラップトップのディスプレイ アダプター ドライバーを更新します。
デバイス マネージャー メニューを使用して最新のディスプレイ アダプター ドライバーをインストールする前に、まず OEM (相手先商標製品製造元) の Web サイトからドライバーをダウンロードする必要があります。 Web からディスプレイ アダプターを見つけてダウンロードする方法は次のとおりです。
ステップ1: Windows 11の設定メニューを開きます(Windows + Iキーを使用します)。
ステップ2: 左側のサイドバーから「システム」を選択し、「表示」メニューを開きます。

ステップ 3: [詳細表示] メニューを選択します。
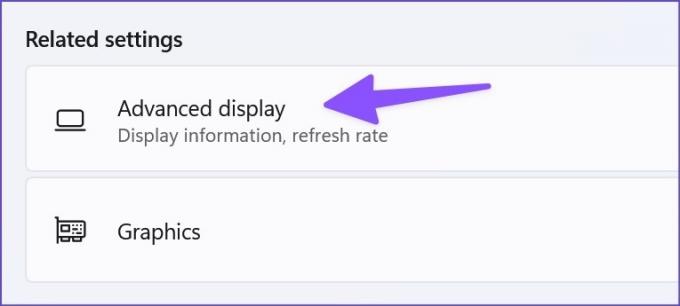
ステップ 4: 次のメニューからディスプレイ アダプタの詳細を書き留めます。

AMD グラフィックスがインストールされている場合は、 Web 上の AMD ドライバーとサポートにアクセスしてください 互換性のあるドライバーをインストールします。 NVIDIA グラフィックス ドライバーをお持ちの場合は、投稿を読んでダウンロードしてインストールしてください。 GeForce Experience を使用しない NVIDIA ドライバー.

最新のディスプレイドライバーをインストールするには、以下の手順に従ってください。
ステップ1: デバイス マネージャー メニューを開きます (上記の手順を参照)。
ステップ2: [ディスプレイ アダプター] を展開します。

ステップ 3: ディスプレイ アダプターを右クリックし、コンテキスト メニューを開きます。

ステップ 4: [ドライバーの更新] をクリックし、ポップアップ メニューから [ドライバーを自動的に検索] を選択します。

ステップ5: システムはラップトップ上の最新のドライバーを検索してインストールします。
ラップトップを再起動し、DisplayPort を使用してモニターに接続します。
6. 他のディスプレイを手動で検出する
Windows には、別のディスプレイを手動で検出するオプションが付属しています。 DisplayPort がまだ機能しない場合は、以下の手順を使用して、接続されているディスプレイを手動で検出します。
ステップ1: Windows 11 の設定で [ディスプレイ] メニューを開きます (上記の手順を参照)。
ステップ2: 「複数のディスプレイ」を展開します。

ステップ 3: [検出] を選択し、ラップトップがディスプレイを検出するかどうかを確認します。

7. Windows 11をアップデートする
ラップトップ上の Windows 11 ビルドにバグがあると、DisplayPort 接続が不安定になる可能性があります。 Microsoft は、新機能やバグ修正を含むアップデートを頻繁にリリースします。 最新の Windows 11 アップデートをラップトップにインストールして、もう一度試してください。
ステップ1: Windows + I キーを押して、Windows 11 の設定メニューを開きます。
ステップ2: 左側のサイドバーから「Windows Update」を選択します。 最新のアップデートをダウンロードしてインストールし、DisplayPort 接続を再度確立します。

Windows アップデートの直後に DisplayPort の問題が発生した場合は、ラップトップにオプションのアップデートをインストールしてください。 以下の手順に従ってください。
ステップ1: [Windows Update] メニューに移動します (上記の手順を確認してください)。
ステップ2: 「詳細オプション」を選択します。

ステップ 3: 「オプションのアップデート」を開き、保留中のアップデートをインストールします。
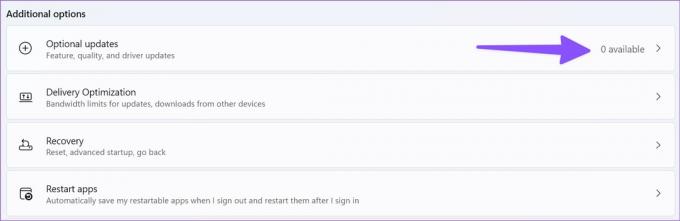
8. モニターのファームウェアを更新する
モニターのメーカーは、バグを修正するためにファームウェアのアップデートをリリースすることがよくあります。 モニター設定に移動して、ソフトウェア更新オプションを見つけて、最新のビルドをインストールできます。
9. HDMIケーブルを使用する

HDMI は DisplayPort の優れた代替手段です。 私たちの専用の投稿を読むことができます HDMI 2.1 と DisplayPort 1.4 の違いを学ぶ. HDMI ケーブルを使用してラップトップをモニターに接続し、大きなディスプレイで作業を行うことができます。
シームレスな DisplayPort 接続をお楽しみください
Windows では DisplayPort が機能しないため、混乱する可能性があります。 新しいケーブルを購入したり、小さな画面で平均以下の Windows エクスペリエンスに満足したりする前に、上記のトリックを実行して問題をすぐに解決してください。
最終更新日: 2022 年 8 月 30 日
上記の記事には、Guiding Tech のサポートに役立つアフィリエイト リンクが含まれている場合があります。 ただし、編集上の完全性には影響しません。 コンテンツは公平かつ本物のままです。

によって書かれた
Parth 氏は以前、EOTO.tech でテクノロジー ニュースをカバーしていました。 彼は現在、Guiding Tech でフリーランスとして、アプリの比較、チュートリアル、ソフトウェアのヒントとテクニックについて執筆し、iOS、Android、macOS、Windows プラットフォームを深く掘り下げています。



