Spotify で曲を非表示または再表示する方法
その他 / / July 29, 2023
通常、Spotify のプレイリストは、気分を盛り上げるのに最適なソースです。 仕事でも、日常的な家事でも、適切なプレイリストがあれば、すべてが可能になります。 ただし、盛り上がっているときは最高に楽しくなりますが、曲はすべて暗くて暗いものになります。 このようなことが起こらないようにするために、Spotify でそれらの曲を非表示にしたり、再表示したりすることができます。
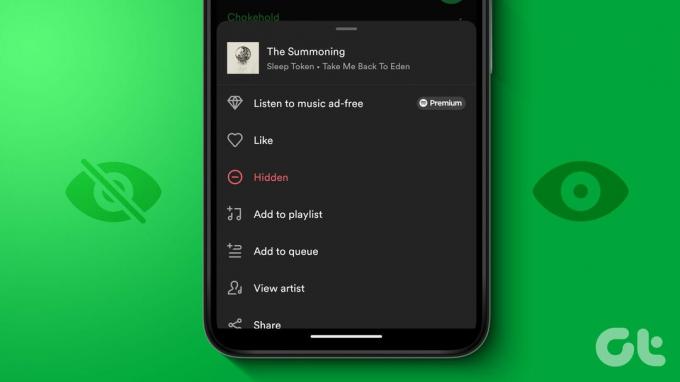
Spotify の曲を非表示にすることには利点もありますが、いくつかの制限もあります。 たとえば、現時点では、Spotify で作成したプレイリストから曲を非表示にすることはできません。 さらに、Spotify デスクトップ アプリに非表示機能がないことも残念です。 では、それはできないのでしょうか? 読み続けて調べてください。
Spotify モバイル アプリを使用すると、曲を非表示にするのは簡単です。 関連するプレイリストを開いて曲を非表示にするだけです。 次に、メニュー オプションを使用して、プレイリストから曲を非表示にします。 完了すると、その曲はプレイリストで使用できなくなります。 これを投稿すると、再表示オプションを使用して、非表示にした曲を Spotify で再び利用できるようになります。 その方法は次のとおりです。
ノート: この方法は、ユーザーが作成した Spotify プレイリストには機能しません。
1. Spotify が厳選したプレイリストの場合
ステップ1: Spotify を開き、プレイリストをタップします。
ステップ2: ここで、関連する曲の前にある三点アイコンをタップします。

ステップ 3: 次に、「この曲を非表示にする」をタップします。 Spotify iOS アプリを使用している場合は、「曲を非表示」をタップします。

ノート: 必要に応じて、曲を再表示することもできます。 再表示したい曲に移動し、その曲の前にある – アイコンをタップするだけです。

他の曲についてもこのプロセスを繰り返します。 こうすることで、Spotify にあるすべての非表示の曲を確認できるようになります。
2. 商用公開プレイリストの場合
ステップ1: Spotify を開き、関連するプレイリストをタップします。

ステップ2: 非表示にしたい曲に移動し、三点アイコンをタップします。
ステップ 3: ここで「この曲を非表示にする」をタップします。 iOS ユーザーは [曲を非表示] をタップできます。

これにより、Spotify でその曲が即座に非表示になります。 ただし、もう一度見たい場合は、Spotify でその曲を再表示することもできます。
Spotify モバイル アプリで曲を再表示する
ステップ1: グレー表示された曲の前にある三点アイコンをタップします。
ステップ2: 次に、「非表示」をタップします。

これにより、非表示になった曲が Spotify で再び表示されるようになります。
Spotify デスクトップアプリを使用して曲を非表示または再表示する方法
現在、Spotify デスクトップ アプリでは曲を非表示にするネイティブ オプションがないため、代わりにプレイリストから曲を削除できます。 これにより、プレイリストを聴いているときに曲がランダムに表示されなくなります。 以下の手順に従ってください。
ノート: この方法は、Spotify でユーザーが作成したプレイリストに対してのみ機能します。
Spotify の曲を非表示にする
ステップ1: Spotify デスクトップ アプリを開きます。
ステップ2: 次に、関連するプレイリストをクリックします。 プレイリストがホームページに表示されない場合は、Spotify のサイドバーを使用してプレイリストを検索します。

ステップ 3: 次に、プレイリストから非表示にしたい曲に移動します。 オプションが表示されたら、3 点アイコンをクリックします。
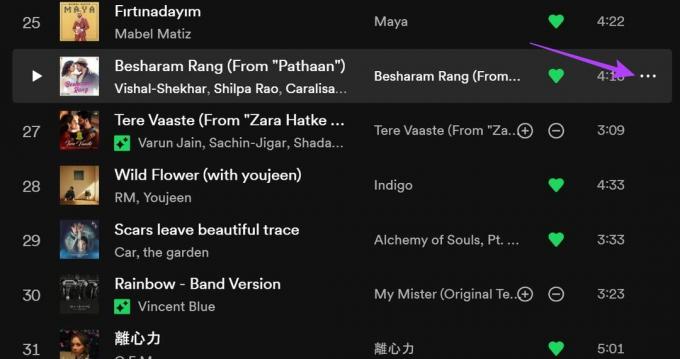
ステップ 4: ここで、「このプレイリストから削除」をクリックします。
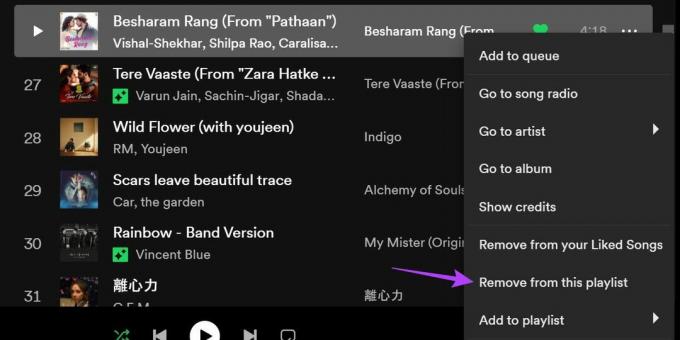
これにより、プレイリストから曲が削除され、即座に非表示になります。 このプロセスを繰り返して、プレイリストから他の曲を非表示にすることもできます。
Spotify で曲を再表示する
デスクトップを使用して Spotify で曲を再表示したい場合、唯一のオプションは、その曲をプレイリストに追加し直すことです。 上で述べたように、この方法はユーザーが作成したプレイリストに対してのみ機能します。
ステップ1: メニューオプションから「検索」をクリックします。
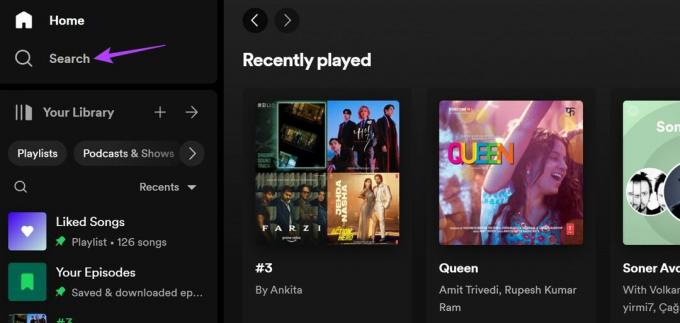
ステップ2: 検索バーに、関連する曲の名前を入力します。
ステップ 3: 次に、検索結果から曲をクリックします。

ステップ 4: 曲に移動し、その曲の前にある三点アイコンをクリックします。
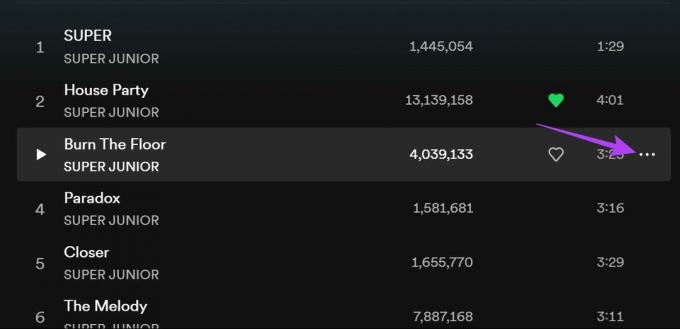
ステップ5: ここで、「プレイリストに追加」オプションに移動します。
ステップ6: 次に、リストから、曲を利用できるようにしたいプレイリストをクリックします。
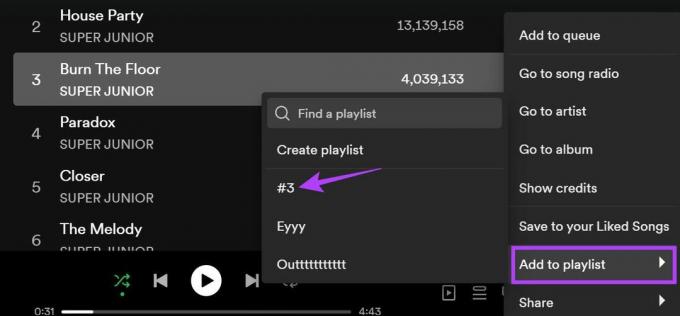
これにより、Spotify デスクトップ アプリで曲が再び表示されるようになります。
Spotify で再生できない曲を表示するを有効にする
Spotify で個人のプレイリストを厳選しているとき、特定の曲が時々消えることに気付いたはずです。 これには、現在利用できない曲から Spotify のコレクションから削除された曲まで、さまざまな理由が考えられます。 この場合、Spotify を検索し、可能な場合は曲を再度追加します。
これらの非表示の曲を表示するには、Spotify で利用できない曲を表示できるようにすることができます。 Spotify Android および iOS アプリでそれを使用する方法は次のとおりです。
ノート: 再生できない曲は、Spotify デスクトップ アプリにデフォルトで表示されます。
Androidの場合
ステップ1: Spotify Android アプリを開きます。
ステップ2: ここで、歯車アイコンをタップします。
ステップ 3: [設定]メニューが開いたら、下にスクロールして[再生できない曲を非表示にする]トグルをオフにします。

Spotify では、再生可能かどうかに関係なく、プレイリストに現在追加されているすべての曲が表示されるようになります。
iPhoneの場合
ステップ1: Spotify iOS アプリを開きます。
ステップ2: 次に、右上隅にある歯車アイコンをタップします。
ステップ 3: 「再生」を選択します。

ステップ 4: ここで、「再生できない曲を隠す」トグルをオフにします。

これにより、Spotify で再生できない曲がすべて表示されます。
Spotify の使用に関する FAQ
に Spotify でフォロワーを削除する, Spotify のプロフィール ページを開き、フォロワーをタップします。 ここで、該当するフォロワーをタップします。 フォロワーのプロフィール ページにアクセスしたら、三点アイコン > [ブロック] > [ブロック] をタップします。 これにより、フォロワーがブロックされ、Spotify のフォロワー リストから即座に削除されます。
いいえ、Spotify ではユーザー名を変更できません。 ただし、Spotify の表示名は変更できます。 詳細については、次の説明をご覧ください。 Spotify の表示名を変更する.
聞きたいことを聞いてください
Spotify のプレイリストはいつ聴いても楽しいです。 しかし、歓迎されない曲はそうではありません。 したがって、この記事が Spotify で曲を非表示または再表示する方法を理解するのに役立つことを願っています。 さらに、Spotify プレイリストを他の人と共有したい場合は、次のことを検討してください。 Spotify コードの作成 彼らのために。



